
Indhold
- Finde dit Wi-Fi-kodeord i Windows 10
- Finde dit Wi-Fi-kodeord på din router
- Nulstilling af dit Wi-Fi-kodeord, hvis du ikke kan finde det
Vi kan godt lide at tro, at vi udøver god digital hygiejne. Når der ikke er brug for en fil på vores desktop, ødelægger vi det. Antivirusprogrammet på vores desktop eller notesbog beder om at scanne efter malware, og vi fortæller det at gå videre. Enhver sane person, der bor i en by, stor eller lille, skal have et Wi-Fi-kodeord. Det er en grundlæggende digital hygiejnepraksis. Mange mennesker opretter et Wi-Fi-kodeord, så glemmer de, hvad Wi-Fi-adgangskoden er. Det er aldrig et godt sted at finde dig selv i.
Hvis du har glemt din Wi-Fi-adgangskode og har en Windows 10-pc, er der masser, du kan gøre. Du har mulighed for enten at gendanne adgangskoden til brug på andre enheder eller erstatte det pågældende Wi-Fi-kodeord på din router helt.

Finde dit Wi-Fi-kodeord i Windows 10
Det ser ud til at være indlysende, når nogen endelig nævner det, men du behøver ikke nødvendigvis at nulstille din Wi-Fi-adgangskode for at finde ud af, hvilken adgangskode der er. Dette er sandt, selvom du ikke skrev det ned.
Enhver pc, der er tilsluttet dit trådløse netværk, kender allerede Wi-Fi-adgangskoden. Det eneste du skal gøre er at finde, hvor den lagrer disse oplysninger. På Windows 8 og Windows 10 er det begravet dybt inden for netværks- og delingscenter.
Tryk eller klik på knappen Spørg mig om hvad som helst bar langs bunden af skærmen.

Type Netværks-og delingscenter.

Klik på navnet på dit Wi-Fi-netværk. Det skal være i blå tekst som et link under Se dit aktive netværk.
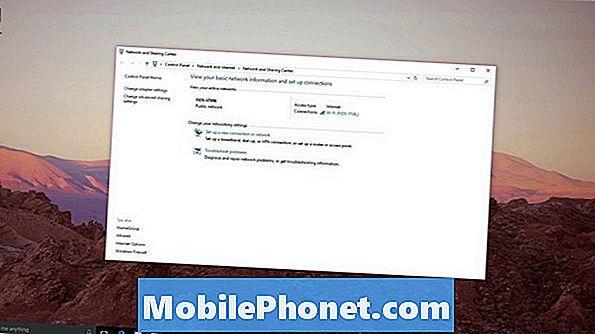
Vælg Trådløse egenskaber.
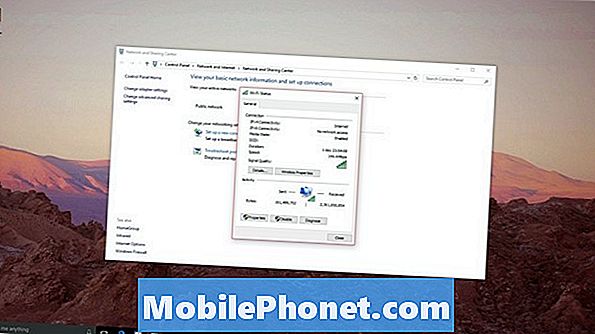
Tryk nu eller klik på knappen Sikkerhed fanebladet i vinduet til dit trådløse netværk.
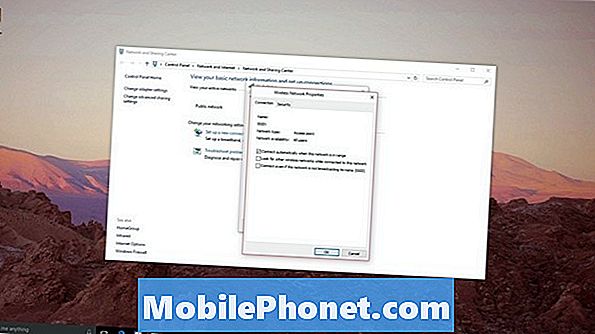
For at se adgangskoden skal du markere feltet Vis tegn.
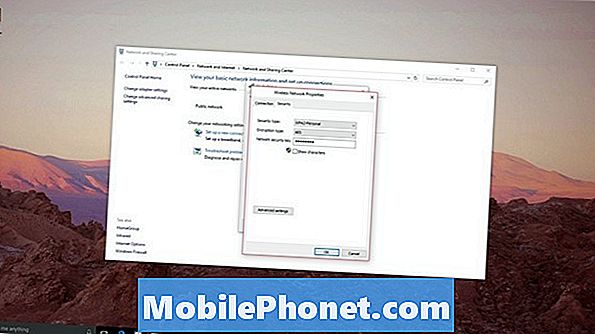
Nu har du Wi-Fi-adgangskoden, du har ledt efter. Bare gå til den nye pc, som du vil oprette forbindelse til, og indtast dit nyligt registrerede kodeord. Bemærk, at dette trick også fungerer i Windows 8 og Windows 7.
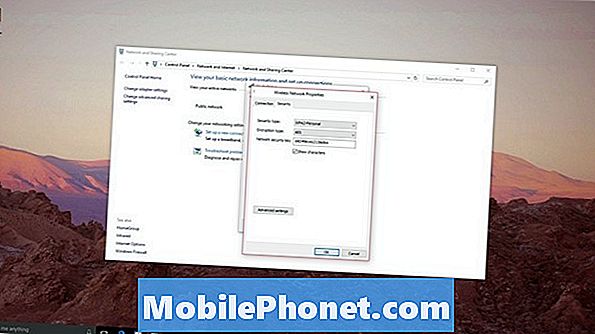
Indsaml alle dine enheder og indtast adgangskoden til nogen af dem, der ikke allerede har adgang til trådløst netværk. Du skal gøres. Du bliver ikke nødt til at nulstille dit kodeord eller kontakte din internetudbyder for at få dem til at gå igennem ved at ændre adgangskoden. Det er gode nyheder; nogle virksomheder kan lide at opkræve teknisk support via telefonen.
Finde dit Wi-Fi-kodeord på din router
Hvis du ikke har en Windows-pc, hvor du kan finde Wi-Fi-adgangskoden, har du andre muligheder.
Hvis dit kabelfirma konfigurerede din router, skal du gennemse den dokumentation, som installatøren forlod med dig for at se, om de skrev ned dit kodeord. Herefter skal du tjekke din router for et klistermærke, der beskriver dit Wi-Fi-adgangskode. Comcast, Verizon og andre store virksomheder har en tendens til at lægge et klistermærke på deres routere for at gøre opsætningen sådan lettere. Hvis der er et klistermærke, skal dine netværksoplysninger udskrives på det.

Det er også værd at bemærke, at du muligvis ikke behøver en adgangskode til at forbinde en ny enhed på din router overhovedet. Mange trådløse routere har en funktion kaldet WPS eller WPA. De tillader begge enheder at tilslutte trådløse netværk sikkert med et tryk på en knap. Se på din router for WPS-symbolet vist ovenfor. Hvis du finder en, skal du trykke på den - prøv derefter at oprette forbindelse til netværket fra din pc. Windows 10 understøtter WPS, så du skal være logget ind automatisk.
Nulstilling af dit Wi-Fi-kodeord, hvis du ikke kan finde det
Hvis du ikke kan finde dit Wi-Fi-kodeord med disse metoder, er det på tide at overveje, at du bare nulstiller din router. Dette vil slette alle de ændringer, du har lavet til din Wi-Fi-router, herunder dens adgangskode.
Den gode nyhed er, at det er let. Hver trådløs router, som du kan købe hos en forhandler, har et lille hul, hvor du kan holde en nål og gendanne den tilbage til fabriksindstillingerne. Tag noget lille og hold det i det hul og hold det der i 30 sekunder. Husk at du skal gå tilbage og omkonfigurere alle enheder, der er tilsluttet dit netværk trådløst med den nye adgangskode.
Forvent den trådløse installationsproces at tage den bedre del af en time. Du skal oprette et nyt Wi-Fi-netværksnavn og Wi-Fi-netværksadgangskode. Du kan også finde dig nødt til at oprette et administratorbrugers brugernavn og kodeord for at konfigurere routeren i fremtiden. Hvis du er hos en udbyder, der gav dig en router og modemkombination, skal du kontakte den pågældende udbyder direkte. De skal kunne hjælpe dig med at komme online igen og konfigurere alt korrekt.
Uanset hvad du gør, skal du ikke skynde dig at købe en ny trådløs router for at løse dette problem.
Held og lykke med at finde din Wi-Fi-adgangskode i Windows 10 eller konfigurere dit netværk, hvis du skulle gå den rute.


