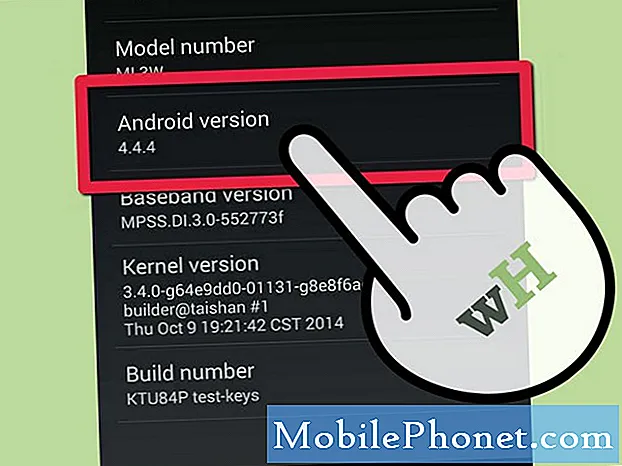Indhold
Hej Android-fans! Velkommen til endnu en fejlfindingsepisode i dag. Dette indlæg vil behandle spørgsmålet fra et medlem af vores samfund vedrørende et problem med hans # GalaxyNote8-enhed. Grundlæggende går System UI-appen på hans Note8 ved med at gå ned og gøre telefonen ubrugelig, når YouTube-appen åbnes. Vi mener, at dette problem eller en lignende situation er blevet rapporteret til os før (men vi kan ikke længere finde det), så vi tror, det kan være et udviklingsproblem for denne enhed. Da vi ikke er positive, hvis de hyppige nedbrud i systemgrænsefladen direkte skyldes YouTube-appen, behandler vi denne som et generelt problem med systemgrænsefladen. Forslagene nedenfor afspejler den tænkning, men hvis vi kommer med et mere specifikt sæt løsninger, opdaterer vi dette indlæg i overensstemmelse hermed.
Dagens problem: Galaxy Note8 System UI går ned, når du åbner YouTube
Næsten dagligt, når jeg åbner youtube-appen fra kantpanelet, vil det medføre, at systemets brugergrænseflade fryser et sted mellem 5-7 minutter, før systemets brugergrænseflade går ned, og jeg modtager popup-appen for tæt app. Under systemets UI-nedbrud kan jeg nogle gange høre lyd og modtog endda et telefonopkald under. Jeg var kun i stand til at svare på det, for på det tidspunkt, hvor jeg var tilsluttet Bluetooth-køretøjerne, så jeg kunne bruge håndfri til at besvare opkaldet. Under systemet fryser brugergrænsefladen. Skærmen bliver gennemsigtig hvid, og jeg kan se min baggrund, men intet fungerer. Side-tænd / sluk-knappen slukker skærmen, men når du trykker på den igen, vender telefonen tilbage til den samme gennemsigtige hvide skærm, og intet fungerer stadig. Tak for din tid med at undersøge dette emne. Jeg ser frem til dit svar et stykke tid, da jeg forstår, at du modtager masser af e-mails tak. - Pedro Marmolejo
Løsning: Hej Pedro. System UI-appen er en kerne Android-app i alle Android-enheder, så hvis den ofte går ned fra ingenting, kan det være et tegn på, at en app eller softwarefejl forstyrrer dens funktion. For at løse dette problem skal du lave en række mulige løsninger.
Løsning nr. 1: Force Stop System UI
Den første ting, du vil gøre er at tvinge afslutte selve System UI-appen. System UI-appen fungerer med mange apps i et system, så der er ingen måde for os at vide, hvad der præcist får den til at mislykkes. Det mest, du kan gøre ved det, er at afslutte eller rydde dets cache og data. Følg nedenstående trin for at se, om genstart af denne app fungerer:
- Åbn appen Indstillinger.
- Tryk på Apps.
- Tryk på Mere øverst til højre (ikon med tre prikker).
- Vælg Vis systemapps.
- Find og tryk på System UI.
- Tryk på FORCE STOP-knappen.
Løsning nr. 2: Genstart din Note8
Hvis tvangsafslutning af System UI ikke fungerer, er den næste gode ting, du kan gøre, at genstarte din Note8. Nogle fejl kan kun fortsætte med at køre, så længe den aktuelle operativsystemsession er i gang, men i det øjeblik enheden genstartes, fjernes de. For at se, om det er tilfældet, skal du genstarte din Note8 på denne måde:
- Tryk på og hold tænd / sluk-knapperne nede i ca. 10 sekunder, eller indtil enheden slukkes. Bemærk: Tillad, at skærmen Vedligeholdelsesstarttilstand vises i flere sekunder.
- Vælg Normal boot på skærmen Maintenance Boot Mode (vedligeholdelsesstart). Du kan bruge lydstyrkeknapperne til at bladre gennem de tilgængelige indstillinger og den nederste venstre knap (under lydstyrkeknapperne) for at vælge. Tillad også op til 90 sekunder, før nulstillingen er afsluttet.
Løsning nr.3: Ryd system-UI-cache
En af de direkte måder at håndtere et appproblem på er at rydde cachen. Alle apps har et sæt midlertidige filer, links, billeder osv. For at hjælpe dem med at udføre hurtigere. Til tider bliver denne cache ødelagt og forårsager langsomme nedture eller nedbrud. For at se, om din System UI-cache er skylden, skal du sørge for at rydde den aktuelle og se hvad der sker. Sådan gør du:
- Åbn menuen Indstillinger enten gennem din beskedskygge (drop-down) eller gennem appen Indstillinger i din appskuffe.
- Naviger ned til "Apps". Dette kan omdøbes til noget som Applications eller Application Manager i OEM-skinnede versioner af Android 6 eller 7.
- Tryk på Mere øverst til højre (ikon med tre prikker).
- Vælg Vis systemapps.
- Når du er der, skal du kigge efter det messaging-program, du bruger, og trykke på det.
- Du får nu vist en liste over ting, der giver dig oplysninger om appen, herunder opbevaring, tilladelser, hukommelsesbrug og mere.
- Disse er alle elementer, der kan klikkes på. Du vil gerne klikke på Opbevaring.
- Du skal nu tydeligt se KLAR CACHE knap. Tryk på den.
- Genstart din Note8 og kontroller for problemet.
Løsning nr. 4: Ryd system-UI-data
Den sædvanlige potentielle løsning, der følger app-cache-sletning, er at rydde en apps data. Trinene svarer generelt til at rydde cachen, selvom denne procedure drastisk omdanner appen tilbage til standardopsætningen. Det er det virtuelle svar på at afinstallere og geninstallere din System UI-app. Da denne app ikke kan fjernes fra systemet, er det tættest at rydde dens data for at gendanne den til sin fejlfri standardtilstand. Sådan ryddes System UI data:
- Åbn menuen Indstillinger enten gennem din beskedskygge (drop-down) eller gennem appen Indstillinger i din appskuffe.
- Naviger ned til "Apps". Dette kan omdøbes til noget som Applications eller Application Manager i OEM-skinnede versioner af Android 6 eller 7.
- Tryk på Mere øverst til højre (ikon med tre prikker).
- Vælg Vis systemapps.
- Når du er der, skal du kigge efter det messaging-program, du bruger, og trykke på det.
- Du får nu vist en liste over ting, der giver dig oplysninger om appen, herunder opbevaring, tilladelser, hukommelsesbrug og mere.
- Disse er alle elementer, der kan klikkes på. Du vil gerne klikke på Opbevaring.
- Du skal nu tydeligt se SLET DATA knap. Tryk på den.
- Genstart din Note8 og kontroller for problemet.
Løsning nr. 5: Ryd cache og data fra YouTube-appen
Fordi dit System UI-problem også involverer en anden app, YouTube, er det også godt at se, hvad der sker, hvis du rydder sidstnævntes cache og data. Vi kan ikke se den direkte forbindelse, hvorfor YouTube udløser problemet, men vi anbefaler på det kraftigste, at du returnerer den nævnte app til standardindstillingerne ved at slette dens data. Hvis din YouTube-app ikke er en del af de forudinstallerede apps, kan du blot slette og geninstallere den.
Løsning # 6: Kør din Note8 i fejlsikret tilstand
Sikker tilstand er et andet softwaremiljø, der kun tillader forudinstallerede apps at køre. Hvis din Note8s System UI-app ikke går ned i denne tilstand, mens du bruger YouTube (forudsat at denne app er forudinstalleret), skal der være en tredjepartsapp, der forårsager problemet.
Sådan genstarter du til sikker tilstand:
- Når din Note8 er slukket, skal du holde tænd / sluk-tasten nede forbi skærmbilledet med modelnavne.
- Når “SAMSUNG” vises på skærmen, skal du slippe tænd / sluk-knappen.
- Straks efter at have sluppet tænd / sluk-tasten, skal du trykke på og holde lydstyrke ned-tasten nede.
- Fortsæt med at holde lydstyrke nede, indtil enheden er genstartet.
- Sikker tilstand vises i nederste venstre hjørne af skærmen.
- Slip lydstyrke ned-tasten, når du ser fejlsikret tilstand.
Husk, sikker tilstand forhindrer tredjepartsapps, dem du har tilføjet, og som ikke er en del af den originale Android-pakke, i at køre. Hvis din Note8 tænder til sikker tilstand, men ikke i normal tilstand, er det et klart tegn på, at en af dine apps faktisk er problematisk. Følg disse trin for at vide, hvilken app der forårsager et problem:
- Start til sikker tilstand.
- Kontroller for problemet.
- Når du har bekræftet, at en tredjepartsapp har skylden, kan du begynde at afinstallere apps individuelt. Vi foreslår, at du begynder med de nyeste, du har tilføjet.
- Når du har afinstalleret en app, skal du genstarte telefonen til normal tilstand og kontrollere problemet.
- Hvis din Note8 stadig nægter at tænde igen, skal du gentage trin 1-4.
Løsning nr. 7: Nulstil appindstillinger
Hvis problemet stadig eksisterer på dette tidspunkt efter at have lavet alle vores forslag ovenfor, bør du overveje at nulstille alle dine apps præferencer for at bringe dem alle tilbage til deres standardindstillinger. Hvis du gør det, genaktiveres også alle deaktiverede apps, der sandsynligvis er vigtige for, at System UI og YouTube fungerer korrekt.
Sådan nulstilles appindstillinger på din Note8:
- Åbn appen Indstillinger.
- Tryk på Apps.
- Tryk på Flere indstillinger øverst til højre (ikon med tre prikker).
- Tryk på Nulstil appindstillinger.
- Genstart din enhed og kontroller for fejlen.
Løsning nr. 8: Fabriksindstilling
Endelig, hvis problemet ikke løses af alle ovenstående anbefalinger, bør du ikke tøve med at returnere din Note8s softwareindstillinger til deres fabriksindstillinger. Nulstilling af faktorer er den mest effektive måde at rette softwarefejl på, der ikke løses ved at foretage grundlæggende fejlfinding. Vi tror ikke, at problemet er hardware- eller kodningsrelateret til fabriksnulstilling sandsynligvis vil hjælpe.
Sådan fabriksindstiller du din Note8:
- Opret en sikkerhedskopi af dine personlige data.
- Sluk for enheden.
- Tryk på og hold lydstyrke op-tasten og Bixby-tasten nede, og tryk derefter på tænd / sluk-tasten.
- Når det grønne Android-logo vises, skal du slippe alle nøgler ('Installation af systemopdatering' vises i cirka 30 - 60 sekunder, inden indstillingerne for Android-systemgendannelsesmenuen vises).
- Tryk på lydstyrke ned-tasten flere gange for at fremhæve 'slet data / fabriksindstilling'.
- Tryk på tænd / sluk-knappen for at vælge.
- Tryk på tasten Lydstyrke ned, indtil 'Ja - slet alle brugerdata' er fremhævet.
- Tryk på tænd / sluk-knappen for at vælge og starte master reset.
- Når master-nulstillingen er afsluttet, er 'Genstart system nu' fremhævet.
- Tryk på tænd / sluk-tasten for at genstarte enheden.