
Indhold
- Sådan springer du Windows 10-låseskærmen, når du vækker din pc
- Sådan slukkes Windows 10 Lås skærmfunktioner
- Dell Inspiron 15 3000 - $ 429.99
Slukning af Windows 10-låseskærmen er ikke noget, du nemt kan gøre. Faktisk er det ikke engang noget, du har lov til at gøre med bare et skifte.
Du skal læse denne vejledning, fordi Microsoft har gjort det sværere at slukke for Windows 10-låseskærmen, hvis din pc har de nyeste softwareopdateringer. Virksomheden ønsker, at brugerne skal interagere med deres pc ved hjælp af Cortana på låseskærmen. Det vil også give brugerne en hurtig måde at se om deres pc er tilsluttet et netværk og hvor meget batterilevetid de har forladt. Låseskærmen er nu en vigtig del af Windows.

Problemet er, at Windows 10-låseskærmen er en anden barriere for at komme igennem for mange mennesker. De vil bare have strøm på deres computer og komme i gang så hurtigt som muligt. Hvis du er en af disse brugere, er denne vejledning til, hvordan du slukker Windows 10-låseskærmen, for dig.
Fordi Microsoft ikke gør det nemt at slukke for Windows 10-låseskærmen, skal du stole på løsningsforslag for at slippe af med det. Der er registerhacker, der gør det muligt, men de er alle komplicerede og kan bryde eksisterende funktioner, hvis du ikke er forsigtig.
I stedet for at ændre registreringsdatabasen i Windows 10 skal du slukke for Windows 10-låseskærmen ved at omdøbe en mappe.
Sådan springer du Windows 10-låseskærmen, når du vækker din pc
Åbn a File Explorer vindue ved at klikke på mappeikonet i din proceslinje. Hvis der ikke er et filmappeikon der, skal du åbne en mappe på skrivebordet. Dine Start Menukan også have genveje til at åbne mapper. Det betyder ikke noget, hvilken mappe du åbner.
Klik på adresse bar øverst i vinduet. I vores eksempel er det det lange rektangel med "Denne pc" i den.Type C: Windows SystemApps ind i adresselinjen og tryk påGå indpå dit tastatur.
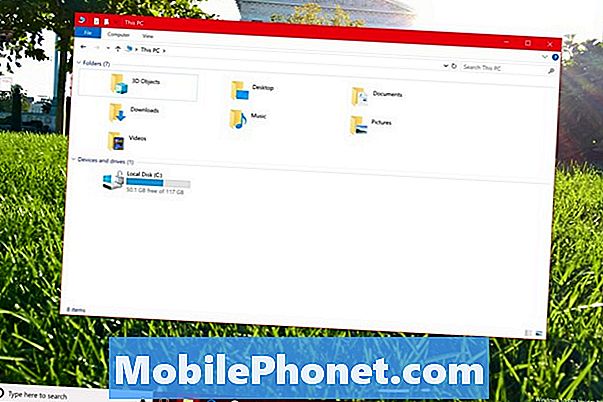
Søg efter en navngivne mappe Microsoft.LockApp_cw5n1h2txyewy. Åbn ikke mappen. Højreklik på det i stedet med din mus.
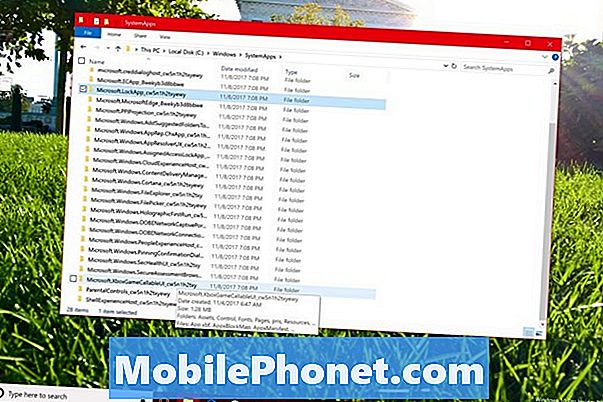
Vælg Omdøb i pop op-menuen.
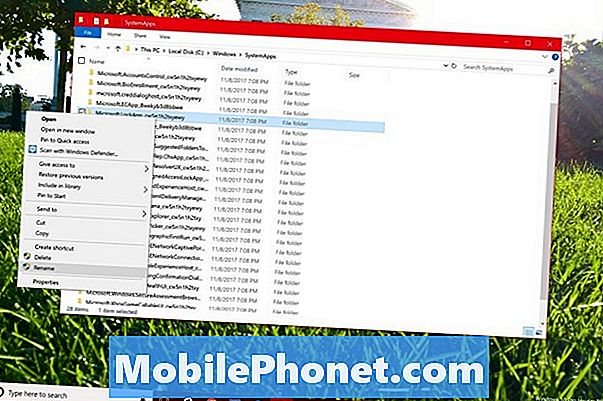
Tilføje _backup til slutningen af mappens eksisterende titel og tryk på Indtast nøgle på dit tastatur. Windows 10 vil bede dig om at bekræfte ændringen i et pop op-vindue.
Din pc kan fejl, hvis du for nylig har brugt låseskærmen på din pc. Hvis det sker, skal du genstarte Windows 10 og forsøge at omdøbe mappen igen. Mappens navneændring skal gå gennem anden gang.
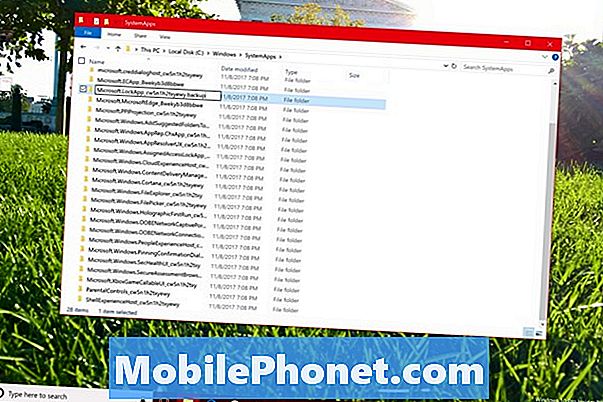
Når ændringen går igennem, er det tid til at teste, om din indsats for at slukke for Windows 10-låseskærmen har fungeret. Tryk på afbryderknappen på din pc for at sætte det i seng. Tryk på afbryderknappen igen for at vække enheden op. Din pc skal tage dig direkte til Windows 10-skærmbilledet i stedet for låseskærmen. Igen fungerer denne metode til at gå direkte til skærmbilledet til skærm, kun, når du vækker din computer fra søvn eller dvaletilstand.
Hvis Windows ikke tager dig til tegnskærmen, kan du muligvis omdøbe den forkerte mappe. Prøv tutorial igen.
Fordi du bare omdøber en mappe inde i Windows 10 med denne metode til at slukke Windows 10-låseskærmen, skal du ikke bekymre dig om at destabilisere dit system eller ødelægge andre funktioner. Når det er sagt, kan Microsoft til enhver tid bryde denne løsning. Planlægger at slukke for Windows 10-låseskærmen ved hjælp af denne metode efter hver større opdatering til Windows 10, som jubilæumsopdatering, Fall Creators Update og Creators Update.
Sådan slukkes Windows 10 Lås skærmfunktioner
Hvis du ikke har noget imod låseskærmen, men vil have det til at gøre og afsløre mindre om dine aftaler og meddelelser, skal du åbne Indstillinger app fra startmenuen.

Klik på Tilpasning.
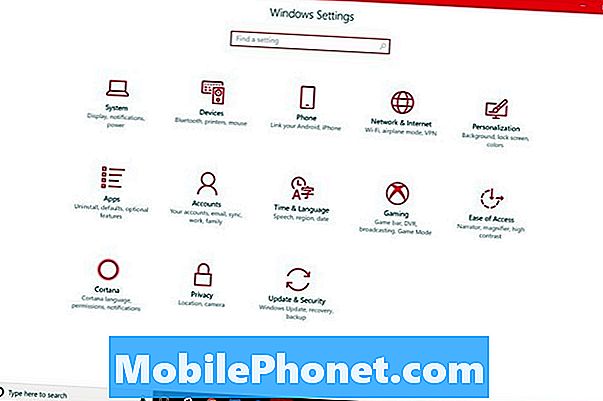
Vælg nu Låse skærm fra menuen på venstre side af skærmen.
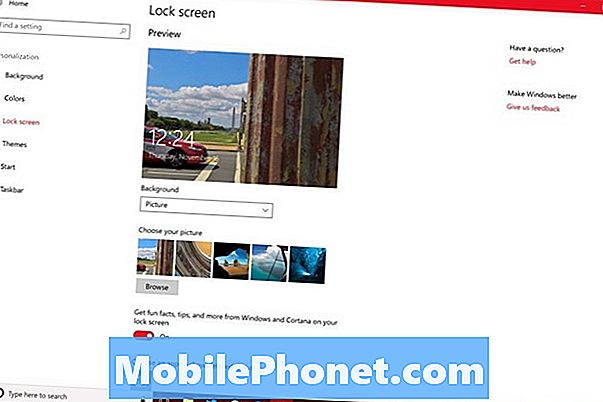
Rul forbi indstillingen for at vælge baggrunden for din låseskærm. Brug disse skifter til at slukke for Windows 10-låseskærmfunktioner. Drej kontakten til Få sjove fakta, tips og meget mere fra Windows og Cortana på din låseskærm til off.
Under Vælg en app for at vise detaljeret status, klik på appikonet og vælg Ingen fra pop op-menuen. Gør det samme for hver slot under Vælg apps for at vise hurtig status areal.
Endelig skal du klikke på Indstillinger for Cortana låseskærm link nederst i vinduet.
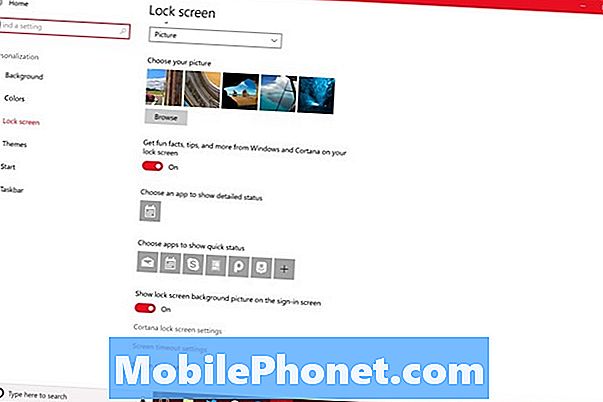
Sluk kontakten underBrug Cortana, selvom min enhed er låst. Dette vil holde den personlige assistent udefra på din nu tomme Windows 10 låseskærm.
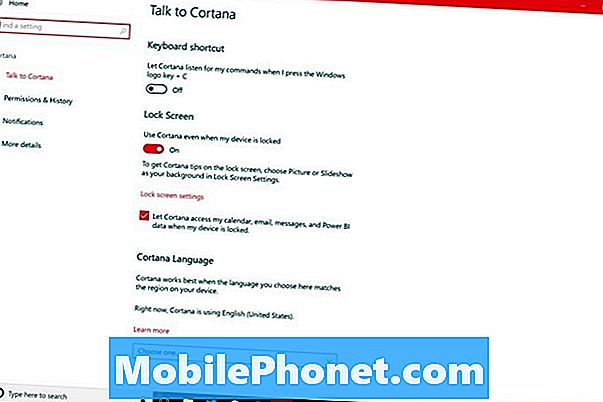
5 Bedste Windows 10 Laptops Under $ 500 i 2018








