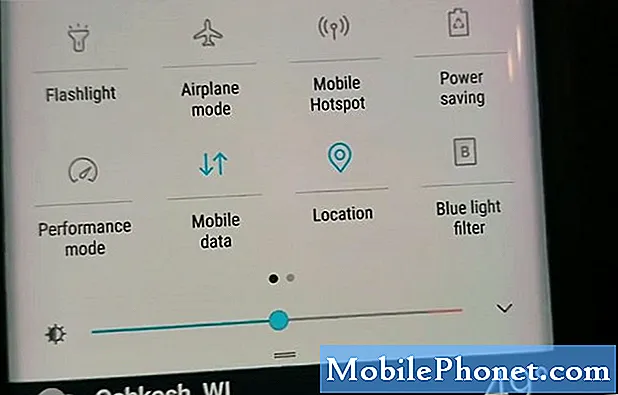Indhold
Nogle Samsung Galaxy S7 Edge (#Samsung # GalaxyS7Edge # S7Edge) -ejere har stødt på fejlen "Advarsel: Kamera mislykkedes", når de forsøgte at starte stock kamera-appen til at tage billeder eller optage videoer. Fejlen dukker op, så snart appen åbnes, hvilket efterlader ejerne uden valgmuligheder, men at lukke appen.

- Aktiekamera-appen går ned og forhindrer kamerasensoren i at fungere
- Selve kamerasensoren er defekt og skal udskiftes
- Galleriet fryser og går ned, der påvirker kameraappen
- Firmwaren er beskadiget, eller der mangler filer, der er nødvendige for at betjene kameraet
- Telefonen led væskeskader eller fysiske skader, der påvirkede kameraet
- Nogle cacher og / eller data blev ødelagt af en eller anden grund
- Smart Stay forstyrrer kameraets funktion
Nu hvor jeg præsenterede de almindelige symptomer og mulige årsager til dette problem, her er et par bekymringer sendt af vores læsere, der lige har fået den nye Galaxy S7 Edge:
“Hej droid fyre! Jeg har brug for din telefon. Min Galaxy S7 Edge er stadig 4 dage gammel, og jeg nyder faktisk dette nye udyr, indtil jeg åbnede kameraet. Ja, jeg har lige åbnet kameraet efter 3 dages læring om dets nye funktioner. Jeg tager normalt ikke så mange billeder, og kameraet interesserede mig slet ikke, men jeg er bekymret, fordi det giver mig fejlen "Advarsel: Kamera mislykkedes", da jeg åbnede det for første gang. Jeg lukkede den og åbnede den igen, og fejlen var væk. Forsøger flere gange for at åbne det og tage billeder her og der, men det vendte ikke tilbage. I dag åbnede jeg den, og fejlen var der igen, lukkede den, ingen fejl, lukkede den og åbnede den igen, og der var fejlen. Problemet opstår tilsyneladende ikke hver gang, men jeg vil bare vide, om der er en måde at rette det på, eller skal jeg få det udskiftet? Tak for hjælpen.” — Joseph
“Mit navn er Sarah, og min telefon er den nye S7 Edge, jeg købte for omkring en uge siden. Der er en fejl, der fortæller mig, at kameraet mislykkedes, når jeg prøver at tage billeder. Dette skete lige for nylig, fordi jeg var i stand til at tage en masse billeder, siden jeg fik det. Jeg forstår ikke, hvorfor det skal ske, men hvis du ved, hvordan du retter det og redder mig fra at køre 20 miles til butikken for at få det udskiftet, så vil jeg helt sikkert sætte pris på det. Tak skal du have!”
Inden du går videre, hvis du har andre bekymringer med din nye telefon, skal du besøge vores fejlfindingsvejledning, da vi viser hvert problem, vi adresserer hver uge. Prøv at finde problemer, der ligner din, og brug de løsninger, vi har leveret. Du kan også kontakte os direkte ved at udfylde dette spørgeskema. Sørg for at give alle relevante oplysninger om dit problem.
Trin-for-trin fejlfinding
Jeg forstår, hvor frustrerende dette problem kan være for nogle ejere, der overvejer, at telefonen er splinterny og en premium-enhed (med premiumpris). Denne fejlfindingsvejledning findes kun for ejere, der er villige til at tage lidt tid på at tinkere deres enheder i et forsøg på at ordne det og redde dem fra at køre miles og miles til butikken og bruge timers ventetid, indtil teknologien endelig løser enheden. Lad os prøve at udføre en grundig fejlfinding ved at starte med meget enkle procedurer.
Trin 1: Genstart kameraappen og / eller genstart telefonen
Dette er bare en midlertidig løsning, men hvis du har travlt med at tage nogle billeder, skal du prøve at åbne kameraappen igen, efter fejlen dukkede op. Hvis du stadig får den samme fejl, skal du prøve at genstarte telefonen og derefter prøve igen.
Der er tidspunkter, hvor appen eller hardwarefejlene får den førstnævnte til at gå ned og returnere en fejl. En simpel genstart opdaterer telefonens hukommelse og kan løse problemet.
Trin 2: Ryd cachen og dataene i kameraet eller galleriet
Både kameraet og galleriapperne er tilsluttet og kører samtidigt. Når kameraet tager billeder, er galleriet den, der sorterer dem, beskærer miniaturer osv. Der er tidspunkter, hvor galleriet fryser og hænger, efter det er taget billeder, hvilket kan føre til, at kameraet går ned enten ved at give en fejl eller ved simpelthen tvangslukning af appen uden advarsel.
Så hvis fejlmeddelelsen dukker op efter at have taget billeder eller endda bare set dem gennem kameraet, skal du først rydde cachen og dataene i Galleri-appen og se hvad der sker. Bare rolig, dine fotos og videoer gemmes et andet sted og slettes ikke.
- På startskærmen skal du trykke på ikonet Apps.
- Find og tryk på Indstillinger.
- Tryk på Programmer og derefter på Applikationsadministrator.
- Stryg til fanen ALT.
- Find og tryk på appen Galleri (kamera).
- Berør først knappen Luk tvang.
- Tryk derefter på Opbevaring.
- Tryk på Ryd cache og derefter Ryd data, Slet.
Hvis problemet fortsatte efter det, skal du gentage processen, men denne gang skal du rydde cachen og dataene fra kameraappen.
Trin 3: Sluk eller deaktiver Smart Stay-funktionen
Smart Stay-funktionen i Galaxy S7 Edge bruger frontkameraet til at registrere ejerens ansigt, når det først er aktiveret. Der har allerede været mange rapporter i fortiden, der klager over det samme problem, der er forårsaget af denne funktion.
Smart Stay er en rigtig god service, men af en eller anden grund har Samsung muligvis overset nogle ting, der får funktionen til at forstyrre kameraets normale drift. Hvis du ikke bruger det, eller hvis et fungerende kamera er vigtigere end dette, skal du deaktivere det.
- På startskærmen skal du trykke på ikonet Apps.
- Find og tryk på Indstillinger.
- Tryk på Skærm.
- Tryk på Smart Stay.
- Tryk på vippekontakten for at slukke for den.
- Genstart din telefon.
Det skal fungere nu, hvis Smart Stay forårsagede problemet.
Trin 4: Prøv at rydde systemets cache
Mindre firmware- og hardwarefejl skyldes ofte korrupte cacher. Da vi virkelig kan finde ud af, hvilken fil der blev ødelagt (men selvom vi kan, har vi stadig ikke adgang til den), er det altid nemmere at bare slette alle systemcacherne og lade telefonen oprette nyere filer. Med det skal du tørre cachepartitionen:
- Sluk din Samsung Galaxy S7 Edge.
- Tryk og hold derefter på tasterne Hjem og lydstyrke OP, og tryk derefter på tænd / sluk-tasten.
- Når Samsung Galaxy S7 Edge vises på skærmen, skal du slippe tænd / sluk-tasten, men fortsæt med at holde tasterne Hjem og lydstyrke op.
- Når Android-logoet vises, kan du muligvis frigive begge taster og lade telefonen være i ca. 30 til 60 sekunder.
- Brug Volumen ned-tasten til at navigere gennem indstillingerne og fremhæve 'ryd cache-partition.'
- Når først markeret, kan du trykke på tænd / sluk-tasten for at vælge den.
- Marker nu indstillingen 'Ja' ved hjælp af lydstyrke ned-tasten, og tryk på tænd / sluk-knappen for at vælge den.
- Vent, indtil din telefon er færdig med Master Reset. Når du er færdig, skal du fremhæve 'Genstart systemet nu' og trykke på tænd / sluk-tasten.
- Telefonen genstarter nu længere end normalt.
Trin 5: Ryd alle data ved at udføre master reset
Dette er din sidste udvej, hvis sletning af cache-partitionen mislykkedes. Hvis du er fortrolig med fabriksnulstilling, er denne procedure den samme, og bortset fra det omformaterer den både data og cache-partitioner. Men lige før du gør det, skal du sørge for at tage backup af alle dine data, da de alle slettes. Fjern derefter din Google-konto og frakobl skærmlåsene for at sikre, at tyverisikringsfunktionen er slået fra. Når du har gjort alle disse ting, skal du følge disse trin:
Trin 1: Sluk din Samsung Galaxy S7 Edge.
Trin 2: Tryk på og hold derefter tasterne Hjem og Lydstyrke OP, og hold derefter tænd / sluk-tasten nede.
BEMÆRK: Det betyder ikke noget, hvor længe du trykker og holder på tasterne Hjem og Lydstyrke op, det påvirker ikke telefonen, men når du trykker på og holder tænd / sluk-tasten nede, er det da telefonen begynder at svare.
Trin 3: Når Samsung Galaxy S7 Edge vises på skærmen, skal du slippe tænd / sluk-tasten, men fortsæt med at holde tasterne Hjem og lydstyrke op.
Trin 4: Når Android-logoet vises, kan du muligvis frigive begge taster og lade telefonen være i ca. 30 til 60 sekunder.
BEMÆRK: Meddelelsen “Installation af systemopdatering” vises muligvis på skærmen i flere sekunder, før Android-systemgendannelsesmenuen vises. Dette er kun den første fase af hele processen.
Trin 5: Brug Volumen ned-tasten til at navigere gennem indstillingerne og fremhæve 'ryd data / fabriksindstilling.'
Trin 6: Når først markeret, kan du trykke på tænd / sluk-tasten for at vælge den.
Trin 7: Fremhæv nu indstillingen 'Ja - slet alle brugerdata' ved hjælp af lydstyrke ned-tasten og tryk på tænd / sluk-knappen for at vælge den.
Trin 8: Vent, indtil din telefon er færdig med Master Reset. Når du er færdig, skal du fremhæve 'Genstart systemet nu' og trykke på tænd / sluk-tasten.
Trin 9: Telefonen genstarter nu længere end normalt.
Endelig, hvis problemet ikke blev løst ved master reset, er der en chance for, at problemet er med selve kamerasensoren. Da du stadig er inden for udskiftningsperioden, skal du tage dig tid til at besøge butikken hurtigst muligt, så du kan få enheden udskiftet med en helt ny.
Jeg håber, at denne fejlfindingsvejledning hjælper.
Vi er altid villige til at høre fra dig, så tøv ikke med at kontakte os ved hjælp af denne formular. Hvis du kontakter os på grund af et problem, kan vi tage tid på at undersøge det, så vær så venlig at bære med os. Vær sikker på at vi læser hvert problem, vi modtager, og undersøger dem.