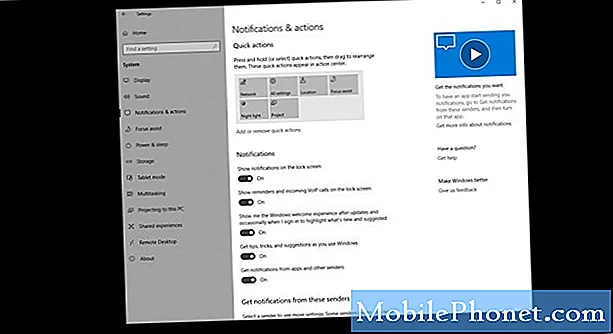Indhold
 Skift ringetone
Skift ringetone- Sluk for at klikke på tastatur
 Tænd batteri%
Tænd batteri%- Konfigurer adgangskodelås
 Skift timeout for adgangskodelås
Skift timeout for adgangskodelås- Forbind iMessages og FaceTime
- Slå e-mail-underretninger fra
- Automatiske downloads
 Synkroniser Facebook- og Twitter-konti
Synkroniser Facebook- og Twitter-konti
Uanset om du er en ny iPhone-bruger eller iPhone 5 bare er en anden iPhone, der skal føjes til din samling, har vi nogle enkle ændringer, som du kan foretage for at gøre din iPhone 5-oplevelse meget bedre.
Vi har allerede delt vores iPhone 5 installations- og sikkerhedsvejledning samt tip til, hvordan du får bedre iPhone 5-batterilevetid, og nu er det tid til at dele nogle indstillinger, som iPhone 5-brugere skal ændre lige efter at have modtaget den helt nye iPhone 5.
Disse ændringer vil ikke kun få din iPhone 5 til at opleve en meget bedre som helhed, men nogle af dem forhindrer dig også i at irritere dem omkring dig med dine smartphone-vaner.
Her er vores top 10-indstillinger, der skal ændres med det samme på iPhone 5.

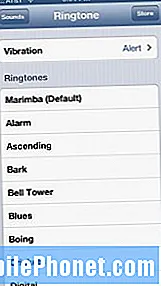 Skift ringetone
Skift ringetone
Enkel og enkel, Marimba-ringetonen i iOS er træt og spillet ud. Så du vil gerne gøre dig selv og alle andre omkring dig en tjeneste ved at ændre din ringetone til noget nyt.
Følg disse trin for at ændre din ringetone.
- Tryk på Indstillinger.
- Vælge Lyde.
- Trykke på Ringetone.
- Vælg en standard ringetone.
- Eller vælg butik lige fra toppen og køb en ny ringetone.
Du er også i stand til at oprette brugerdefinerede ringetoner ved hjælp af dit musikbibliotek i iTunes. På denne måde behøver du ikke betale penge for prisen på en ny ringetone til din iPhone 5. Hvis det er det, du ønsker at gøre, skal du tjekke vores Sådan oprettes brugerdefinerede ringetoner og alarmer til iPhone.
Sluk for at klikke på tastatur
Klik på iPhone 5s virtuelle tastatur gør mig nødder, og det vil gøre det samme for dem omkring dig, hvis du lader indstillingen være aktiveret. Hvis du ikke vil gøre det, skal du i det mindste vide, hvor muligheden er, hvis du har brug for at slå den fra, når du er et sted, der kræver stilhed.
Følg disse trin for at deaktivere at klikke på tastaturet.
- Gå ind i Indstillinger
- Trykke på Lyde
- Rul ned til bunden og skift Klik på tastaturet til Fra.
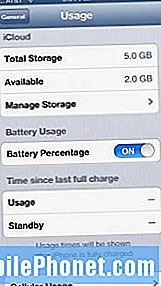 Tænd batteri%
Tænd batteri%
Når du får iPhone 5, viser batterimåleren dig ikke en af dens mere nyttige funktioner, hvilket naturligvis er den procentdel, du har tilbage at arbejde med. Dette er ekstremt vigtigt nu, at iPhone 5 har 4G LTE, som kan suge batteriets levetid, når den bruges. Det er også bare rart at have en, så du bedre kan styre din batterilevetid.
For at få batteriets levetid% til at blive vist i ikonet for din batterilevetid skal du blot gøre dette.
- Tryk påIndstillinger.
- Vælge Generel.
- Tryk på Anvendelse.
- Rul ned og vend batteriprocent skift til.
Når du har fulgt disse trin, vil du nu se et% i dit batteriikon i øverste højre hjørne.
Konfigurer adgangskodelås
De, der tidligere har ejet en smartphone, har muligvis allerede oprettet en adgangskode med iPhone 5. Hvis du ikke har gjort dette endnu, er det smart at gøre det lige nu for bedre at beskytte din iPhone 5s indhold i tilfælde af tyveri.
Det er også i stand til at forhindre venner eller uønskede øjne i at snuse på dine oplysninger. Følg disse trin for at konfigurere en adgangskode på din iPhone 5.
- Tryk påIndstillinger.
- Vælge Generel.
- Rul ned til Kodeordslås.
- Trykke på Kodeordslås.
- Vælg at Slå adgangskode til på toppen.
- Indtast en firecifret kode, du kan huske.
Når det er færdigt, vil din iPhone være mere sikker. Husk, at hvis du indtaster den forkerte adgangskode for mange gange, låser telefonen dig ud i en kort periode.
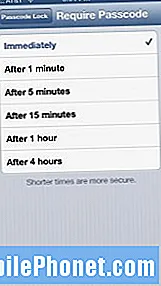 Skift timeout for adgangskodelås
Skift timeout for adgangskodelås
Hvis du bruger din iPhone 5 ofte, og jeg antager, at de fleste af jer gør det, vil du justere adgangskodelåsningstiden, så du ikke behøver at indtaste iPhones adgangskode hver gang du afhenter din iPhone 5 til brug.
Heldigvis er processen med at ændre dette enkel.
- Tryk påIndstillinger.
- Vælge Generel.
- Rul ned til Kodeordslås.
- Trykke på Kodeordslås.
- Tryk på Kræv adgangskode.
Jeg kan generelt godt lide at bruge fem minutter, fordi jeg konstant er på min telefon, men du er i stand til at justere den til hvor som helst fra øjeblikkeligt til fire timer.
Forbind iMessages og FaceTime
At forbinde dine iMessages og FaceTime-funktioner på tværs af flere enheder er en ekstremt nem måde at holde kontakten med de mennesker, du holder af, på tværs af dine Apple-produkter. For eksempel, fordi jeg har dette opsat, sendes iMessages, der sendes til mit iPhone 5-telefonnummer, også til min MacBook Air, hvilket betyder, at jeg ikke behøver at tage telefonen for at svare.
Ligeledes for FaceTime er min konto indstillet, så FaceTime-opkald kommer til min iPhone 5 såvel som til min MacBook Air.
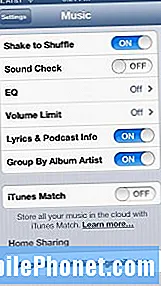 Deling af hjemmet
Deling af hjemmet
En ekstremt nyttig funktion, som du iPhone 5-brugere ønsker at tænde kaldes Home Sharing. Hjemmedeling er i det væsentlige en lokal version af iTunes Match og iCloud, der giver dig adgang til din iTunes-musik, mens du er på det samme netværk.
Hvis din telefon og din computer er på det samme netværk, er det let at få adgang til din musik. Her er hvad du skal gøre for at indstille hjemmedeling.
Følg disse instruktioner på din iPhone 5.
- Trykke på Indstillinger.
- Vælge musik.
- Indtast dit Apple-id og adgangskode i felterne nederst i indstillingsmenuen.
Følg disse instruktioner på din computer.
- Åben iTunes.
- Åben iTunes-indstillinger.
- Klik på Delingsikon øverst i Præferencer.
- Kontrollere, Del mit bibliotek på mit lokale netværk.
Det er så let.
Slå e-mail-underretninger fra
Jeg får en masse e-mail, og hvis du er ligesom mig, foreslår jeg, at du deaktiverer din e-mail-underretning lydeffekt som en måde at bevare din fornuft. Personligt slår jeg e-mail-underretninger helt fra, men du behøver ikke gøre det, hvis du ikke vil.
Hvis du vil ændre din e-mail-underretningslyd eller slukke for lydene alt sammen, skal du følge disse trin.
- Vælge Indstillinger.
- Trykke på Lyde.
- Rul ned til ny email og tryk på den.
- Tryk på for at slå den fra Vælg Ingen.
- For at vælge en ny tone, vælg fra listen nedenfor eller klik butik i øverste højre hjørne.
Dette er også et godt tidspunkt at lukke for andre meddelelser. Hvis du ønsker at gøre det, skal du gå til vores Sådan fjernes en app fra iPhone-meddelelsescenter.
Automatiske downloads
At tænde for en funktion kaldet automatiske downloads er en fantastisk måde at sikre, at apps, som du downloader via iTunes, automatisk ankommer til din iPhone 5. Det er let at konfigurere dette, men det kræver, at du ændrer nogle indstillinger på både din iPhone 5 og din computer.
Følg disse trin for at aktivere automatiske downloads af apps på din iPhone 5.
- Vælge Indstillinger.
- Trykke på iTunes & App Stores.
- Skift til Automatisk download skifter til Bøger, apps og musik.
- Hvis du har en begrænset dataplan, skal du sørge for det Brug mobildata er slået fra, ellers kan du samle unødvendige data.
Du vil også gerne sikre dig, at du har det rigtige Apple-ID opført dernede nederst på skærmen.
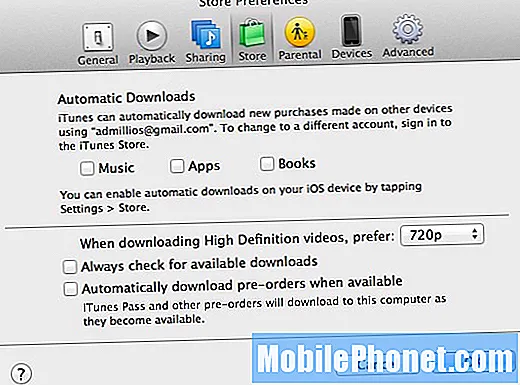
Derefter skal du aktivere indstillingen i iTunes.
- Åben iTunes.
- Åben iTunes-indstillinger.
- Klik på butik midt i præferenceikonerne.
- Tjek Automatiske downloads afkrydsningsfelter.
- Klik på Okay.
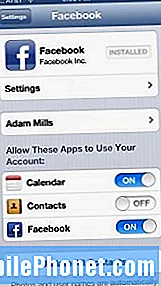 Synkroniser Facebook- og Twitter-konti
Synkroniser Facebook- og Twitter-konti
iOS 6 tilbyder kraftfuld integration med både Twitter og Facebook, der giver dig mulighed for at skrive til Facebook eller Twitter manuelt eller ved at bruge Siri, forudsat at du har synkroniseret din iPhone 5 med begge sociale netværk.
Hvis du bruger Twitter eller Facebook eller begge dele, vil du synkronisere dine konti med iPhone 5 og iOS. For at gøre det skal du følge disse trin.
Til Twitter:
- Tryk på Indstillinger.
- Rul ned til Twitter.
- Hvis du ikke har Twitter-app installeret på dette tidspunkt, skal du installere det.
- Vælg Tilføj konto.
Nu kan du nemt skrive til Twitter ved hjælp af iOS 6s nye delingsfunktioner såvel som via Siri, hvis du har adgang til hende.
Til Facebook:
- Tryk på Indstillinger.
- Rul ned til Facebook.
- Hvis du ikke har Facebook-app installeret på dette tidspunkt, skal du installere det.
- Vælg Tilføj konto og indtast dine oplysninger.
Du kan sende fotos ned til Facebook ved hjælp af iOS 6s nye delingsfunktioner, og du kan også sende retning fra Siri. Derudover kan iOS 6 hente oplysninger fra selve Facebook, som opdaterer din telefon med relevante begivenheder i kalenderen eller opdaterer dine kontaktoplysninger.
Hvis du har brug for mere hjælp, skal du tjekke vores Sådan opsættes Twitter i iOS 6 til Tweet & Del hurtigere, og hvordan du opsætter Facebook i iOS 6.
 Skift ringetone
Skift ringetone Tænd batteri%
Tænd batteri% Skift timeout for adgangskodelås
Skift timeout for adgangskodelås Synkroniser Facebook- og Twitter-konti
Synkroniser Facebook- og Twitter-konti