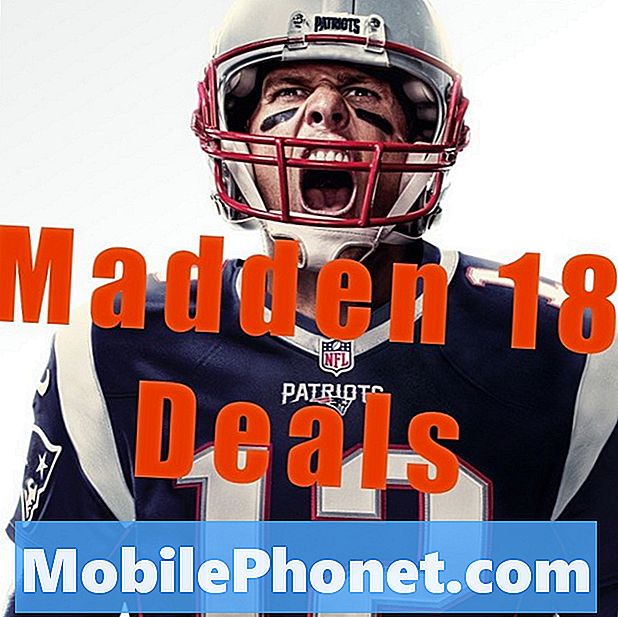Hvis du lige har hentet Galaxy S9 eller Galaxy S9 +, er der mange sjove nye funktioner at lege med og lære. Faktisk er der flere Galaxy S9 indstillinger til at ændre eller funktioner, du kan aktivere til en bedre oplevelse. Med disse tips i tankerne, her går vi over de første 10 indstillinger, du skal ændre.
Nogle af vores tips og tricks gør vi på alle Galaxy-telefoner, mens andre er nye til Galaxy S9. Herunder aktiveres fuldskærms apps ved hjælp af intelligent scanning og mere. Brug disse tips til at personliggøre din telefon og gøre mere med det på samme tid.
Aktivér Full Screen Apps på Galaxy S9
Den første ting, du vil gøre, er at sørge for, at alle apper eller spil, du nyder, udnytter hele skærmen. Samsungs smukke nye 5,8 eller 6,2-tommer skærme er højere og skinnier end ældre telefoner. Som følge heraf bruger nogle apps ikke fuldskærmen, og du har sorte søjler øverst og nederst. Dette billedforhold fungerer ikke korrekt med nogle få apps, men vi kan tvinge dem til fuldskærmstilstand.

Sådan aktiverer du fuldskærmsprogrammer. Eller bare gå tilIndstillinger> Skærm> Fuldskærms Apps> oggøre det muligt for Enhver app, der ikke fremhæves.
Læs: 9 Bedste Galaxy S9 + Skærmbeskyttere
Vi var specielt nødt til at skifte Snapchat og Clash Royale til at bruge den fulde 6,2-tommers S9 + skærm. Når det er sagt, fungerer næsten alt andet perfekt. Bonus tip: klemme for at zoome vil udvide YouTube til fuld skærm på S9.
Setup Iris Scan & Face Unlock (Intelligent Scan)
Ældre Samsung-telefoner havde facial unlock-funktioner eller Iris-scanning, men Galaxy S9 tager dem et skridt videre. Der er en helt ny låseskærm og sikkerhedsfunktion, der er opført som Intelligent Scan, og du vil hurtigt opsætte den og bruge den.

Det er en biometrisk sikkerheds- og autentificeringsmetode svarende til dit fingeraftryk, kun en Iris er endnu mere sikker. Intelligent Scan bruger både Ansigtslås eller Iris-scanning, eller begge, for at låse din telefon op så hurtigt som muligt. For at starte, skal du gå tilIndstillinger> Låseskærm og sikkerhed> Intelligent scanning og følg vejledningen for at få det hele oprettet.
Tænd for Quick Launch Camera
En af vores foretrukne Galaxy-funktioner er i stand til hurtigt at starte kameraet til enhver tid. Perfekt til at få billeder i enhver situation, selv når skærmen er slukket. Dobbeltklik på tænd / sluk-knappen meget hurtigt, og kameraet slukker. Vælg derefter "ja" for at holde Quick Launch tændt. Eller følg disse instruktioner

Åbn kameraet, gå til indstillinger og aktiver"Double Tap Power Button til Quick Launch Camera". Nu, uanset hvad du laver dobbelttryk på tænd / sluk-knappen, starter du straks Samsungs nye dual-aperture-kamera. Snap nogle billeder eller optag en slow motion-video hurtigt.
Mens du er i kameraindstillingerne, slukker lukkerlyde og endda tændes for talekontrol, så du kan snappe fotos håndfri.
Tilføj et SD-kort og indstil kamera til SD-lagring
Vi anbefaler at tilføje et microSD-kort til din Galaxy S9, så du har ekstra plads til apps, spil, musik og videoer. Her er nogle af de bedste kort, du kan købe lige nu. Se derefter vores hurtige video nedenfor om, hvordan du tilføjer et SD-kort, efterfulgt af trinene for at gøre dit kamera øjeblikkeligt gem alt til det. På den måde vil du ikke spilde dyrebar intern opbevaring på alle de billeder og video, du vil skyde.
Når du har installeret et microSD-kort, vil du gerne skifte alt til det. Tænd kameraets app, tryk på indstillinger, og rul ned til "opbevaringssted" og indstil det til "SD-kort" i stedet for internt lager.
Skift skærmopløsningen til Quad-HD
Du har betalt for en telefon med en smuk 2560 x 1440 Quad-HD AMOLED-skærm, så brug den. Ud af boksen har Samsung det sat til 1080p Full HD, men vi kan hurtigt ændre det.

Galaxy S8 og S8 + leveres med skærmen i FHD + -modus. Dette kan hjælpe med batteriets levetid, men det betyder også, at du ikke får den fulde opløsning, som skærmen kan tilbyde. Opgrader din skærm øjeblikkeligt i indstillinger.
Gå til Indstillinger og søg efter Skærmopløsning. Skub det over til WQHD + 2.560 x 1.440 og tryk Apply.
Setup Do-Not-Disturb & Night-tilstand
Do-Not-Disturb er en fantastisk funktion, som alle skal bruge. Det fungerer godt på Galaxy S9 og tager kun et øjeblik at sætte op. Jeg har ikke-forstyrrelser for at komme automatisk kl. 10:45 hver nat og slukke kl. 6:30. På den måde har jeg ingen problemer med mig, mens jeg sover.
Hoved tilIndstillinger> Lyde og vibrationer> og rul ned til "Do-not-Disturb" og tænd den med et sæt tidsplan. Ejere kan endda tilpasse det, så alarmer kan stadig komme igennem eller gentage opkald i tilfælde af en nødsituation. Der er endda undtagelser som bestemte venner eller familiemedlemmer kan stadig ringe til eller skrive til dig, mens alt andet bliver tavset indtil morgen. Vi anbefaler stærkt at bruge dette.
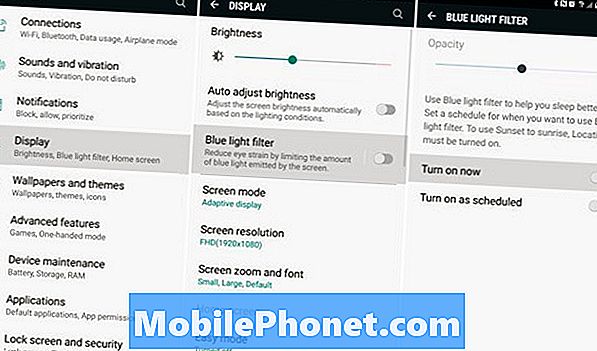
Dernæst drage fordel af det blå lysfilter, der virker som Night Shift på iPhone. Gå til Indstillinger> Skærm> Blåt lysfilter og tilpas det også. Jeg har sat det til en tidsplan for at komme om natten og slukke om morgenen.
Hvad gør dette? Det fjerner faktisk blåt lys fra skærmen. Dette hjælper forhindrer øjenbelastning og hjælper med at berolige hjernen om natten, så du falder i søvn lettere og hurtigere. Det blå lys er tilsyneladende en stimulant.
Få din appskuffeknap tilbage
Hvis du for nylig skiftede til Galaxy S9 fra en ældre Samsung eller en anden Android-enhed, vil du sandsynligvis savne app-skuffeknappen. Dybest set den hvide knap, der starter en bakke med hver app eller spil på din telefon. Samsung fjernede det, og du skal svinge opad for at starte din app skuffe. Der er ingen grund til at spilde plads med en knap dedikeret til skuffen.

Vi er væsner af vane, så her er hvordan man får det tilbage.Langt tryk et tomt mellemrum på skærmen som du gør for at tilføje et nyt tapet. Dette bringer layoutet op og redigerer startskærmmenuen. Tryk pågearformet indstillingsknap. Næste ramt indstillingen i indstillinger mærketApps Buttonog vælgvis apps-knappen. Nu hit færdig og gå tilbage. Du har det kendte hvide app launcher-ikon tilbage.
Deaktiver Bloatware
Få mig ikke startet på bloatware, de apps, der kommer forudinstalleret på din telefon, vil du aldrig bruge. Det går tom for hånden, især på AT & T-telefoner. Bloatware er et uendeligt kamp med smartphones, medmindre du køber ulåste enheder. Bærere tilføjer disse apps som partnerskabsaftaler for at tjene penge, og vi skal håndtere dem, der spilder plads på Galaxy S9. Vi kan dog deaktivere dem for at rydde op i appbakken. Dybest set ude af syne, ude af sindet.

Gå til Indstillinger> Apps> og start med at rulle ned i listen og deaktiver alt fra AT & T, T-Mobile, Verizon eller Sprint. Som du ser ovenfor har jeg valgt AT & T Call Protect Blocking (en app, jeg vil ikke betale månedligt for at bruge) og så bare slå Deaktiver. Dette er så tæt på at afinstallere bloatware og junk apps som du vil få uden at ændre din telefon.
Jeg har deaktiveret alt fra Amazon, AT & T, AT & T Data Usage Manager, Lookout Mobile Security og et par andre. Det samme gælder for Verizon apps, T-Mobile stuff og Sprint NASCAR tilføjelser. Vær forsigtig her og kun deaktiver ting du forstår og ved, hvad de er. Ellers kan du forårsage mere skade end godt, eller slukke for funktioner, som din telefon har brug for.
Brug og Tilpas altidskærmen
En af de bedste funktioner i de sidste par år er altid på skærmen. Samsungs Galaxy S9-skærm giver dig hurtig oversigt over tid, dato, vejr, batteriniveau og indgående meddelelser. Selv når skærmen er slukket. Et lille område forbliver hele tiden, som navnet antyder. Tænd dette, nyd det og tilpass et par af mulighederne.
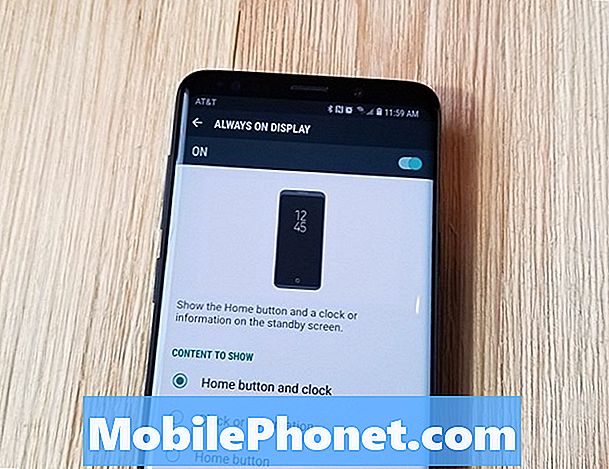
Hoved tilIndstillinger> Lås skærm og sikkerhed> Alltid på skærmen at komme i gang. Du kan vælge hvad der vises eller ikke vises på låseskærmen. Gå derefter videre tilIndstillinger> Lås skærm og sikkerhed> Ur og FaceWidgetsfor at ændre urets stilarter, farver eller widgets. Du kan også tilføje baggrundsbilleder, en GIF, kalender og mere i en lavt strømforsyningstilstand.
Samsung Theme Store, Samsung Pay & More
Og for denne sidste kategori ønskede vi at fremhæve et par andre indstillinger til at ændre eller ting at prøve, som vi mener er vigtige eller værd. Den første er Samsungs temabutik. Det er ekstremt kraftigt og bliver bedre hvert år. Gå til Indstillinger> Baggrunde og temaer> og kig rundt. Du kan tilpasse hele udseendet på telefonen, ændre ikonerne eller stærkt ændre Alltid på skærmen. Jeg kører et lager Android-tema med Google Pixel-ikoner, så min Galaxy S9 ser nærmere på lager Android.
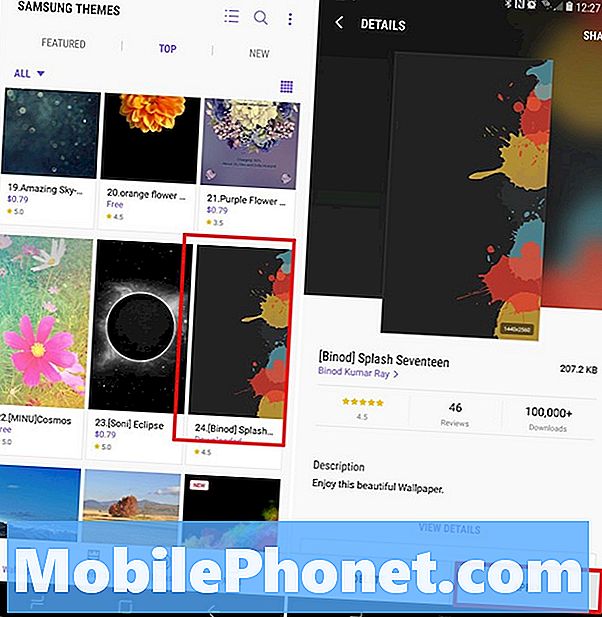
Tilpas så meget som du vil, og lav Galaxy S9 din egen. Vi anbefaler også overskrift til Indstillinger> Skærm> Navigationslinje> Knapplayout for at ændre knapperne på skærmen. Du kan ombestille dem, men du vil have det, så det matcher din sidste telefon. På den måde holder du ikke ved et uheld rammer knappen Tilbage.
Dernæst er Samsung Pay det bedste mobile betalingssystem til rådighed, så nyd det. Du kan bruge din Galaxy S9 til at betale for ting, hvor som helst Apple Pay eller Google Pay fungerer, kendt som NFC-terminaler. Det er dog også bagud kompatibelt med magnetisk swipe card terminals (MST) og arbejder på 95% af butikkerne i USA. Det er utroligt praktisk. Klik på Samsung Pay-appen for at komme i gang.
Afsluttende tanker
Vi anbefaler også at prøve Smart Lock. Bare gå til indstillingerne og skriv "Smart Lock" i søgefeltet øverst. Når den er konfigureret, vil Galaxy S9 vide, når du er hjemme, tilsluttet et ur eller Bluetooth stereoanlæg eller på arbejde og vil omgå et sikkerhedssystem til låseskærm. I bund og grund kender telefonen, når det er sikkert at springe over et kodeord, mønster, pin eller fingeraftryk, så det er lettere at bruge. Når du har forladt, låses skærmens sikkerhed på plads. På den måde bruger du ikke dine øjne eller fingeraftryk for at låse op telefonen, når du sidder på sofaen derhjemme.
Læs: Galaxy S9 Setup Guide: 10 trin til at komme i gang
Glem ikke at tjekke det kraftfulde nye kamera, slowmotion mode og alle de avancerede funktioner og muligheder i indstillingsmenuen. Faktisk, giv indstillingsmenuen et godt overblik for at lære alt om din nye telefon. For dem der allerede er begyndt at have problemer, tjek dette indlæg for flere detaljer. Eller køb en sag fra vores roundup og hold din telefon og skærmen sikker.