
Indhold
Så du har lige købt din søn eller datter en fancy ny iPad Air eller iPad mini med Retina-skærm, men du vil ikke rigtig have dem til at blive udsat for den skøre verden, der er internettet, eller du er måske bare bange for, at de bruger alle dine penge på køb i appen. Heldigvis har Apple inkluderet et væld af forældrekontrolindstillinger i iOS 7, der skal lette din bekymring, når du afleverer enheden.
Selvfølgelig gør Apple det let at justere indstillinger og lignende, men det er lidt svært at finde, og du skal vide, hvad du skal kigge efter for at komme dertil. Vi viser dig, hvordan du får adgang til forældrekontrol i iOS 7, samt gennemgår nogle af de indstillinger, du kan ændre, så dine unge forbliver sikre, samt forhindrer dem i at bruge alle dine hårdt tjente penge.

Opsætning af forældrekontrol
Det er let at få adgang til forældrekontrol i iOS 7, men det er ikke angivet under "Forældrekontrol." Åbn Indstillinger app, tryk på Generel og rul ned, indtil du ser Begrænsninger. Hvis du aldrig har åbnet dette område før, ser du det Aktivér begrænsninger på toppen. Tryk på dette for at begynde at konfigurere forældrekontrol.
Når du trykker på Aktiver begrænsninger, bliver du bedt om at oprette en adgangskode for begrænsninger, så alle uautoriserede ikke kan gå ind og ændre disse indstillinger, når du ikke ser. Du bliver bedt om at indtaste adgangskoden to gange i starten, men du skal kun indtaste den en gang efter installationsprocessen når som helst du vil gå tilbage og ændre indstillinger. Når du har oprettet en adgangskode, er det nu tid til at dykke dybt ned i forældrekontrolindstillingerne.
Hvad kan du begrænse?
Jeg har faktisk aldrig dybt dybt ned i iOS 7s forældrekontrol før (for du ved, jeg er ikke et barn eller noget), så jeg blev glædeligt overrasket over at se langt flere muligheder, end jeg oprindeligt forventede. Selvfølgelig er en af de største indstillinger, som mange forældre begrænser, køb i appen. Du kan let finde det mod toppen; tryk bare på vippekontakten til højre for Køb i appen og du er klar.
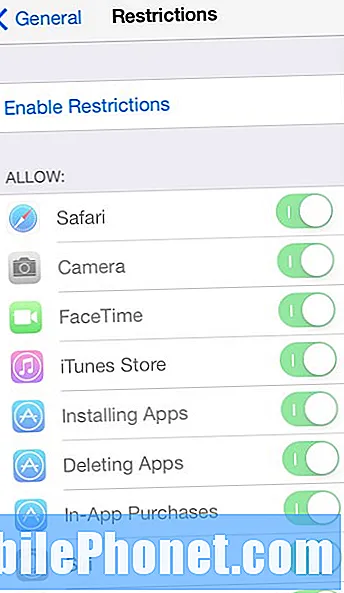
Du kan også se andre apps og funktioner på den liste, som du kan slå fra, inklusive kameraet, Safari, FaceTime og Siri. Du kan også forhindre dit barn i at installere og slette apps.
Det næste afsnit er Tilladt indhold, og det er mest her, hvor du kan begrænse, hvad dit barn kan se baseret på vurderingen af en bestemt film, tv-serie eller app, som de måske prøver at downloade og lege med. Du kan blokere musik, der har eksplicit tekst, og specifikt vælge hvilke film de ser baseret på MPAA-klassificeringen. Du kan også blokere film helt, hvis du vil (men hvem ville være så grusom?).
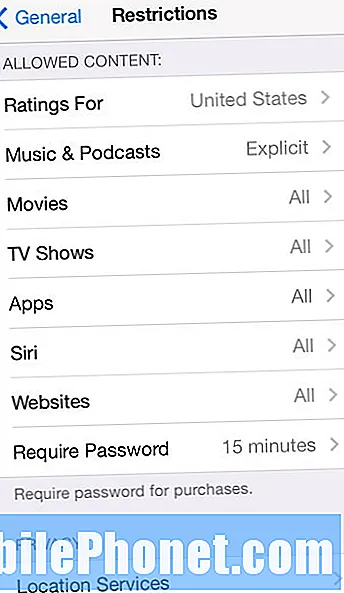
Det næste afsnit, med titlen Privatliv, giver dig mulighed for at tillade eller ikke tillade ændringer til bestemte områder på din iOS-enhed. For eksempel kan du indstille det, så dit barn ikke kan slukke for GPS og ikke kan foretage ændringer i forskellige standardapps som Kontakter, Kalender, Påmindelser, Fotos osv. Apps og funktioner, der tillader ændringer, vises i et andet afsnit længere nede med titlen Tillad ændringer.
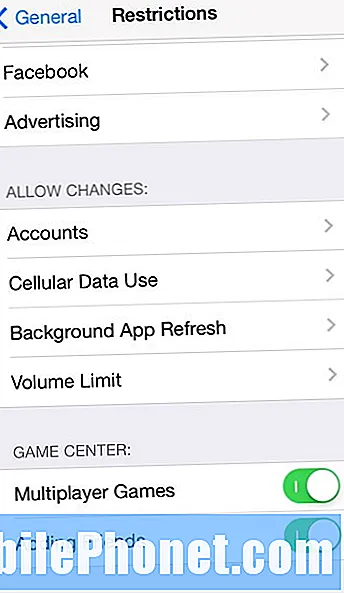
Det sidste afsnit handler om Game Center, som er Apples centraliserede spilhub, der holder styr på scoringer og præstationer for kompatible spil. I dette afsnit kan du let forbyde dit barn at spille multiplayer-spil (fordi det tilsyneladende er forkert at lege med andre), og du kan også deaktivere muligheden for at tilføje venner (igen, at få venner er virkelig forkert). Selvfølgelig dræber vi, og der er nogle tilfælde, hvor forældre vil aktivere dette, som at forhindre deres barn i at blive udsat for cybermobning.
Vær proaktiv
I sidste ende er det vigtigt at være proaktiv som forælder. Du hører hele tiden historier om børn, der kun bruger deres forældres iOS-enhed for at finde ud af, at de samlede enorme iTunes Store-regninger, fordi de gik på en skødesløs shoppingtur til apps og køb i appen. Ved at begrænse dit barn til at gøre dette i første omgang sparer du dig masser af hovedpine samt holder din virtuelle tegnebog væk fra dine børn.


