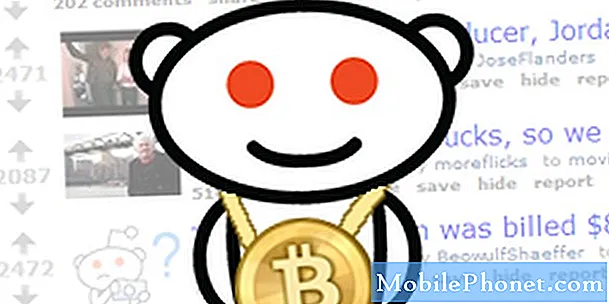Indhold
- Udfører fabriksnulstilling
- Udfører master nulstilling
- Ryd app-cache og data
- Tager et skærmbillede
- Luk apps via task manager
- Adgang til Google Now
- Tilføjelse af en kontakt
- Adgang til meddelelsespanelet
- Kopiér og indsæt tekst

- Hvis tabletten er tændt i øjeblikket, skal du holde tænd / sluk-knappen nede i fem sekunder for at slukke for den.
- Når enheden er helt slukket, skal du holde tænd / sluk-knappen nede i to sekunder for at tænde den.
- Straks efter Samsung-logoet vises, skal du trykke på og holde lydstyrke nede, indtil tabletten når låseskærmen.
- Teksten "sikker tilstand" vises i nederste venstre hjørne, hvis opstarten var vellykket.
- For at afslutte sikker tilstand skal du genstarte telefonen normalt.
Udfører fabriksnulstilling
Fabriks nulstilling gendanner indstillingerne til fabriksindstillingerne og resulterer i tab af data gemt i tabletens interne lager. Det er en af de mest effektive procedurer til løsning af firmware- og app-relaterede problemer eller fejl. Det er dog bydende nødvendigt, at du bruger tid på at sikkerhedskopiere dine data, før du følger nedenstående trin.
- Stryg med en finger fra toppen af skærmen til bunden for at bringe meddelelsespanelet ned.
- Tryk på ikonet Indstillinger (tandhjul).
- Under fanen Generelt skal du trykke på Sikkerhedskopiering og nulstilling.
- Du kan nu indstille mulighederne for sikkerhedskopiering og gendannelse.
- Tryk på Fabriksindstilling af fabriksdata.
- Hvis du kan, skal du læse advarslen og derefter trykke på knappen Nulstil enhed.
- For at bekræfte nulstillingen skal du trykke på knappen Slet alt.
- Tabletten starter nulstillingen, og når den er afsluttet, genstarter den automatisk.
Udfører master nulstilling
Master reset kaldes også hardware fabriks nulstilling. Det gør, hvad den typiske fabriksindstilling gør, og det omformaterer datapartitionen, hvor alle indstillinger og størstedelen af systemrelaterede filer gemmes. Når den er færdig, nulstilles tabletten ikke kun til fabriksindstillingerne, alle mulige korrupte datafiler slettes også, hvilket giver enheden en ny start. Denne form for nulstilling vil være mest nyttigt, hvis tabletten ikke starter normalt i Android-grænsefladen. Sådan gør du:
- Sikkerhedskopier alle dine vigtige data, da de slettes under nulstillingsprocessen.
- Sluk tabletten helt.
- Tryk og hold på starttasten og lydstyrke op, og tryk derefter på tænd / sluk-tasten.
- Når Recovery Booting vises på skærmen, skal du slippe alle taster.
- Tryk på lydstyrke ned-tasten for at fremhæve "ryd data / fabriksindstilling."
- Når du er fremhævet, skal du trykke på tænd / sluk-knappen for at vælge den.
- Tryk på Volumen ned-tasten igen for at fremhæve Ja - slet alle brugerdata.
- Tryk på tænd / sluk-knappen for at bekræfte nulstillingen.
- Når du er færdig, skal du fremhæve “genstart systemet nu” og trykke på tænd / sluk-knappen.
- Master reset er nu afsluttet, og tabletten genstarter.
Ryd app-cache og data
Cache-filer indeholder alle nødvendige oplysninger om specifikke apps, der bruges af systemet, så de let og let kan indlæses. Datafiler indeholder på den anden side indstillinger og brugerindstillinger. Disse filer kan let blive ødelagt, og når de gør det, er det mere sandsynligt, at en app holder op med at fungere normalt. Det mest almindelige resultat er hyppig tvangslukning af apps, der også kan påvirke kernefunktioner og operationer. Oftere kan apprelaterede problemer løses ved blot at rydde en apps cache og data. Sådan gør du ...
- Stryg med en finger fra toppen af skærmen til bunden for at bringe meddelelsespanelet ned.
- Tryk på ikonet Indstillinger (tandhjul).
- Under fanen Applikationer skal du trykke på Applikationsadministrator.
- Stryg til fanen Alle.
- Rul til og tryk på appen.
- Tryk på knappen Ryd cache.
- Tryk på knappen Ryd data.
- Læs advarslen, og tryk på OK for at bekræfte din handling.
Tager et skærmbillede
Det er let at tage et skærmbillede ved hjælp af Galaxy Tab S, men i modsætning til Samsungs flagskib har tabletten ikke Air Gestures-funktion, så du har kun en måde at fange, hvad der er på skærmen.
- Gå til den skærm, du vil have taget.
- Tryk på starttasten og tænd / sluk-tasten samtidigt.
- Tabletten tager derefter skærmbilledet.
- Billedet gemmes i mappen "Screenshots" og vil være synligt i galleriet.
Luk apps via task manager
I stedet for Menu-tasten erstattede Samsung funktionen til tasten til venstre for Home-tasten - den hedder nu Nyeste apps-tast. Som navnet antyder, vil du kunne se apps, du for nylig brugte, da du ramte det. Det er også gennem denne nøgle, at du kan få adgang til tabletens task manager.
- Fra en hvilken som helst skærm skal du trykke på tasten Seneste apps for at åbne skærmen Seneste applikationer.
- Du kan stryge en hvilken som helst app op eller ned for at lukke den.
- Tryk på ikonet Jobliste nederst på skærmen.
- Alle aktive apps vises. Tryk på knappen Afslut ved siden af den app, du vil lukke, og tryk på OK.
- For at tvinge lukning af alle aktive apps skal du trykke på knappen Afslut alt.
Adgang til Google Now
Der er mange fordele ved at bruge Google Now, og en af dem er, at den leverer rettidig information baseret på din placering, tidsplan eller tid på dagen. Mennesker, der er nye til Android, vidste muligvis ikke, at denne tjeneste eksisterer.
- Gå tilbage til startskærmen, og tryk derefter på starttasten, indtil Google Now-tjenesten vises.
- Tryk på Næste.
- Tryk på Ja, jeg er inde for at starte tjenesten. Du bliver muligvis nødt til at vælge en konto, hvis du har konfigureret mere end en Google-konto på din tablet.
- Berør nu et af de tilgængelige kort for at få flere detaljer.
Tilføjelse af en kontakt
Hvis du har en Galaxy Tab S med 3G-kapacitet, giver det mere mening at tilføje en kontakt. Hvis du har den eneste WiFi-version, kan du stadig bruge tabletten til at gemme vigtige kontaktoplysninger. Sådan tilføjer du kontakt på din tablet:
- Tryk på ikonet Kontakter på startskærmen.
- Tryk på ikonet Tilføj ny kontakt (repræsenteret af et plustegn) i øverste højre hjørne.
- Indtast nu navn, telefonnummer og e-mail-adresse.
- Hvis du vil tilføje et kontaktfoto, skal du trykke på standard miniaturebilledet og vælge det billede, du vil bruge til den specifikke kontakt.
- Tryk på Gem.
Adgang til meddelelsespanelet
Meddelelsespanelet er skjult, men der er adgang til det ved at stryge en finger fra toppen af skærmen til bunden. Det indeholder genveje til de mest almindelige funktioner og indstillinger, så det er vigtigt, at du ved, hvordan du får adgang til og bruger det.
- Træk meddelelsespanelet ned ved at stryge en finger fra toppen af skærmen til bunden.
- Hvis der er meddelelser, kan du afvise dem ved at stryge til venstre eller til højre.
- Du kan også stryge en underretning med to fingre, lidt adskilt, for at udvide den for at få flere detaljer.
- For at få adgang til hurtigpanelet skal du stryge fra toppen af skærmen med to fingre.
- Du kan nu slå en funktion til eller fra ved at trykke på dens ikon.
- For at omarrangere genveje skal du trykke på en genvej og holde den nede og trække den til en ny placering.
Der er andre ting, der ikke er nævnt her, som du kan gøre i både meddelelses- og hurtigpaneler.
Kopiér og indsæt tekst
Tabletter med større skærme bruges ofte som alternativ til laptops til tekstbehandling. Google gjorde således kopiering og indsætning af funktioner lettere på Android. Sådan gør du det på en fane S:
- Lad os bruge lagerbrowseren til denne vejledning.
- Berør og hold det område, der indeholder den tekst, du vil kopiere.
- Teksten fremhæves.
- Berør og træk ankre for at vedlægge tekst, som du vil kopiere.
- Tryk på Kopiér.
- Åbn nu det sted eller den app, hvor du vil indsætte teksten.
- Tryk og hold på tekstfeltet.
- Tryk på Indsæt.
Forbind dig med os
Vi er blandt de meget få mennesker, der tilbyder gratis Android-support online, og vi mener det alvorligt. Så er du velkommen til at kontakte os angående dine bekymringer, spørgsmål og problemer. Du kan muligvis nå os på [email protected] eller skrive på vores Facebook- og Google+ sider.