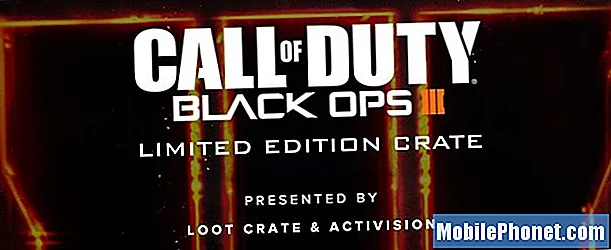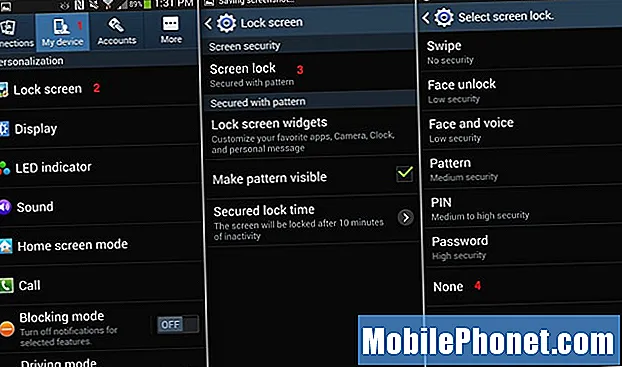Indhold
Fejlmeddelelsen "Desværre er internet stoppet" i din nye Samsung Galaxy S8 + giver dig bare besked om den indbyggede webbrowser, der styrtede ned eller stoppede med at arbejde af en eller anden grund. For det meste er denne fejl kun resultatet af problemet og ikke rigtig årsagen. Det er overflødigt at sige, at hvis du kan finde ud af, hvad problemet med din telefon er og rette det, forsvinder denne fejl, uden at du har at gøre med det direkte. Du kan slippe af med fejlmeddelelsen ved blot at trykke på OK eller RAPPORT i meddelelsesboksen, men det betyder ikke, at problemet er løst.
Du skal fejlfinde din Galaxy S8 Plus for at få et skud på at løse dette problem og forhindre, at det sker igen i fremtiden. Det er hvad vi skal gøre i dette indlæg. Vi vil gennemgå nogle fejlfindingsprocedurer, overveje muligheder og udelukke hver af dem, indtil vi kan finde ud af, hvad problemet er. En anden grund til, at vi skal foretage fejlfinding, er, at vi ved, om problemet kan løses uden hjælp fra en tekniker, fordi hvis ikke, skal du bringe telefonen tilbage til butikken og få den udskiftet så hurtigt som muligt. Så hvis du ejer denne enhed og i øjeblikket har et lignende problem, skal du fortsætte med at læse nedenfor for at vide, hvad du skal gøre.
Nu, inden vi går til fejlfinding, hvis du i øjeblikket oplever et andet problem, skal du prøve at besøge vores fejlfindingsside, for vi har allerede behandlet nogle af de mest almindelige problemer, som ejere stødte på med deres enhed. Find problemer, der ligner din, og du er velkommen til at bruge vores løsninger eller fejlfindingsvejledninger. Hvis de dog ikke fungerer, og hvis du har brug for yderligere hjælp, skal du kontakte os ved at udfylde vores spørgeskema til Android-udgaver. Alt, hvad vi har brug for, er information, så vi kan hjælpe dig. Bare rolig, det er gratis.
Fejlfinding af Galaxy S8 Plus med "Desværre er internet stoppet" -fejl
Som jeg nævnte tidligere, fortæller denne fejlmeddelelse dybest set, at standardwebbrowseren kaldet "Internet" stoppede, og vi er nødt til at vide, hvad der forårsagede det. Men bekymre dig ikke, det meste af tiden er denne slags problemer mindre, hvilket betyder, at vi muligvis kan løse det ved at udføre et par procedurer. Men inden vi springer op, er her en af de beskeder, vi modtog fra vores læser, der bedst beskriver dette problem ...
Problem: Jeg håber, at I kan hjælpe mig med mit problem, fordi jeg er bekymret for min nye telefon, Galaxy S8 +, da den fortsat fortæller mig, at internettet er stoppet, og når jeg trykker på OK, forsvinder fejlen, men så vises den igen, når Jeg forsøger at surfe på nettet. Ikke helt sikker på, hvad jeg skal gøre, da det er min første smartphone, jeg har brugt mindre telefoner, der kun er i stand til at foretage opkald og tekster. Kan du hjælpe mig, tak?
Løsning: Dette er valgfrit. Hvis du har brug for at surfe på internettet med det samme og ikke har tid til at foretage fejlfinding af problemet, foreslår jeg, at du bruger en anden webbrowser. Du kan bruge Chrome eller Firefox. Chrome er allerede installeret på din telefon. Hvis du vil bruge Firefox, skal du downloade det fra Play Butik. Internetappen er bare en anden webbrowser, der følger med din enhed, du kan muligvis ikke afinstallere den, men du kan helt sikkert bruge en anden, hvis den fortsætter med at bugge dig med den fejl.
Fejlfinding: Lad os nu gå til vores fejlfinding for at håndtere denne fejl, kende dens rødder og lære at rette den. Her er hvad du skal gøre ...
Trin 1: Ryd cachen og dataene i internetappen
Lad os straks gå efter den app, der går ned, fordi det i dette tilfælde muligvis er det eneste problem, og dette trin er muligvis den eneste procedure, du skal gøre for at rette det. Dette nulstiller appen tilbage til standardindstillingerne og sletter muligvis dine bogmærker, så hvis du vil miste dem, skal du først synkronisere din telefon med din konto og sørge for, at bogmærker er inkluderet. Herefter skal du følge disse trin for at nulstille appen:
- Stryg opad på et tomt sted på startskærmen for at åbne Apps-bakken.
- Tryk på Indstillinger> Apps.
- Tryk på Internet i standardlisten, eller tryk på ikonet med 3 prikker> Vis systemapps for at få vist indbyggede apps.
- Tryk på Opbevaring.
- Tryk på Ryd cache.
- Tryk på Ryd data, og tryk derefter på OK.
Når du har ryddet cachen og dataene, skal du åbne appen igen for at vide, om fejlen stadig vises, og i så fald gå videre til næste trin.
Trin 2: Genstart telefonen i sikker tilstand, og åbn appen
Vi er nødt til at vide, om internetappen stadig kan åbnes uden at dukke fejlen op i sikker tilstand. I denne tilstand deaktiveres alle tredjepartselementer midlertidigt, så hvis fejlen udløses af en af de apps, du har installeret, skal den ikke vises. Sådan starter du din S8 + i sikker tilstand:
- Sluk enheden.
- Tryk og hold tænd / sluk-tasten forbi skærmbilledet med modelnavne.
- Når “SAMSUNG” vises på skærmen, skal du slippe tænd / sluk-knappen.
- Straks efter at have sluppet tænd / sluk-tasten, skal du trykke på og holde lydstyrke ned-tasten nede.
- Fortsæt med at holde lydstyrke nede, indtil enheden er genstartet.
- Sikker tilstand vises i nederste venstre hjørne af skærmen.
- Slip lydstyrke ned-tasten, når du ser fejlsikret tilstand.
- Afinstaller apps, der forårsager et problem.
Forudsat at fejlen ikke vises i denne tilstand, er der en app, der forårsager problemet. Du skal finde den app, rydde dens cache og data, og hvis det ikke virker, skal du afinstallere den.
- Stryg opad på et tomt sted på startskærmen for at åbne Apps-bakken.
- Tryk på Indstillinger> Apps.
- Tryk på mistænkt app i standardlisten, eller tryk på ikonet med 3 prikker> Vis systemapps for at få vist indbyggede apps.
- Tryk på Opbevaring.
- Tryk på Ryd cache.
- Tryk på Ryd data, og tryk derefter på OK.
Og sådan afinstallerer du det ...
- Stryg opad på et tomt sted på startskærmen for at åbne Apps-bakken.
- Tryk på Indstillinger> Apps.
- Tryk på det ønskede program i standardlisten, eller tryk på ikonet med 3 prikker> Vis systemapps for at få vist forudinstallerede apps.
- Tryk på den ønskede applikation.
- Tryk på Afinstaller.
- Tryk på Afinstaller igen for at bekræfte.
Trin 3: Start din telefon i gendannelsestilstand, og tør cache-partitionen ud
Du skal kun gøre dette, hvis fejlen stadig vises, selv i sikker tilstand, fordi det betyder, at problemet er med firmwaren. Men inden du foretager nulstillingen, hvilket er uundgåeligt, hvis problemet fortsætter, skal du prøve at slette alle systemcaches, så de erstattes med nye. Du kan gøre det ved at tørre cachepartitionen, her er hvordan ...
- Sluk enheden.
- Tryk på og hold lydstyrke op-tasten og Bixby-tasten nede, og tryk derefter på tænd / sluk-tasten.
- Når det grønne Android-logo vises, skal du slippe alle nøgler ('Installation af systemopdatering' vises i cirka 30 - 60 sekunder, inden indstillingerne for Android-systemgendannelsesmenuen vises).
- Tryk på lydstyrke ned-tasten flere gange for at fremhæve "ryd cache-partition"
- Tryk på tænd / sluk-knappen for at vælge.
- Tryk på lydstyrke ned-tasten for at fremhæve “ja”, og tryk på tænd / sluk-knappen for at vælge.
- Når sletning af cache-partitionen er færdig, er "Genstart system nu" fremhævet.
- Tryk på tænd / sluk-tasten for at genstarte enheden.
Det vil tage lidt mere tid, før telefonen bliver aktiv efter at have slettet cachepartitionen, men når den bliver aktiv, skal du åbne internetappen for at se, om fejlen stadig vises, og i så fald har du intet andet valg end at nulstille din telefon.
Trin 4: Udfør Master reset på din Galaxy S8 Plus
Når du har gjort alt dette, og problemet stadig vedvarer, skal du nulstille din telefon for at bringe den tilbage til fabriksindstillingerne. Men inden det skal du sørge for at tage en sikkerhedskopi af dine filer og data, især dem, der er gemt i telefonens interne lager.
Du skal muligvis også deaktivere Factory Reset Protection, især hvis du ikke kender dit Google-id og din adgangskode eller ikke er sikker på dem. Sådan gør du ...
- Stryg opad på et tomt sted på startskærmen for at åbne Apps-bakken.
- Tryk på Indstillinger.
- Tryk på Cloud og konti.
- Tryk på Konti.
- Tryk på Google.
- Tryk på din Google ID-e-mail-adresse, hvis der er konfigureret flere konti. Hvis du har flere kontokonfigurationer, skal du gentage disse trin for hver konto.
- Tryk på ikonet med 3 prikker.
- Tryk på Fjern konto.
- Tryk på FJERN KONTO.
Og sådan nulstiller du din telefon via gendannelsestilstand:
- Sluk enheden.
- Tryk på og hold lydstyrke op-tasten og Bixby-tasten nede, og tryk derefter på tænd / sluk-tasten.
- Når det grønne Android-logo vises, skal du slippe alle nøgler ('Installation af systemopdatering' vises i cirka 30 - 60 sekunder, inden indstillingerne for Android-systemgendannelsesmenuen vises).
- Tryk på tasten Lydstyrke ned flere gange for at fremhæve “ryd data / fabriksnulstilling.
- Tryk på tænd / sluk-knappen for at vælge.
- Tryk på tasten Lydstyrke ned, indtil 'Ja - slet alle brugerdata' er fremhævet.
- Tryk på tænd / sluk-knappen for at vælge og starte master reset.
- Når master-nulstillingen er afsluttet, er “Genstart system nu” fremhævet.
- Tryk på tænd / sluk-tasten for at genstarte enheden.
Du kan også nulstille det via menuen Indstillinger ...
- Stryg opad på et tomt sted på startskærmen for at åbne Apps-bakken.
- Tryk på Indstillinger> Cloud og konti.
- Tryk på Backup og gendan.
- Hvis det ønskes, skal du trykke på Sikkerhedskopier mine data for at flytte skyderen til ON eller OFF.
- Hvis det ønskes, skal du trykke på Gendan for at flytte skyderen til ON eller OFF.
- Tryk på tilbage-knappen til menuen Indstillinger, og tryk på Generel styring> Nulstil> Nulstilling af fabriksdata.
- Tryk på Nulstil enhed.
- Hvis du har aktiveret skærmlås, skal du indtaste dine legitimationsoplysninger.
- Tryk på Fortsæt.
- Tryk på Slet alt.
Hvis problemet fortsætter efter alle disse procedurer, skal du bringe det tilbage til butikken og få det udskiftet.
Forbind dig med os
Vi er altid åbne for dine problemer, spørgsmål og forslag, så er du velkommen til at kontakte os ved at udfylde denne formular. Dette er en gratis service, vi tilbyder, og vi opkræver ikke en krone for det. Men bemærk venligst, at vi modtager hundredvis af e-mails hver dag, og det er umuligt for os at svare på hver enkelt af dem. Men vær sikker på at vi læser hver besked, vi modtager. For dem, som vi har hjulpet, bedes du sprede budskabet ved at dele vores indlæg til dine venner eller ved bare at like vores Facebook- og Google+ side eller følg os på Twitter.