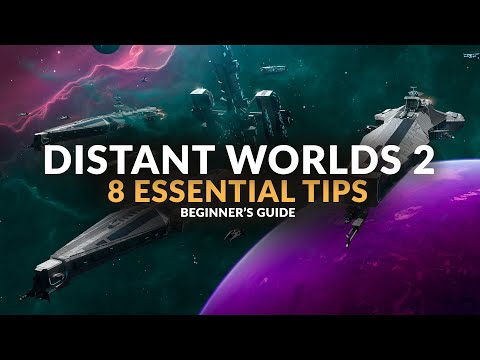
Indhold
- Optagelse af fotos og optagelse af videoer på Galaxy S6
- Visning af billeder og videoer med Galaxy S6 Gallery
- Redigering af fotos på Galaxy S6
- Deling af billeder og videoer på Galaxy S6
- Administrer kameraindstillinger og indstillinger på Galaxy S6

Du kan få adgang til telefonindstillingsmenuen og lære mere om din telefons kamera og dets funktioner. Hvis du har brug for hjælp til at gøre det, er her en hurtig guide til at komme i gang.
Adgang til kameraindstillinger
Følg disse trin for at få adgang til telefonens kameraindstillinger:
- Røre ved Apps fra startskærmen.
- Røre ved Kamera
- Berør Indstillingerikon placeret i øverste venstre hjørne af kameraets appskærm.
- Røre ved Hjælp for at få vist hjælpemner om brug af kameraet.
- Tryk for at vælge et emne for at lære mere.
Optagelse af fotos og optagelse af videoer på Galaxy S6
S6-kameraet giver dig mulighed for at tage billeder i høj opløsning og videoer i høj kvalitet.
Hurtige tip til de bedste output
- Tør kameralinsen af med en blød klud på forhånd for at sikre klare fotos eller videoudgange, hold den fri for snavs, fingeraftryk eller pletter.
- Undgå også at udsætte linsen for direkte sollys i lange perioder, da dette kan misfarve filteret og påvirke billedernes farve.
Følg disse trin for at tage billeder og / eller optage videoer med dit S6-kamera.
At tage et billede
- Røre ved Apps fra startskærmen.
- Røre ved Kamera for at starte kamerasøgeren eller skærmen.
- Placer eller ret kameraet mod dit motiv.
- Når motivet er inden for den ønskede vinkel, skal du trykke på Fangeikon.
En indikation på, at billedet er taget, er, når lukkeren klikker. Optagne billeder gemmes derefter på din telefon.
En anden måde at starte eller åbne S6-kameraappen på er via låseskærmen. For at gøre det skal du blot stryge ikonet Kamera (optag billede) op fra låseskærmen, og kameraet åbnes.
Optagelse af en video
- Røre ved Apps fra startskærmen.
- Røre ved Kamera for at åbne kamerasøgeren.
- Placer / sig kameraet mod dit motiv.
- Når du er klar, skal du trykke på Optageikon og videooptagelsen starter.
- Tryk på for at stoppe optagelsen midlertidigt PauseIndspilningikon.
- For at afslutte eller stoppe optagelsen skal du trykke på Hold opIndspilningikon.
Når kameraet stopper optagelsen, gemmes den optagede video på din telefon.
Brug af forskellige optagetilstande
Galaxy S6-kameraet tilbyder også en række optagefunktioner, du kan bruge til at gøre dine fotos eller videoer specielle eller endnu bedre.
Følg disse trin for at få adgang til forskellige kameratilstande på din nye Galaxy-enhed:
- Røre ved Apps fra startskærmen.
- Røre ved Kamera for at få vist kameraskærmen / søgeren.
- For at vælge en optagetilstand skal du trykke på KameraModeikon placeret i nederste venstre hjørne af kameraskærmen.
- Når tilstande vises, skal du rulle til og trykke på en tilstand for at vælge den.
Tilgængelige kameratilstande, du kan bruge til at forbedre fotos og videoer på Galaxy S6, er som følger:
- Auto-tilstand - bruges til at justere eksponeringen for automatisk at optimere farve og lysstyrke. Du kan tage enkelt- eller burst-billeder i automatisk tilstand. Burst-shots kan tages ved at holde på ikonet Capture og derefter tage flere skud, indtil du løfter fingeren.
- Hurtig bevægelse - lader dig optage videoer med en lav billedhastighed for hurtig visning.
- Intervalskud - lader dig tage et billede hvert par sekunder med frontkameraet.
- Panorama - lader dig tage flere fotos og flette dem til et ekspansivt billede. Du kan vælge tp oprette et lodret eller vandret panoramabillede.
- Pro - bruges til manuel justering af ISO-følsomhed, hvidbalance, eksponeringsværdi, farvetone og brændvidde, mens du tager et billede.
- Selfie med bagkamera - lader dig tage et selvportræt med det bageste kamera.
- Selektive værktøjer - bruges til at sløre ting i det fjerne, så objekter skiller sig ud fra baggrunden.
- Selfie - lader dig tage et selvportræt med frontkameraet.
- Slow motion - lader dig optage videoer med en høj billedhastighed til langsom visning.
- Virtuelt skud - bruges til at skabe en interaktiv rundvisning i dine omgivelser.
- Bred selfie - lader dig tage et vidvinkel-selfie-billede ved hjælp af frontkameraet til at passe flere mennesker ind i dine billeder.
- Hent - lader dig søge og downloade flere tilstande til brug med S6-kameraet. Når du bliver bedt om det, skal du læse og acceptere vilkårene inden du søger efter nye tilstande.
Galaxy S6-søgerens skærmelementer og layout
Bortset fra at se dit motiv, giver søgeren også adgang til forskellige kamerakontroller og muligheder for at administrere.
På venstre side kan du finde genvejsmenuen, så du kan få adgang til ofte anvendte kameraindstillinger såsom Effekt, Rich Tone (HDR), Timer og Flash. Alt du skal gøre er at trykke på ikonet, der repræsenterer den indstilling, du vil bruge.
- Effekt er en mulighed, der bruges, når du tilføjer en speciel grafisk effekt til billedet.
- Rich tone (HDR) bruges kun til at gemme billedet i HDR eller rig tone.
- Timer bruges til at tage tidsforsinkede billeder eller videoer.
- Blitz kan aktiveres eller deaktiveres, når du vil. Flashmuligheder, du kan skifte igennem (kun med det bageste kamera) inkluderer TIL, AUTO og FRA.
Under Genvejsmenu er Ikon for kameraindstillinger, som når du trykker på, beder dig om menuen med kameraindstillinger, der giver dig mulighed for at konfigurere flere kameraindstillinger.
Elementer i højre side af søgeren er ikoner til Galleri, optag video, optag billede, skift mellem kameraer foran / bagpå og optagetilstande. Ligeledes fungerede disse ting ved blot at trykke på dem, når det var nødvendigt.
- Galleri - bruges til at se billeder eller videoer i Galleri-applikationen.
- Optag video - bruges til optagelse af video. Tryk på dette ikon, når du er klar til at optage din video.
- Tag et billede - bruges til at tage et billede. Tryk let på dette ikon, når kameraet er rettet mod motivet.
- Skift mellem front / læs kameraer - bruges til at skifte mellem det forreste og bageste kamera.
- Optagelsestilstand - lader dig vælge en optagetilstand, du vil bruge.
Visning af billeder og videoer med Galaxy S6 Gallery
Galleri-applikationen giver dig mulighed for at se billeder og se videoer, du har downloadet, taget med din telefons kamera eller kopieret til telefonens hukommelse. Du kan også bruge applikationen til at se enten dig eller dine venners billeder på et socialt netværk, du er på.
Antydning: Som standard er filformatet til optagne fotos med dit telefonkamera JPEG eller .webp, mens det for videoer er MPEG4 eller .mp4.
Du kan anvende grundlæggende redigering på ethvert billede, der er gemt på din telefon ved hjælp af de grundlæggende redigeringsværktøjer som beskæring og rotation, samt indstille et billede som dit kontaktfoto eller tapet og dele det med dine venner.
Sådan kommer du til S6 Gallery-appen:
- Røre ved Apps fra startskærmen.
- Røre ved Galleri for at starte Galleriet.
- Tryk på på skærmbilledet Galleri Tid for at åbne en rulleliste, der indeholder andre visningsindstillinger, du kan vælge.
- Berør for at vælge andre visninger, som du foretrækker at bruge, f.eks Album for eksempel.
- Hvis du vælger Albumudsigt, åbnes en liste over album. Bare tryk på et album for at se dets indhold. Antydning: Tryk på Tilbage tast for at vende tilbage til Albums hovedskærm og vælge et andet album, der skal vises.
- For at se et billede skal du trykke på en miniaturebillede for at se hele billedet i fuld skærm.
Antydning: Du bliver bedt om forskellige muligheder, mens du ser et billede i fuld skærm. Blandt disse er følgende:
- Favorit - bruges til at tagge et billede som en favorit.
- Del - bruges til at vælge en delingsmetode til billedet.
- Redigere - bruges til at tilføje nogle ændringer eller ændringer, der kan forbedre dit billede.
- Slet - bruges til at slette det aktuelle billede.
- Kamera - bruges til at åbne kameraappen. Fungerer ved at trykke på ikonet.
- Mere - bruges til at se andre tilgængelige (billed) visningsmuligheder såsom Detaljer, Diasshow, Indstil som kontaktbillede og Indstil som baggrund.
Hvis du vil se en video, skal du vælge en video ved at trykke på den og den vises i fuld skærm. Ligesom når du ser et billede, bliver du også bedt om forskellige muligheder, du kan bruge. Disse inkluderer, Afspil, Favorit, Del, Editor, Slet og mere. Bare tryk på en af de muligheder, du vil bruge.
- Spil - tryk for at starte afspilningen af videoen.
- Favorit - tryk for at tagge en video som en favorit.
- Del - tryk for at vælge en delingsmetode til videoen.
- Redaktør - tryk for at redigere videoen.
- Slet - tryk for at slette eller fjerne den aktuelle video fra listen Albums.
- Mere - tryk for at se yderligere muligheder, herunder Detaljer og Slideshow.
Flere tip:
- Hvis du vil se et element på gennemgangsskærmen, skal du trykke på miniaturebilledet i øverste højre hjørne af kameraskærmen efter at have taget et billede eller en video. Dette giver dig adgang til mulighederne for at gemme, se, sende eller slette det valgte foto eller video.
- For at zoome ind eller ud på et billede skal du klemme på skærmen eller trykke to gange på skærmen.
- Brug skærmknapperne til at afspille, pause eller stoppe videoafspilningen.
- For at åbne en valgmenu, når du ser billeder og vælge, hvad du skal gøre med det valgte foto eller video, skal du trykke på et billede / en video.
Redigering af fotos på Galaxy S6
Billeder kan gennemsøges i Galleri-applikationen i enten filmstrimmel eller gittervisning. Hvis du trykker på et billede, bliver du bedt om en valgmenu med muligheder for at slette, rotere, beskære billede og mere.
Sådan roteres og gemmes et billede på Galaxy S6
- Røre ved Apps fra startskærmen.
- Røre ved Galleri for at åbne Galleri-appen.
- Fra Galleriskærm, tryk på det billede, du vil rotere.
- Tryk derefter på Redigere (Galleri Rediger ikon).
- Tryk for at vælge Rotere fra de givne menuindstillinger under skærmen.
Når billedet er roteret, gemmes det på telefonen.
Hvordan beskær et billede på Galaxy S6
- Røre ved Apps fra startskærmen.
- Røre ved Galleri for at få vist skærmbilledet Galleri.
- Fra Galleriskærm, tryk på det billede, du vil beskære.
- Tryk på Redigere (Galleri Rediger ikon).
- Tryk for at vælge Afgrøde fra de givne menuindstillinger under skærmen.
- Berør og hold kanten på kassen for at justere størrelsen på beskæringsboksen. Når du bliver bedt om retningspilene, skal du trække fingeren indad eller udad for at ændre størrelsen på beskæringsboksen.
- Hvis du vil flytte beskæringsboksen til det område af billedet, du vil beskære, skal du trække beskæringsboksen til den ønskede størrelse og position.
- Berør for at anvende de ændringer, du har foretaget på billedet Gemme.
Det beskårne billede gemmes derefter i Album som en kopi, mens det originale billede bevares.
Sådan bruges Photo Editor på Galaxy S6
Du kan bruge S6 Photo Editor til avancerede redigeringer på dine billeder som at justere tonen, rette, tilføje visuelle effekter og forbedre portrætter. Sådan gør du:
- Røre ved Apps fra startskærmen.
- Røre ved Galleri for at åbne Galleri-appen.
- Tryk på det billede, du vil redigere.
- Tryk på Redigere ikon for at fortsætte.
- Tryk for at vælge Foto Editor for at få vist værktøjer til fotoforbedring.
- Begynd at justere dit billede med et af følgende værktøjer:
- Justering - for at rette dit billede og dreje det frit.
- Tone - for at justere billedets lysstyrke, mætning, nuance, kontrast og temperatur.
- Effekt - for at tilføje / anvende farveeffekter på billedet.
- Portræt - for at forbedre portrætternes ansigtsegenskaber.
Sådan oprettes en fotocollage på Galaxy S6
Her er trinene til at oprette en fotocollage med dine billeder på din enhed:
- Røre ved Apps fra startskærmen.
- Røre ved Galleri.
- Tryk på et billede, du vil føje til din fotocollage.
- Tryk på Redigereknap at fortsætte.
- Tryk for at vælge Collage fra de givne muligheder.
- For at vælge flere billeder til collagen skal du trykke på Plus (+) ikon eller Tilføje.
- Tryk på billederne for at vælge dem.
- Når du er færdig med at vælge billeder, skal du trykke på Færdig.
- Du bliver derefter bedt om dit collage-layout.
- For at justere eller ændre din collage skal du bruge værktøjerne i bunden af skærmen. Blandt de redigeringsværktøjer, du kan bruge, er inkluderet Aspektforhold, Layout, Grænseog Baggrund.
Flere tip:
- Berør Aspektforholdikon for at justere billedformatet for din collage.
- Berør Layoutikon for at ændre layoutet på din collage.
- Berør Grænseikon for at tilføje eller indstille en kant til din collage.
- Berør Baggrundikon for at ændre baggrunden for din collage.
For at justere et individuelt billede i collagen ved at trykke på et billede og derefter bruge en af følgende pop-up-menuindstillinger:
- Erstatte - for at erstatte eller ændre det valgte billede.
- Fjerne - for at fjerne det valgte billede fra collagen.
- Effekt - for at indstille eller tildele en effekt til det valgte billede.
- Justering - for at ændre størrelse, vende, beskære, vende eller dreje det valgte billede.
Du kan også trække det valgte billede for at placere det igen inden for dets plads i collagen. Når du er færdig med at redigere, skal du trykke på Gemme for at gemme collagen til Fotoredaktøralbum.
Deling af billeder og videoer på Galaxy S6
Med Galaxy S6 Gallery-appen kan du dele billeder og videoer på forskellige måder. Du kan enten dele dem via e-mail eller multimediebeskeder, sociale netværk som Facebook og Google Plus og YouTube (til videoer). Du kan også dele fotos og videoer fra din S6 til en anden mobilenhed eller en computer via Bluetooth.
Sådan deler / sender du fotos eller videoer fra din Galaxy S6 via Gmail
Fotos og videoer kan deles eller sendes i en e-mail eller Gmail-besked i form af vedhæftede filer. Sådan gør du:
- Røre ved Apps fra startskærmen.
- Røre ved Galleri.
- Tryk på de billeder eller videoer, du vil dele eller vedhæfte til din e-mail. Hvis du vil dele flere emner, skal du trykke og holde på et billede for at aktivere flere markere og derefter trykke på alle de emner, du vil medtage.
- Røre ved Del.
- I delingsmenuen skal du trykke på E-mail eller Gmail.
- Følg instruktionerne på skærmen for at udfylde og sende beskeden.
Hvis du har konfigureret flere e-mail- eller Gmail-konti på din enhed, bruges standardkontoen. For at bestemme, hvilken konto der bruges, skal du kontrollere Fra linje.
Del fotos eller videoer fra din Galaxy S6 gennem MMS
Med MMS (Multimedia Messaging Service) kan du sende fotos og videoer med din telefons messaging-applikation.
Vigtig note: Selvom det er muligt at sende flere fotos eller videoer i en multimediameddelelse, anbefales det bare at sende et ad gangen, især hvis filstørrelsen er stor. Følg disse trin, når du er klar:
- Røre ved Apps fra startskærmen.
- Røre ved Galleri.
- Tryk på de fotos eller videoer, du vil dele via MMS. Hvis du vil markere flere emner, skal du trykke og holde på billedet for at aktivere multiple select og derefter trykke på alle de emner, du vil medtage i din besked.
- Røre ved Del for at komme til delingsmenuen.
- Røre ved Beskeder i menuen Deling.
- Følg instruktionerne på skærmen for at udfylde og sende beskeden.
Del fotos eller videoer med andre enheder ved hjælp af Bluetooth
Du kan også bruge telefonens Bluetooth-funktion til at sende / dele fotos og videoer til andre telefoner eller computere. Sådan gør du:
- Røre ved Apps fra startskærmen.
- Røre ved Galleri.
- Tryk på de fotos eller videoer, du vil dele via Bluetooth. Hvis du vil dele mere end et element, skal du trykke på et billede og holde det nede for at aktivere multiple select og select multiple items. Tryk på alle de emner, du vil medtage.
- Røre ved Del at fortsætte.
- Tryk for at vælge Bluetooth i menuen Deling.
- Følg instruktionerne på skærmen for at fuldføre afsendelse af filer til en anden enhed via Bluetooth.
Del fotos eller videoer ved hjælp af yderligere apps eller sociale medier
En anden måde at dele fotos og videoer fra dit S6 Gallery er gennem yderligere apps eller sociale medier. Faktisk er der flere mediefildelingsapps og sociale mediesider som Facebook, Google+, Hangouts og Instagram, du kan bruge. Sådan gør du:
- Røre ved Apps fra startskærmen.
- Røre ved Galleri.
- Tryk på albummet, der indeholder de fotos eller videoer, du vil dele.
- Vælg de emner, du vil dele. Du kan også aktivere multiple select ved at røre og holde på et billede, hvis du vil dele flere elementer. Tryk på alle de emner, du vil dele.
- Tryk på skærmen, og tryk derefter på Del.
- Tryk på den app, du vil bruge.
- Følg instruktionerne på skærmen for at fuldføre fildelingsprocessen.
Sådan deler du videoer på YouTube
Før du uploader / deler dine videoer til YouTube, skal du oprette en YouTube-konto og logge ind på den konto på din telefon. Når du er logget ind, skal du følge disse trin for at begynde at uploade videoer.
- Røre ved Apps fra startskærmen.
- Røre ved Galleri for at åbne skærmbilledet Galleri.
- Tryk på de videoer, du vil uploade til YouTube. Du kan også vælge flere videoer, der skal uploades, ved at trykke og holde på et billede for at aktivere multiple select og derefter trykke på alle de videoer, du vil uploade.
- Røre ved Del at fortsætte.
- Tryk for at vælge Youtube i delingsmenuen.
- Når du bliver bedt om det, skal du indtaste de nødvendige oplysninger til din video som beskrivelse og tags, og derefter vælge en privatlivsindstilling.
- Røre ved Upload for at begynde at uploade dine videoer til YouTube.
- Vent, indtil upload er afsluttet, og din video bliver derefter tilgængelig for alle YouTube-brugere.
Administrer kameraindstillinger og indstillinger på Galaxy S6
Du kan bruge ikonerne på kameraets hovedskærm og menuen til fuld kameraindstilling til at justere dine kameraindstillinger. Læs videre for at lære mere.
Sådan skiftes kamera
Berør for at skifte mellem det forreste og det bageste kamera Apps på skærmen Hjem skal du vælge Kamera, og tryk derefter på KontaktLinseikon fra kamerasøgerskærmen. Kameraet skifter derefter type.
Sådan indstilles kameraindstillinger
Du kan indstille dine kameraindstillinger afhængigt af situationen, begivenheden eller din egen præference. For at gøre det skal du trykke på Apps på skærmen Hjem skal du vælge Kamera, og tryk derefter på Indstillinger fra kamerasøgeren. Kameraindstillingsmenuen åbnes derefter med forskellige muligheder, du kan konfigurere.
De tilgængelige indstillinger kan variere afhængigt af den anvendte kameratype (for- eller bagkamera).
Og der afsluttes den 8. del af vores Samsung Galaxy S6-selvstudier, How Tos and Tips-serien.
Hold dig opdateret for mere relevant indhold for at udfylde vores Tutorials Index-sider i de følgende dage. Vi vil gøre vores bedste for at give dig mere forenklede referencer fra det grundlæggende til mere avancerede anvendelser af den nye Samsung flagskibs smartphone.
For flere spørgsmål og / eller guider / specifikke tutorial-anmodninger om Galaxy S6, så tøv ikke med at sende dem til os via e-mail på [email protected], og vi vil gerne hjælpe dig yderligere. Du kan også besøge vores Facebook-side for at holde styr på vores seneste indlæg og webstedsopdateringer via Facebook-nyhedsfeeds.


