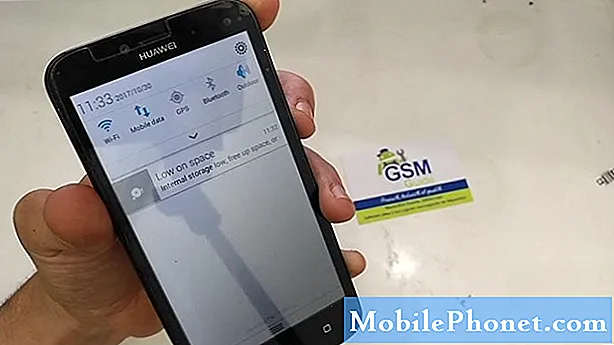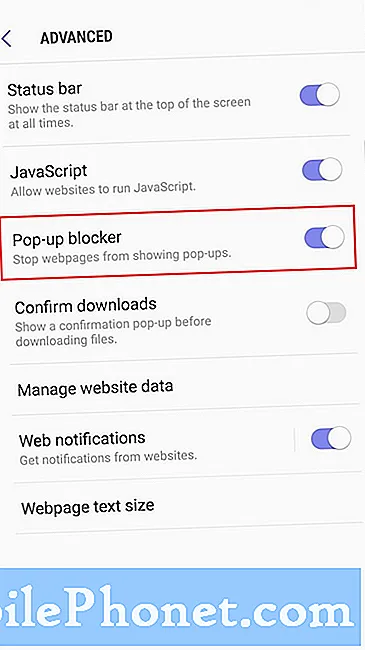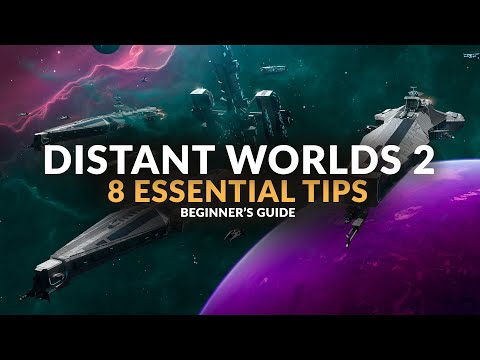
Indhold
- Sådan tilføjes nye konti til Galaxy S6 Edge
- Sådan tilføjes en kontakt til Galaxy S6 Edge
- Sådan redigeres en kontakt på Galaxy S6 Edge
- Sådan slettes en kontakt på Galaxy S6 Edge
- Sådan får du vist nyligt anvendte applikationer på Galaxy S6 Edge
- Sådan bruges Smart Stay på Galaxy S6 Edge
- Sådan bruges stemmekommandoer eller S Voice-appen på Galaxy S6 Edge
Hej læsere! Som lovet tilbyder vi dig den anden del af vores Samsung Galaxy S6 Edge-vejledninger, vejledninger, vejledninger og tip. Dette indlæg dækker de grundlæggende funktioner og operationer, du normalt udfører med dine andre nye enheder, fra den indledende opsætning og første brug som at tilføje nye konti ned til introduktionen af almindeligt anvendte funktioner integreret i denne nye S6 Edge-smartphone.
Sådan tilføjes nye konti til Galaxy S6 Edge
Første gang du tænder for din Samsung Galaxy Edge, bliver du bedt om en installationsguide, der vil guide dig gennem opsætning og tilføjelse af nye konti til din nye mobile enhed. Følg disse trin for at fuldføre denne proces:
- Fra Velkommenskærm, vælg a Sprog du foretrækker ved at berøre sproget på den givne liste. Hvis du vil aktivere eller aktivere enhedens tilgængelighedsfunktioner, skal du blot trykke på Tilgængelighedknap under skærmen.
- Du får en mulighed for at oprette forbindelse til et trådløst netværk, der skal bruges fra WiFi-skærmen. Tryk for at vælge et netværk og følg vejledningen på skærmen.
- Når du bliver bedt om det med Vilkår og betingelser, gennemse detaljerne, og tryk derefter på Næste at fortsætte. Glem ikke at markere afkrydsningsfeltet for at acceptere at levere diagnostiske data og brugsdata til Samsung.
- Når du bliver bedt om det med Slutbrugeraftale læs oplysningerne for at gennemgå vilkårene og røre ved Enig.
- Fra Tap & Go-skærmbesked, læse og gennemgå Tap & Go-funktion For at få yderligere oplysninger om hurtig kopiering af din Google-konto til din enhed skal du trykke på Lær mere. Ellers skal du trykke på Springe for at gå direkte til næste skærmbillede. Vigtig note: Den indledende installationsproces er den eneste gang, du får mulighed for at få adgang til Tap & Go-installationsfunktionen. Så hvis du ikke vil gå glip af noget på det, ved du, hvilken mulighed du skal vælge.
- Fra Tilføj din kontoskærm, kan du enten logge ind med din eksisterende Google-konto eller Opret en ny konto hvis du stadig ikke har en Google-konto. Eller du kan vælge at springe loginprocessen over, hvis du vil. For at logge ind med din eksisterende Google-konto, røre ved Gå inddin email og følg de næste trin.
- Indtast dit email adresse og tryk på Næste.
- Indtast dit adgangskode og tryk på Næste.
- For at fortsætte med at logge ind på din konto og acceptere dens vilkår og betingelser og fortrolighedspolitik skal du trykke på Acceptere.
- Du kan også hente vigtige apps og data fra en tidligere sikkerhedskopieret enhed gennem Hent din apps- og dataskærm. Vælg bare en version fra rullemenu og tryk på Næste at fortsætte.
- Når du bliver bedt om det med Google-tjenester skærm, rul til og fjern markeringeventuelle afkrydsningsfelter til ikke tillade eller forhindreGoogle-tjenester for at sikkerhedskopiere din enheds data, få adgang til dine placeringsoplysninger og se dine diagnostiske og brugsdata. Røre ved Næste at fortsætte.
- Nu, hvis du vil logge på din eksisterende Samsung-konto, skal du trykke på Log ind-knap og Fortsæt til næste trin. Hvis du ikke har en konto, skal du trykke på Opret konto eller Tilmeld dig med Google ID Følg blot instruktionerne på skærmen for at fuldføre oprettelsen af kontoen eller tilmeld dig med Google ID-processen.
- Til Log ind til din eksisterende Samsung-konto, indtast din bruger ID og adgangskode, og tryk derefter på Log ind at fortsætte. Dit bruger ID er email adresse du brugte til at registrere din Samsung-konto.
- Læs og gennemgå de forskellige vilkår og betingelser under Samsung-konto, og marker derefter afkrydsningsfeltet ud for Jeg er enig med alle. Til sidst skal du trykke på Enig at fortsætte.
- Fra Sikkerhedskopier og synkroniser skærm, læse og gennemgå oplysningerne om sikkerhedskopiering og synkronisering af din enhed og berøringen Næste for at indstille funktionen nu eller trykke på Senere, hvis du foretrækker at gøre det senere.
- Hvis du vælger Senere fra skærmbilledet til sikkerhedskopiering og synkronisering, bliver du bedt om at Indstil skærm til vågekommando. Læs og gennemgå oplysningerne om indstilling af en vækningskommando via S Voice, og tryk derefter på Sæt for at fortsætte med installationsprocessen med det samme. Ellers skal du trykke på Senere at gøre det senere.
- Hvis du vælger Senere fra Indstil opsætning af wake-up command, bliver du bedt om at Tilføj fingeraftryksskærm. Gennemgå oplysningerne om oplåsning af din Galaxy S6 Edge ved hjælp af dit fingeraftryk, og tryk derefter på Tilføje for at indstille sikkerhedsfunktionen nu. Hvis du vil gøre det på et andet tidspunkt, skal du trykke på Senere
- Hvis du vælger Senere fra TilføjefingeraftrykOpsætning, bliver du bedt om at OpsætningKompletskærm indeholder detaljer om, hvordan du vil have din startskærm til at vises.
- Hvis du vil have en enklere startskærm at vise, skal du trykke på skyderen ved siden af Easy Mode for at tænde eller aktivere den. I Easy-tilstand bruger din startskærm et enklere layout med større tekst og ikoner. Ellers skal du gå Nem tilstand funktion Af at bruge standard startskærmlayout til din S6 Edge-enhed.
- Røre ved Afslut når du er færdig.
- Når du bliver bedt om det med EnhedDataKollektionskærm, læse og gennemgå dataindsamlingspolitikken og berøre Mereinfo for at lære mere. Røre ved Næste at fortsætte.
- Fra ForbindelseAssistenthurtigskærm, læse og gennemgå ForbindelseAssistentInformation og tryk på Acceptere at fortsætte.
- Endelig bliver du bedt om at Særtilbud i Læs og gennemgå detaljerne og tryk Acceptere for at afslutte installationsprocessen. Du kan nu begynde at udforske og stifte bekendtskab med de grundlæggende funktioner og funktioner på din nye mobile enhed.
Sådan tilføjes en kontakt til Galaxy S6 Edge
Med programmet Kontakter kan du nemt gemme, tilpasse og organisere din kontakts telefonnumre, e-mail-adresser og andre oplysninger på din nye enhed. Følg disse trin for at tilføje en kontakt til din nye Samsung-smartphone.
- Røre ved Apps fra Hjem skærm for at komme i gang.
- Rul til og berør Kontakter.
- Fra Kontakter skærm, skal du trykke på skabkontaktikon.
- Tryk på rulleliste til lagerplacering for at vælge et sted, hvor du kan gemme din nyligt tilføjede kontaktperson. Normalt gemmes kontakter i Enhed som standard. Blandt kontakter lagringsmuligheder er Google- og Samsung-konto. I denne vejledning vælger vi Enhed, så rør Enhed og fortsæt til næste trin. Vigtig note: Kontoindstillinger og felter kan variere afhængigt af den lagringsplacering, du vælger.
- Tryk på Navnefelt og indtast kontakt navn. Du kan også trykke på rullemenupilen for at få vist og få adgang til andre navnefelter, herunder Efternavn, Navn præfiks og Navnet suffiks.
- Tryk derefter på telefonnummerMark for at indtaste et telefonnummer. Du kan også trykke på pilen for at vælge en anden telefonnummertype end Mobil. Andre muligheder, du kan vælge, inkluderer Hjem eller Arbejde. Hvis du vil tilføje eller slette et telefonnummerfelt, skal du bare trykke på plus (+) eller minus (-)
- Hvis du vil tilføje et billede af kontakten, skal du trykke på KontaktFotoikon ved siden af Kontaktnavnfelt og fortsæt til næste trin. Hvis du gør det, kan din telefon vise et billede, når du modtager et indgående opkald fra kontakten.
- Vælg lagerbilledet for kontaktbilledet. For at vælge et billede fra Galleri, tryk på Billedeikon. Du kan også tage et billede, du kan bruge, ved at trykke på Kameralukkerknap eller tryk på Kontaktkameraikon for at skifte mellem frontvendt og bagudvendt kamera, når du tager et billede til kontakten.
- Til denne vejledning bruger vi et billede fra Galleri, så tryk på Galleriikon at fortsætte.
- Du bliver derefter bedt om et antal billeder, der er gemt i din telefons Kameragalleri. Berør et af de billeder, du ønsker.
- Fra skærmbilledet til forhåndsvisning af billede kan du justere eller beskære det valgte billede. Bare tryk og træk boksen rundt på billedet. Når du er færdig, skal du trykke på Gemme.
- Indtast oplysningerne til e-mail, grupper og Ringetone som ønsket, og tryk derefter på Gemme når du er færdig. Du har nu oprettet en ny kontakt, der er gemt på din enhed. Følg de samme trin, hvis du vil tilføje flere kontakter. At gå tilbage til Kontakterliste, tryk på Tilbage
Sådan redigeres en kontakt på Galaxy S6 Edge
I lighed med at tilføje en ny kontakt bruger du applikationen Kontakter til at redigere en kontakts oplysninger i din nye Galaxy S6 Edge. Sådan gør du:
- Røre ved Apps fra Hjem
- Røre ved Kontakter at fortsætte.
- Du vil derefter se en liste over kontakter, der er kategoriseret på din enhed. Rul til og tryk på kontakt du vil redigere.
- Røre ved Redigere at fortsætte.
- Du bliver bedt om kontaktoplysningerne. Tryk på et hvilket som helst felt, du vil redigere, eller tryk på Tilføj en mereMark for at indsætte yderligere oplysninger om den valgte kontakt. Når du er færdig, skal du trykke på Gemme for at gemme de ændringer, du for nylig har foretaget, eller tryk på Afbestille for at afslutte uden at gemme.
Sådan slettes en kontakt på Galaxy S6 Edge
Du kan slette eller slette enhver unødvendig / ubrugt kontakt fra din kontaktliste når som helst du ønsker det. Følg disse trin:
- Røre ved Apps fra Hjem
- Røre ved Kontakter at fortsætte.
- Tryk og hold på det kontaktnavn, du vil slette.
- Røre ved Slet at fortsætte.
- For at bekræfte sletningen af den valgte kontakt skal du trykke på Slet fra Slet kontaktprompten.
Sådan får du vist nyligt anvendte applikationer på Galaxy S6 Edge
Du kan hurtigt se eller komme tilbage til nyligt anvendte applikationer ved hjælp af skærmen Galaxy S6 Edge Recent apps. Sådan gør du:
- Røre ved Nylig for hurtigt at få adgang til Nyligapps skærm til enhver tid fra enhver skærm eller applikationer.
- Når du bliver bedt om det med Brug af visning med flere vinduer, gennemse oplysningerne om funktionen og tryk på Okay at fortsætte.
- Rul nu gennem listen for at se de applikationer, du sidst har brugt.
- For at afvise en ansøgning fra listen skal du trykke på og stryge applikationsvinduet til venstre eller højre.
- Hvis du vil skifte til en bestemt applikation, skal du bare røre ved det Ansøgningvindue.
- Tryk på for at lukke eller fjerne alle applikationer fra listen Luk alle under skærmen.
Sådan bruges Smart Stay på Galaxy S6 Edge
Smart Stay-funktionen fungerer ved at registrere dit ansigt, når du ser på din enhed, og når dit ansigt registreres, forbliver enhedens skærm tændt. Følg disse trin for at bruge Smart Stay med din Galaxy S6 Edge:
- Røre ved Apps fra Hjem til at begynde med.
- Røre ved Indstillinger at fortsætte.
- Fra Indstillingerskærm, rul til og berør Skærm under Enhed
- Tryk derefter på Smart ophold for at aktivere eller aktivere funktionen.
- Tryk på skyderen næste til AF drej det PÅ.
- Enkelt gang Smart ophold er på, tryk på Hjemnøgle for at gå tilbage til startskærmen.
En anden måde at aktivere eller aktivere Smart Stay på Galaxy S6 Edge er ved hjælp af Quick Panel. Sådan gør du:
- Gå til Hjem skærm, og stryg fingeren fra toppen af skærmen til bunden.
- Tryk derefter på Redigere.
- Rul til og tryk på Smart Stay-ikon for at slå funktionen til, hvis den vises grøn, så er funktionen PÅ. Hvis det er grå, det er AF.
Sådan bruges stemmekommandoer eller S Voice-appen på Galaxy S6 Edge
Med Samsung S Voice-applikationen kan du bruge din stemme til at udføre handlinger, som du normalt skal udføre i hånden, herunder at ringe et telefonnummer, sende en sms eller afspille musik på din nye S6 Edge-enhed.
Sådan bruges S6 Edge Voice-kommandoer (S Voice):
- Røre ved Apps fra Hjem
- Rul til og berør S Voice.
- Når du bliver bedt om det, skal du læse og gennemgå alle vilkår og betingelserog mærke det afkrydsningsfelt til enig til dem.
- Røre ved Næste at fortsætte.
- Læs og gennemgå instruktionerne under Indstil skærm til vågekommando og tryk på Start.
- På det næste skærmbillede (Tal nu), gentag stemmekommando du vil bruge til at vække din enhed fire gange i træk.
- Efter fjerde gang, du har gentaget din stemmekommando, vil du se Forarbejdningskærm.
- Når du bliver bedt om det, skal du gennemgå de givne eksempler på, hvordan du bruger S Voice, og derefter trykke på Færdig at fortsætte. Bemærk: Du får forskellige stemmekommandoer til opkald, besked, søg i kontakter, memo, planlægning osv. Du kan vælge en hvilken som helst af disse stemmekommandoer og trykke på Færdig. Røre ved Prøv igen for at kalibrere din stemme igen.
- Tal nu til din enhed. Du kan også trykke på blå bjælke på skærmen for at vække S Voice, hvis det er nødvendigt. Bemærk: S Voice beder dig om at slå Placering til eller tale navnet på den by, du ønsker oplysninger om, hvis du ikke har Placeringsfunktionen slået TIL eller aktiveret på din enhed, og du beder S Voice om placeringsrelaterede oplysninger.
- Til denne guide vil vi prøve “Vejr”Så sig”vejr. ” Som svar på din anmodning viser S Voice vejrudsigten for dit område.
- For at få adgang til yderligere indstillinger for S Voice skal du trykke på Indstillingerikon placeret på den nedre kant af den blå skærm nedenunder.
- Gennemgå tilgængelige S Voice-indstillinger som f.eks aktivering af S Voice på den låse skærm eller juster S Voice-sproget at bruge.
- Når du er færdig, skal du trykke på Tilbage nøgle for at gå tilbage til Apps
Og det dækker alt i anden del af vores Samsung Galaxy S6 Edge Tutorials, How Tos and Tips. Hold dig opdateret for mere relevant indhold for at udfylde vores Tutorials Index-side i de følgende dage.
For flere spørgsmål og / eller vejledninger / vejledningsanmodninger vedrørende Galaxy S6 Edge, tøv ikke med at sende dem til os via e-mail på [email protected]. Vi hjælper dig gerne videre. Du kan også besøge vores Facebook-side for at holde styr på vores seneste indlæg og webstedsopdateringer.