
Indhold
- Brug af terminal til at skjule filer
- Brug af Apps til at skjule filer
- Brug af Diskværktøj til at kryptere mapper
Hvis du har følsomme filer, som du har brug for at holde væk fra nysgerrige øjne, så er det sådan, hvordan du gemmer filer på Mac.
Det meste af tiden behøver dine filer ikke at være skjulte, fordi de fleste brugere sandsynligvis ikke er ligeglade, men hvis du har en håndfuld "vigtige filer", vil du helst ikke lade være i det åbne for at nogen kan finde , der er måder at du kan skjule filer, så de er helt skjulte for det blotte øje.
Selvfølgelig, hvis du har et kodeord, der er knyttet til din brugerkonto på din Mac, skal du sandsynligvis ikke bekymre dig om at gemme filer, medmindre der er andre brugere, som kender din adgangskode. Ellers kan du overveje en metode til at gemme filer, hvis du ikke har andre brugere til at finde dem, hvis du ikke har oprettet en adgangskode.
Heldigvis er der flere metoder, du kan bruge til at gemme filer, hvoraf nogle er mere komplicerede (men også bedre at skjule filer), mens andre er lettere at bruge (men ikke helt idiotsikker).
Og nej, bare at lægge dine hemmelige filer dybt ind i et indlejret mappesystem vil ikke skjule dem, da du stadig kan søge efter dem ved hjælp af Spotlight Search ret nemt.
Uden yderligere ado, hvordan kan du skjule filer på Mac.
Brug af terminal til at skjule filer
Denne metode indebærer at bruge Terminal, som er et indbygget Mac-værktøj, der ikke nødvendigvis skal bruges af nybegyndere, men det er den bedste metode til fuldstændig skjule filer. Plus, så længe du følger trinene og kopierer og indsætter kommandoerne korrekt, bliver det nemt.

Først skal du åbne Terminal ved at gå ind i Hjælpeprogrammer mappe i Applikationer (eller skriv bare ind Terminal i Spotlight Search og tryk Enter). Når den er åben, skal du indtastechflags skjult efterfulgt af et mellemrum. Find derefter den mappe, du vil skjule, og træk og slip den i Terminal-vinduet. Dette vil lægge i filsti til mappen uden at skulle indtaste det.
Derefter skal du trykke på Enter, og den mappe vil så blive skjult helt, uden at få adgang til det andet end at gå tilbage til Terminal og overholde det.
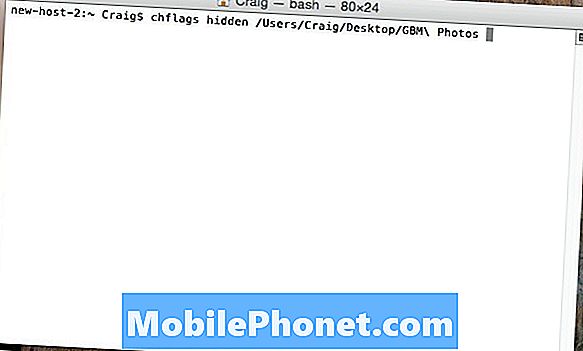
For at ophæve mappen, skriv chflags unhidden i Terminal efterfulgt af et mellemrum. Da du ikke kan trække og slippe mappen til Terminal denne gang, skal du manuelt indtaste stien til mappen.
Igen er dette ikke den mest bekvemme metode, men det er den eneste 99% -fritætte metode, som du kan udnytte, hvis du har brug for fuldstændig hemmeligholdelse.
Brug af Apps til at skjule filer
Hvis Terminal ikke er noget, du vil rodde rundt med, kan du bruge tredjepartsapps til at skjule filer og mapper, hvilket er lettere samlet, men lettere at komme rundt.
En af de bedste apps til at gemme filer og mapper hedder Obscurity, og det er helt geni.
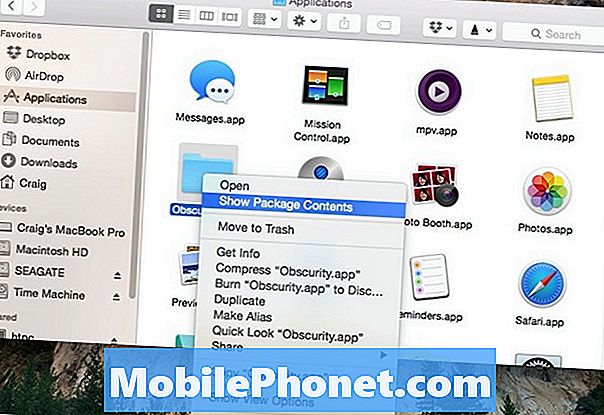
Obscurity er en applikation forklædt som en mappe, og når den åbnes normalt, afslører den bare en tom mappe. Men ved at højreklikke på det og vælge Vis pakkeindhold, vil du afsløre alle dine skjulte filer.
Derefter kan du droppe alle filer til den mappe, du vil have, og de vises ikke i Spotlight-søgeresultater eller i Smartmapper heller. Plus, du kan omdøbe "applikationen" til hvad du vil og placere det hvor som helst du vil have på din Mac. Du kan også oprette så mange af disse mapper, som du vil have ved at kopiere og indsætte Obscurity flere gange.
Den eneste ulempe ved denne metode er, at hvis folk ved om denne app, kan det være ret nemt for dem at finde ud af det og finde dine skjulte filer med ringe indsats.
Brug af Diskværktøj til at kryptere mapper
Selvom det ikke nødvendigvis skjuler filer og mapper, kan kryptering i det mindste forhindre andre brugere i at få adgang til bestemte filer og mapper.
Der er masser af krypteringsværktøjer, som du kan downloade for at kryptere filer og mapper, men OS X leveres med eget krypteringsværktøj i Disk Utility.
Åbn Disk Utility ved blot at skrive Diskværktøj i Spotlight Search og rammer Gå ind. Når den er åbnet, gå op til menulinjen og navigere til Fil> Ny> Diskbillede fra mappe.

Vælg den mappe, du vil kryptere og klik på Billede. Giv det et navn og sørg for at vælge 256-bit AES-kryptering i rullelisten ved siden af Kryptering. Derfra ramte Gemme og du bliver derefter bedt om at give mappen et kodeord, der forhindrer andre i at få adgang til det. Indtast et kodeord og klik Okay.
Denne metode med at oprette et diskbillede, som du kan placere hvor som helst på din Mac, og mens det ikke vil blive skjult nødvendigvis, vil enhver, der forsøger at åbne den, blive bedt om at indtaste adgangskoden, som kun du vil vide (forhåbentlig) .


