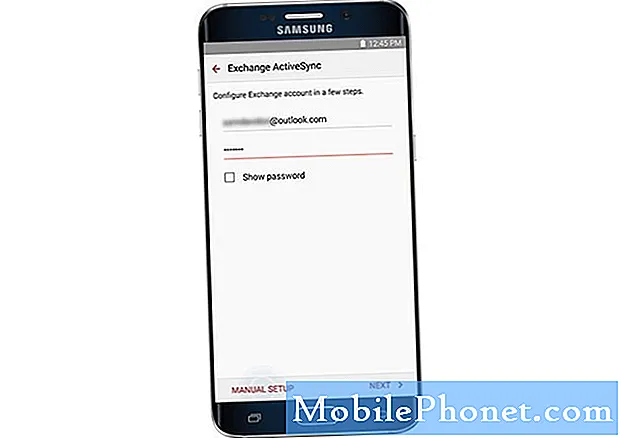
Indhold
- Sådan tilføjes flere e-mail (POP3 / IMAP) konti på din S6 Edge Plus
- Sådan oprettes en Exchange ActiveSync-e-mail-konto på din Galaxy S6 Edge Plus
- Få adgang til og administrer Exchange ActiveSync-indstillinger
- Sådan vælges en standard-e-mail-konto på din Galaxy S6 Edge Plus
- Sådan komponeres og sendes e-mail på din Galaxy S6 Edge Plus
- Sådan åbnes og vises e-mails på din Galaxy S6 Edge Plus
- Sådan slettes en e-mail-konto på din Galaxy S6 Edge Plus
- Sådan sorteres og slettes e-mail-meddelelser
- Sådan tilføjes prioriterede afsendere
- Sådan finder du e-mail-indstillinger på din Galaxy S6 Edge Plus
Der er meget mere, du kan gøre med den større og bedre Samsung Galaxy S6 Edge Plus (#Samsung # GalaxyS6EdgePlus). Bortset fra at tilbyde dig en fordybende underholdningsoplevelse gennem sin revolutionerende sømløse dual edge-skærm, kan du også bruge denne geniale enhed på en række smarte måder, som f.eks. At konfigurere den til #email og kontrollere dine e-mails, når du er på farten.
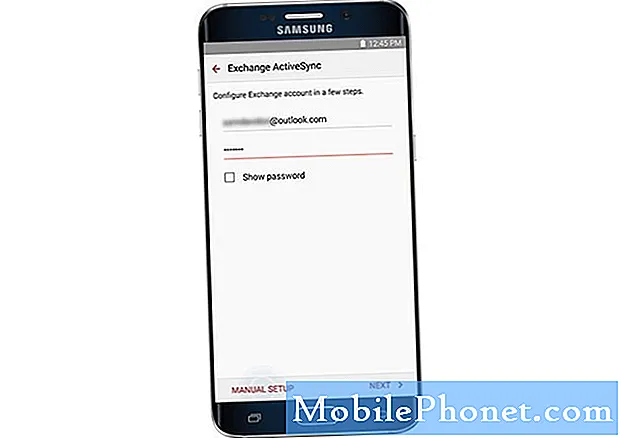
Bemærk: Sørg for at sikre dig nødvendige oplysninger som brugernavn, adgangskode og serverindstillinger på forhånd, så du kan blive konfigureret med succes.
- Gå til Hjem skærm.
- Røre ved Apps.
- Røre ved E-mail at fortsætte.
- Hvis en e-mail-genvej er tilgængelig på startskærmen, skal du bare trykke på den for at åbne indbakken med det samme.
- På det næste skærmbillede skal du indtaste din e-mail-adresse i det angivne felt.
- Berør Adgangskode felt, og tryk derefter på Næste at fortsætte.
- Indtast den korrekte adgangskode til din e-mail-konto.
- Røre ved Log ind.
- Læs og gennemgå tilladelserne, og tryk på Acceptere knappen for at fortsætte.
- På den næste skærm kan du vælge at konfigurere din e-mail-konto manuelt eller automatisk. For at opsætte din e-mail manuelt skal du trykke på Manuel opsætning. Ellers skal du trykke på Næste.
Bemærk: Hvis du rører ved Næste, forsøger din telefon automatisk at konfigurere din e-mail-konto ved at finde dine e-mail-serverindstillinger.
- For at fortsætte med denne vejledning skal du trykke på Manuel opsætning i stedet og fortsæt til trin # 10.
- Du bliver derefter bedt om at vælge kontotype for din e-mail. Røre ved POP3-konto.
- Indtast dine indgående serverindstillinger (e-mail-adresse, brugernavn, POP3-server, sikkerhedstype, portosv.), og tryk derefter på Næste at fortsætte.
- Vent på, at din telefon opretter forbindelse til den indgående server ved hjælp af de indstillinger, du har angivet.
- Hvis det oprettes forbindelse, bliver du bedt om det skærmbillede med indstillinger for udgående server. Indtast dine udgående serverindstillinger, og tryk på Næste. Fortsæt til trin 13.
- Hvis de indgående serverindstillinger, du har angivet, er forkerte, bliver du bedt om at gennemgå dine indstillinger og prøve igen.
- Tillad din enhed at oprette forbindelse til den udgående server ved hjælp af de indstillinger, du har angivet. Det forbindes med succes til serveren, du bliver bedt om at Synkronisereindstillingerskærm. Foretag dine valg, og tryk på Næste. Fortsæt til trin 14.
- Hvis de oplysninger, du har indtastet for dine udgående serverindstillinger, er forkerte, bliver du bedt om at gennemgå dine indstillinger og prøve igen.
- Indtast et navn til e-mail-kontoen, og indtast dit navn (signatur), som du vil have det vist i dine udgående meddelelser.
- Røre ved Færdig for at afslutte installationsprocessen. Derefter skal du begynde at modtage beskeder til den e-mail på din telefon.
Sådan tilføjes flere e-mail (POP3 / IMAP) konti på din S6 Edge Plus
Du kan tilføje flere e-mail-konti direkte fra lager-e-mail-applikationen på din telefon, selvom du allerede har oprettet en anden e-mail-konto. Sådan gør du:
- Røre ved Apps fra Hjem skærm.
- Røre ved E-mail for at åbne e-mail-indbakken.
- Røre ved Mere for at se flere muligheder.
- Rul til og berør for at vælge Indstillinger.
- Røre ved Tilføjekonto på skærmbilledet E-mail-indstillinger.
- Følg anvisningerne på skærmen for at afslutte kontoopsætningen.
- Når e-mail-kontoen er tilføjet, begynder du at få e-mail til den konto på din enhed.
Alternativt kan du bruge menuen Indstillinger for Galaxy S6 Edge Plus til at tilføje en e-mail-konto. Sådan gør du:
- Røre ved Apps hjemmefra.
- Røre ved Indstillinger.
- Rul til og berør Konti.
- For at tilføje en konto skal du trykke på Tilføj kontoikon.
- Rul til og berør E-mail for at åbne opsætningsskærmen for e-mail-konti.
- Indtast e-mail-adressen og adgangskoden til den e-mail-konto, du vil tilføje.
- Røre ved Næste for at fortsætte med den regelmæssige opsætning. Hvis du gør det, lader din telefon automatisk teste de indgående og udgående servere.
- Hvis du vælger manuel opsætning og har alle nødvendige tilpassede indstillinger til at konfigurere, skal du trykke på brugervejledningOpsætning og indtast dine serverindstillinger som f.eks mailtype, brugernavn, adgangskode, server, sikkerhedstype osv.
- Vælg dine foretrukne synkroniseringsindstillinger, og tryk derefter på Næste.
- Indtast et navn til din konto og et visningsnavn for dine udgående meddelelser.
- For at fuldføre opsætningen skal du trykke på Færdig. Du begynder derefter at modtage e-mails for den konto, du har tilføjet.
Vigtige bemærkninger:
- Du bliver bedt om at indtaste flere detaljer, hvis den kontotype, du vil konfigurere, ikke findes i telefonens database. I dette tilfælde skal du få alle relevante oplysninger til e-mail-kontoen, før du fortsætter.
- For at undgå e-mail-installationsfejl på grund af forkerte indstillinger, bedes du kontakte din tjenesteudbyder eller netværksoperatør for din indgående og udgående serverindstillingsbekræftelse, inden du fortsætter med manuel opsætning.
Sådan oprettes en Exchange ActiveSync-e-mail-konto på din Galaxy S6 Edge Plus
Hvis du vil holde dig opdateret med det nyeste på arbejdspladsen, selv når du er hjemme eller et andet sted, skal du oprette din arbejds- / virksomheds-e-mail på din nye smartphone. Følg disse trin for at synkronisere din virksomheds e-mail inklusive kalendere, kontakter og opgaver til din S6 Edge Plus ved hjælp af Microsoft Exchange ActiveSync-serveren.
- Røre ved Apps fra startskærmen for at komme i gang.
- Røre ved Indstillinger.
- På den Indstillingerskærm, røre ved Personlig for at se flere muligheder.
- Rul til og berør Konti.
- Røre ved Tilføjekonto på skærmen Konti.
- Du bliver bedt om en liste over tilgængelige kontotype. Rul til og berør Microsoft Exchange ActiveSync.
- På det næste skærmbillede bliver du bedt om at konfigurere din Exchange-konto. Indtast din e-mail-adresse og adgangskode.
- Tryk på Næste - hvis du vil fortsætte med den almindelige opsætning. Denne mulighed lader din enhed forsøge at oprette forbindelse til dine Exchange-serverindstillinger automatisk. Følg instruktionerne på skærmen for at fuldføre installationsprocessen.
- Tryk på Manuel opsætning - hvis du vil fortsætte med manuel opsætning.
- For at fortsætte med denne vejledning skal du trykke på Manuel opsætning.
- Når du bliver bedt om det med Aktivér e-mail-skærmbilledet, læs og gennemgå oplysningerne, og tryk på Okay at fortsætte.
- Indtast dine Exchange-serverindstillinger, og tryk på Næste.
- Du bliver bedt om at bekræfte dine indstillinger og prøv igen at indtaste alle nødvendige indstillinger, hvis din telefon ikke kan finde yderligere nødvendige detaljer for at fuldføre processen.
- Hvis det er nødvendigt, bedes du kontakte din virksomheds netværksadministrator for at få oplysninger om dine Exchange-serverindstillinger.
- Konfigurer dine synkroniseringsindstillinger, som du ønsker, og tryk på Næste for at fortsætte til næste skærmbillede.
- Indtast et navn til din konto, og tryk på Færdig for at afslutte installationsprocessen.
Din Exchange ActiveSync-e-mail er nu konfigureret, så du skal allerede begynde at få arbejds-e-mails i din indbakke. Bare vent på, at din telefon henter nye e-mails.
Få adgang til og administrer Exchange ActiveSync-indstillinger
Der er et antal Exchange ActiveSync e-mail-funktioner, du kan konfigurere på din telefon. Sådan indstilles indstillinger til dine virksomheds Exchange ActiveSync-e-mail-meddelelser, såsom synkroniseringsindstillinger, out-of-office-meddelelser, kontoindstillinger og mere:
- Røre ved Apps hjemmefra.
- Røre ved E-mail.
- Røre ved Mere på indbakke-skærmen.
- Rul til og berør Indstillinger.
- Berør Exchange ActiveSync-kontonavn du vil se indstillinger fra.
- Tryk for at vælge en af de muligheder, du vil konfigurere for den valgte e-mail-konto. Blandt de tilgængelige muligheder inkluderer Synkroniser konto, Kontonavn, Altid Cc / Bcc selv, Signatur, Vis billeder og Synkroniser tidsplan, for at nævne et par stykker.
Sådan vælges en standard-e-mail-konto på din Galaxy S6 Edge Plus
Hvis du har oprettet flere e-mail-konti på din telefon, skal du vælge en standard e-mail-konto. Standardkontoen er den, der bruges, når du skriver og sender e-mails. Sådan indstilles en standard-e-mail til din telefon:
- Røre ved Apps hjemmefra.
- Røre ved E-mail.
- På den Indbakkeskærm, røre ved Mere.
- Røre ved Indstillinger at fortsætte.
- Røre ved Indstil standardkonto.
- Tryk på den e-mail-konto, du vil bruge som standard.
- Røre ved Færdig for at gemme ændringerne.
Sådan komponeres og sendes e-mail på din Galaxy S6 Edge Plus
Nu hvor du allerede har konfigureret din e-mail-konto (r) på din enhed, kan du begynde at oprette og sende e-mail ved hjælp af din standardkonto eller en af de konti, der er oprettet. Du kan medtage fotos, videoer eller dokumenter som vedhæftede filer til dine e-mail-beskeder for at øge din produktivitet. Sådan gør du:
- Røre ved Apps hjemmefra.
- Røre ved E-mail for at åbne indbakke-skærmen.
- Tryk på kontonavnet øverst på skærmen, hvis du vil skifte til en anden e-mail-konto.
- Hvis du vil se flere indbakker på én gang, skal du trykke på kontonavnet øverst på skærmen og derefter trykke på Kombineret indbakke for at få vist beskeder fra alle de e-mail-konti, du har oprettet på din telefon.
- Røre ved Komponer for at åbne e-mail-kompositionsskærmen for at skrive din besked.
- Angiv meddelelsesmodtageren (e), emnet, og skriv din besked.
- Røre ved Vedhæft, og tryk derefter på for at vælge en fil, der skal vedhæftes til din besked.
- Tryk på for at se flere muligheder, når du komponerer e-mail-beskeder Mere og vælg en indstilling.
- Når du er færdig med at komponere din besked, skal du trykke på Sende at sende det.
Sådan åbnes og vises e-mails på din Galaxy S6 Edge Plus
Du ved, om en e-mail ankommer, når du ser ikonet Ny e-mail vises i statuslinjen. Sådan åbnes og vises nye e-mail-meddelelser på din enhed.
- Åbn meddelelsespanelet ved at trække statuslinjen ned.
- Tryk på den nye besked for at åbne fra meddelelsespanelet.
- Hvis du har mere end en ny e-mail-besked, skal du trykke på meddelelsen for at åbne e-mail-indbakken og derefter trykke på en besked for at åbne og læse den.
Her er en anden måde at åbne og læse e-mail-beskeder direkte fra e-mail-indbakken.
- Røre ved Apps hjemmefra.
- Røre ved E-mail for at åbne indbakke-skærmen.
- Tryk på den besked, du vil se.
- Tryk på for at svare på beskeden Svar eller Svar alle.
Du kan bruge en af følgende muligheder til at administrere e-mail-beskeder i din indbakke:
- Nulstilling af mail som ulæst - denne mulighed bruges til at markere e-mails, du har åbnet, som ulæste. Hvis du vil markere en besked, du har læst som ulæst, skal du trykke og holde på beskeden og derefter trykke på Mere, vælg derefter Marker som ulæst.
- Sletning af e-mail - denne mulighed bruges til at fjerne uønskede e-mail-beskeder eller meddelelser, der ikke længere er nødvendige i din indbakke. For at slette en besked fra indbakken skal du trykke og holde på beskeden, vælge eventuelle yderligere beskeder (når det er nødvendigt) og derefter trykke på Slet->Slet, for at bekræfte sletning. Alternativt kan du bare trykke på papirkurven og trykke på Slet, når du læser en e-mail.
- Besvarelse af e-mail-beskeder - denne mulighed bruges til at komponere din svarmeddelelse. For at bruge dette åbne skal du åbne en e-mail-besked og derefter trykke på Svar eller Svar alle, begynde at komponere din svarmeddelelse og derefter trykke på Sende når du er færdig.
- Videresendelse af e-mail-beskeder - denne mulighed bruges til at videresende en besked til en anden modtager. For at bruge den skal du åbne en e-mail-besked, trykke på Videresend, indtaste en modtager og indtaste yderligere besked (hvis nødvendigt) og derefter trykke på Send. Meddelelsen videresendes derefter til dine specificerede modtagere.
Sådan slettes en e-mail-konto på din Galaxy S6 Edge Plus
Hvis du ikke længere ønsker at modtage beskeder til en bestemt konto, skal du bare slette den e-mail-konto fra din telefon. Hvis du har brug for hjælp, kan du gøre det her:
- Røre ved Apps hjemmefra.
- Røre ved E-mail.
- Røre ved Mere for at se yderligere indstillinger.
- Rul til og berør Indstillinger.
- Tryk på det kontonavn, du vil slette.
- Røre ved Fjerne -> Fjerne for at bekræfte sletning af den valgte e-mail-konto.
Sådan sorteres og slettes e-mail-meddelelser
Følg disse trin for at sortere e-mail-beskeder i din indbakke:
- Åbn din e-mail-indbakke.
- Tryk på Mere for at se flere muligheder.
- Rul til og tryk på Sorter efter.
- Konfigurer indstillinger til sortering af e-mail-meddelelser efter dine præferencer.
Følg disse trin for at slette e-mail-beskeder:
- Åbn e-mail-indbakken.
- Berør og hold den besked, du vil slette. Tryk for at vælge flere e-mails, der skal slettes, hvis det er nødvendigt.
- Røre ved Slet.
Du bliver muligvis bedt om at bekræfte sletningen ved at trykke på Sletafhængigt af dine indstillinger.
Sådan tilføjes prioriterede afsendere
Du kan også tagge beskeder fra prioritetssendere, hvis du vil. Alle e-mails fra prioritetssendere vises automatisk først i din e-mail-indbakke. Et ikon for prioriterede afsendere vises i deres e-mail-emnelinje.
Sådan tilføjes prioritetsafsendere på din Edge Plus:
- Åbn e-mail-indbakken.
- Røre ved Prioritetafsendere på indbakke-skærmen.
- Berør Tryk for at tilføje prioriterede afsendere ikon.
- Vælg en kontakt, du vil tagge som en prioritetsafsender. Alternativt kan du gå til fanen Kontakter og vælge en eller flere kontakter, der skal tilføjes, og derefter trykke på Udført.
- Hvis du kun vil se e-mails fra prioritetssendere, skal du bare åbne e-mail-kontoens indbakke og derefter trykke på Prioriterede afsendere Alle beskeder, der skal vises, kommer kun fra prioriterede afsendere.
Sådan finder du e-mail-indstillinger på din Galaxy S6 Edge Plus
Følg disse trin for at finde e-mail-indstillinger, du vil konfigurere på din nye telefon:
- Røre ved Apps fra Hjem.
- Røre ved E-mail.
- På den Indbakkeskærm, røre ved Mere for at se flere muligheder.
- Rul til og berør Indstillinger for at komme til menuen Indstillinger.
- Tryk på e-mail-kontoen.
- Rul til og tryk på Indstillinger for indgående server. Indstillingerne for indgående e-mail vises derefter. Gennemgå dine indstillinger, og foretag nogle ændringer, hvis det er nødvendigt.
- Røre ved Færdig når du er færdig med at foretage ændringer i dine e-mail-indstillinger.
Forbind dig med os
Vi er altid åbne for dine problemer, spørgsmål og forslag, så er du velkommen til at kontakte os ved at udfylde denne formular. Vi understøtter alle tilgængelige Android-enheder, og vi er seriøse i, hvad vi gør. Dette er en gratis service, vi tilbyder, og vi opkræver ikke en krone for det. Men bemærk venligst, at vi modtager hundredvis af e-mails hver dag, og det er umuligt for os at svare på hver enkelt af dem. Men vær sikker på at vi læser hver besked, vi modtager. For dem, som vi har hjulpet, bedes du sprede budskabet ved at dele vores indlæg til dine venner eller ved bare at like vores Facebook- og Google+ side eller følg os på Twitter.


