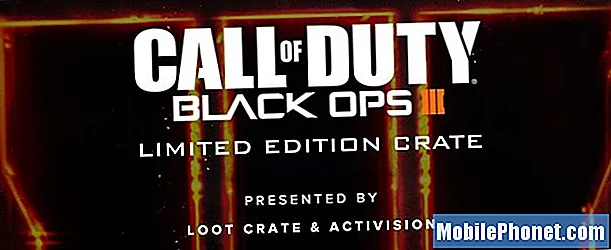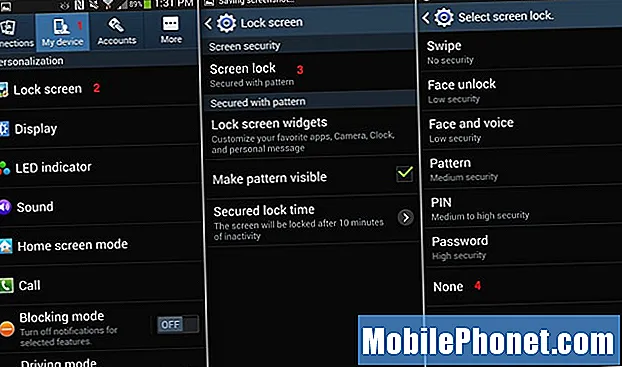Indhold
- Sådan styres din Galaxy S6 Edge + Sound Mode
- Sådan indstilles systemlydstyrkeniveauet på din Galaxy S6 Edge +
- Sådan ændres vibrationsintensiteten på din Galaxy S6 Edge +
- Sådan indstilles ringetoner og lyde på din Galaxy S6 Edge +
- Sådan tilføjes en ringetone på din Galaxy S6 Edge +
- Sådan indstilles ringetoner til alle opkald på din Galaxy S6 Edge +
- Sådan ændres ringetoner til opkald fra individuel kontakt
- Sådan ændres meddelelseslyde på din Galaxy S6 Edge +
- Sådan overføres lydfiler til brug på dine Galaxy S6 Edge + ringetoner
- Sådan tilføjes overførte lydfiler til din Galaxy S6 Edge + ringetoneliste
Denne vejledning er primært beregnet til nye brugere af Android-smartphones, især Samsungs nyeste flagskib, Galaxy S6 Edge Plus (#Samsung # GalaxyS6EdgePlus). I denne vejledning lærer du, hvordan du styrer dit Galaxy S6 Edge Plus 'lydsystem, fra ringetoner og alarmer til tapetoner og underretningslyde ved at konfigurere menuen til indstillinger for lyde og meddelelser og indstille indstillinger i henhold til dine præferencer.
Sådan styres din Galaxy S6 Edge + Sound Mode
Sound Mode indeholder menuindstillinger, der giver dig mulighed for at skifte mellem forskellige lydtilstande, mens du beholder de individuelle lydindstillinger, du har i øjeblikket.Følg disse trin for at få adgang til denne menu og konfigurere lydtilstande, som du ønsker:
- Tryk på Apps fra Hjem skærm.
- Tryk på Indstillinger.
- Tryk på Lydeogunderretninger.
- Tryk på Lydmode.
- Vælg en tilstand, du vil aktivere. Bare tryk for at vælge din foretrukne lydtilstand.
Blandt de tilgængelige muligheder inkluderer lyd, vibration og lydløs.
- Lyd - når det er aktiveret, bruges de lyde, vibrationer og lydstyrkeniveauer, du har valgt i lydindstillingerne til underretninger og alarmer, af din telefon.
- Vibrere - når den er aktiveret, vibrerer din telefon, når der er underretninger og alarmer. Den vibrationsintensitet, du vælger i lydeindstillingerne, bruges også, når du aktiverer denne tilstand.
- Stum - når den er aktiveret, afspiller din telefon ingen lyde eller vibrationer, mens påmindelser på skærmen stadig vil forekomme.
Sådan indstilles systemlydstyrkeniveauet på din Galaxy S6 Edge +
Igen skal du få adgang til menuen Lyde og meddelelser, så du kan styre telefonens systemlydstyrkeniveau. Du kan også indstille standardlydstyrken for ringetoner, meddelelser og andre medier via den samme menu. Her er standardproceduren til indstilling af systemets lydstyrkeniveau:
- Tryk på Apps fra Hjem skærm.
- Tryk på Indstillinger.
- Tryk på Lydeogunderretninger.
- Tryk på Bind.
- Træk skyderne for at indstille standardlydstyrken for ringetone, medier, meddelelser og system.
- En hurtigere alternativ metode til at indstille din telefon Systemlydstyrke er ved at trykke på Bindnøgle fra Hjem Det er ligesom hvordan du reducerer eller øger lydstyrken på andre tilgængelige avancerede smartphones til dato.
Sådan ændres vibrationsintensiteten på din Galaxy S6 Edge +
Din telefon tilbyder forskellige vibrationsindstillinger for afspilning af meddelelser, f.eks. For indgående opkald, nye beskeder og påmindelser om begivenheder. For at konfigurere disse indstillinger skal du få adgang til telefonens lyde og underretninger. Sådan gør du:
- Tryk på Apps fra Hjem skærm.
- Tryk på Indstillinger.
- Tryk på Lydeogunderretninger.
- Tryk på Vibrationer for at se indstillinger.
- Tryk for at vælge en af følgende muligheder for at konfigurere:
- Vibrationsintensitet - bruges til at vælge vibrationsintensiteten.
- Vibrationsmønster - bruges til at vælge eller oprette et nyt vibrationsmønster.
- Vibrer mens du ringer - for at indstille telefonen til at vibrere, når den ringer.
- Vibrationsfeedback - for at indstille telefonen til at vibrere, når der trykkes på softkeys for bestemte apphandlinger.
- Tastaturvibrationer - for at indstille telefonen til at vibrere, når der trykkes på tastaturet.
Sådan indstilles ringetoner og lyde på din Galaxy S6 Edge +
En måde at genkende et indgående opkald på er ved at tildele en bestemt ringetone til indgående opkald foretaget af bestemte personer på din kontaktliste. Her er en hurtig guide til, hvordan du vælger en ringetone til indgående opkald på din S6 Edge plus:
- Tryk på Apps fra Hjem skærm.
- Tryk på Indstillinger.
- Tryk på Lydeogunderretninger.
- Tryk på Ringetoneroglyde.
- Tryk for at vælge en indstilling, du vil konfigurere. Blandt de tilgængelige muligheder, du kan administrere, inkluderer følgende:
- Ringetone - bruges til at vælge en standard ringetone til din telefon.
- Standardnotifikationlyd - bruges til at vælge en standardlyd til underretninger.
- Beskederunderretninger - bruges til at vælge toner, der skal afspilles, og / eller indstille telefonen til at vibrere, når der kommer nye beskeder.
- Kalenderunderretninger - bruges til at vælge toner, der skal afspilles, og / eller indstille telefonen til at vibrere som en påmindelse om nogle vigtige begivenheder.
- E-mailunderretninger - bruges til at vælge toner, der skal afspilles, og / eller indstille telefonen til at vibrere, når der kommer nye e-mails.
- Røre vedlyde - bruges til at vælge toner, der skal afspilles, når du trykker på skærmen for at foretage valg.
- Opkaldtastaturtone - bruges til at vælge toner, der skal afspilles, når du trykker på tasterne på telefonens tastatur.
- Skærmlåselyde - bruges til at vælge toner, der skal afspilles, når du trykker på skærmen for at låse eller låse den op.
- Nødsituationtone - bruges til at vælge toner, der skal afspilles, og / eller indstille enheden til at vibrere ved nødalarmer.
- Tastaturlyd - bruges til at vælge toner, der skal afspilles, når du trykker på tastaturet.
Sådan tilføjes en ringetone på din Galaxy S6 Edge +
Du kan tilføje en brugerdefineret ringetone, når du vælger en ringetone enten fra telefonens indstillingsmenu eller fra Kontakter. Sådan gør du:
- Tryk på Apps fra Hjem skærm.
- Tryk på Indstillinger.
- Tryk på Lydeogunderretninger.
- Rul til og tryk på Ringetoner og lyde for at få adgang til menupunkter.
- Du skal muligvis få adgang til Enhed sektion for at komme til Lydeogunderretninger
- Tryk på Ringetoner og lyde for at fortsætte.
- I nogle modeller Ringetoner og lyde kan tilgås via telefonens Lyd
- Rul ned til bunden af listen, og tryk på Tilføj ringetoneikon (+).
- Vælg en kilde til ringetonen (f.eks. OneDrive eller Lydplukker).
- En liste over kompatible sange eller lydfiler vises.
- Tryk for at vælge og høre en forhåndsvisning af en sang.
- Tryk på Færdig for at vælge den ønskede sang og indstille den som en ringetone.
Den nye ringetone gemmes på listen. Du kan derefter tildele det som en standard ringetone eller som en ringetone til individuelle kontakter eller grupper.
- For at lade systemet vælge, hvilken del af sangen der skal bruges, skal du markere Højdepunkterkun afkrydsningsfelt, når du vælger musik til en ringetone.
- Fjern markeringen fra feltet for at afspille sangen fra starten.
Sådan indstilles ringetoner til alle opkald på din Galaxy S6 Edge +
Følg disse trin for at ændre ringetone for alle indgående opkald på din enhed:
- Tryk på Apps ikon fra enhver Hjem skærm.
- Tryk på Indstillinger.
- Tryk på Lydeogunderretninger under Enhed.
- Tryk på Ringetoneroglyde under Lyd.
- Tryk på for at vælge den ønskede ringetone Ringetone.
- Tryk på tilbagepilen i øverste venstre hjørne af skærmen, og markeringen gemmes automatisk.
Sådan ændres ringetoner til opkald fra individuel kontakt
Følg disse trin for at ændre eller tildele en ringetone til indgående opkald fra en bestemt kontaktperson:
- Tryk på Kontakter fra enhver startskærm.
- Tryk på den ønskede kontakt.
- Tryk på Redigereikon (repræsenteret af en Blyantikon).
- Tryk på Ringetone.
- Tryk for at vælge den ønskede ringetone og tildele den til den valgte kontakt.
- Tryk på Okay at fortsætte.
- Tryk på Gemme for at gemme ændringerne.
Antydning: Bemærk, at du ikke kan tildele en ringetone til kontakter, der er gemt på SIM-kortet eller telefonen (enhedens hukommelse).
Sådan ændres meddelelseslyde på din Galaxy S6 Edge +
Hvis du ikke kan lide meddelelseslyden, der er indstillet på din enhed, kan du ændre den med disse enkle trin:
- Tryk på Apps ikon fra enhver Hjem skærm.
- Tryk på Indstillinger.
- Tryk på Lydeogunderretninger under Enhed afsnit.
- Tryk på Ringetoneroglyde under Lyd afsnit.
- Tryk for at vælge den meddelelsestype, du vil konfigurere, og tryk derefter på Notifikationlyd.
- Vælg den meddelelseslyd, du foretrækker at bruge.
- Når du er færdig med dit valg, skal du trykke på tilbage-pilen i øverste venstre hjørne, og markeringen gemmes automatisk.
Sådan overføres lydfiler til brug på dine Galaxy S6 Edge + ringetoner
Nogle gange er du muligvis nødt til at overføre musik, lyde eller andre lydfiler fra andre enheder som en computer, der skal bruges som ringetoner og underretningslyde på din enhed. Sådan overføres lydfiler fra en computer til din Galaxy S6 Edge Plus:
Windows-pc:
- Slut det medfølgende USB-kabel til telefonen og den anden ende til computeren.
- Berør Statusbar og træk den ned, hvis det er nødvendigt.
- Tryk på den mulighed, der siger Forbundetsom en medieenhed.
- Tryk på Medieenhed (MTP) at fortsætte.
- Klik på indstillingen på din computer Åbn enhed for at se filer ved hjælp af Windows Stifinder. Eller du kan også navigere til og åbne din telefons diskdrev og navigere til den ønskede mappe.
- Naviger til de ønskede lydfiler, der er gemt på din computer.
- For at overføre filer skal du trække og slippe de valgte musikfiler til telefonens diskdrev.
- Hvis du vil tilføje en underretning, skal du slippe filen direkte i Notifikation folder.
- Når du er færdig med at overføre lydfiler til brug som ringetoner på din telefon, skal du sikkert frakoble din telefon fra computeren.
Mac-computer:
- Download og installer Kies til Mac, hvis det er nødvendigt. Bare gå til samsung.com/kies og klik på indstillingen til Download til Mac OS. Følg vejledningen for at færdiggøre download og installation af Kies-software.
- Tilslut USB-kablet til din telefon og den anden ende til Mac-computeren.
- Udfør følgende handlinger, hvis det er nødvendigt:
- Berør Statusbar og træk den ned.
- Tryk på Forbundet som en medieenhed.
- Tryk på Medieenhed for at markere afkrydsningsfeltet.
- Nu åben Vælg på din computer.
- Vælg en af følgende muligheder på skærmen Kies:
- Intern hukommelse - Klik på Folder ikonet til højre for Intern hukommelse og naviger til, hvor du vil tilføje musikken eller lydfilen.
- Ekstern hukommelse - Klik på Folder ikonet til højre for Ekstern hukommelse og naviger til, hvor du vil tilføje musikken eller lydfilen.
- Alternativt kan du klikke musik placeret under din telefons navn.
- Gå nu til din computer og naviger til den ønskede lydfil.
- Træk og slip de valgte lydfiler til Kies.
- Når du er færdig med at vælge filer, skal du sikkert frakoble telefonen fra computeren.
Sådan tilføjes overførte lydfiler til din Galaxy S6 Edge + ringetoneliste
Du kan også tilføje den nye musik- eller lydfil til din telefons ringetoneliste ved hjælp af din enhed. Sådan gør du:
- Tryk på Apps ikon fra enhver Hjem skærm.
- Tryk på Indstillinger.
- Tryk på Lydeogunderretninger under Enhed afsnit.
- Tryk på Ringetoneroglyde under Lyd afsnit.
- Tryk på Ringetone at fortsætte.
- Tryk på Tilføjeringetone.
- Vælg et værktøj, du vil bruge til at fuldføre handlingen. Du kan vælge en af dem Sound picker eller OneDrive.
- Tryk på Altid eller Bare én gang.
- Tryk på den ønskede lydfil.
10 Tap på Færdig for at afslutte processen.
Når den er overført, kan du prøve at tilføje musikken eller lydfilen til din telefons ringetoneliste og indstille den som ringetone til indgående opkald eller underretning om lydalarmer.
Forbind dig med os
Vi er altid åbne for dine problemer, spørgsmål og forslag, så er du velkommen til at kontakte os ved at udfylde denne formular. Vi understøtter alle tilgængelige Android-enheder, og vi er seriøse i, hvad vi gør. Dette er en gratis service, vi tilbyder, og vi opkræver ikke en krone for det. Men bemærk venligst, at vi modtager hundredvis af e-mails hver dag, og det er umuligt for os at svare på hver enkelt af dem. Men vær sikker på at vi læser hver besked, vi modtager. For dem, som vi har hjulpet, bedes du sprede budskabet ved at dele vores indlæg til dine venner eller ved bare at like vores Facebook- og Google+ side eller følg os på Twitter.