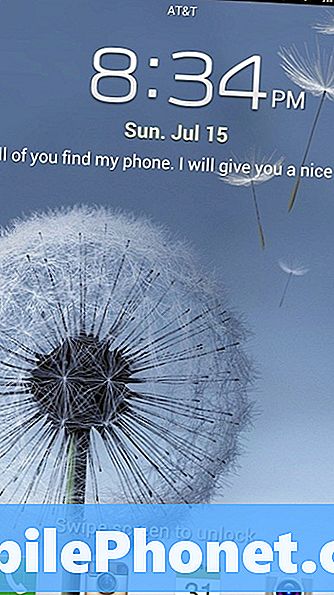Indhold
- Sådan aktiveres og bruges S Pen med Air Command på din Galaxy Note 5
- Sådan skriver du en handlingsnotat med din Galaxy Note 5 S-pen
- Sådan bruges S Pen til at klippe indholdet på skærmen via Smart Select
- Sådan bruges S Pen til at skrive noter om dine skærmbilleder
- Sådan bruges S Pen til tekstindgange på din Galaxy Note 5
- Sådan oprettes en S-note med din Galaxy Note 5 S-pen
- Sådan tilføjes dine yndlingspenne i S-note
- Sådan personaliseres / tilpasses S Note på din Galaxy Note 5
- Sådan udforskes og administreres dine S Note-filer
- Sådan bruges Screen-off Memo på din Galaxy Note 5
- Sådan downloades flere S Note-funktioner på din Galaxy Note 5
Når den nye Samsung Galaxy Note 5 (#Samsung # GalaxyNote5) betragtes som den bedste #Android-phablet med sit premium design, betragtes den nye Samsung Galaxy Note 5 (#Samsung # GalaxyNote5) langt fra som den bedste #Android-phablet. Den leveres også med en forbedret S-pen, der er skematisk med en ægte trykfølsomhed og et meget nøjagtigt pennespids for bedre kontrol med din skrive- og tegneoplevelse.

- Tryk på Apps fra Hjem skærm.
- Tryk på Indstillinger.
- Tryk på Enhed fanen.
- Rul til og tryk på S Pen fra de givne muligheder.
- Tryk på Luftudsigt.
- Hvis du vil se beskrivelser af Air View-funktionen, skal du stryge til venstre for Air View-skærm.
- Sørg for, at Air view skyderen er TIL, og tryk derefter på Hjem tast for at gå tilbage til startskærmen.
- Tryk nu på Apps.
- Tryk på Galleri for at åbne telefonens galleri-app og begynde at se billeder ved hjælp af S Pen.
- Hold S Pen over et album for at få en udvidet visning af fotos i det valgte album.
Sådan aktiveres og bruges S Pen med Air Command på din Galaxy Note 5
Air Command er en funktion, der giver dig let adgang til S Pen-funktioner og programgenveje fra ethvert program på din enhed, når som helst du ønsker det. Igen skal denne funktion først aktiveres for at du kan bruge den. Sådan gør du:
- Tryk på Apps fra Hjem skærm.
- Tryk på Indstillinger.
- Tryk på Enhed fanen.
- Rul til og tryk på S Pen.
- Tryk på Luftkommando fra S Pen-menu.
- Tryk for at vælge en luftkommandomulighed, der skal konfigureres.
- For at tildele op til tre apps til Air Command-menuen skal du trykke på Genveje.
- At muliggøre Flydende ikon og Tag S-pen af for at tænde skal du trykke på skyderne ved siden af disse muligheder.
- Tryk på Hjemnøgle for at gå tilbage til startskærmen.
- Aktivering af Flydende ikon indstilling minimerer Air Command-menuen til et enkelt ikon. Dette ikon er tilgængeligt fra enhver skærm.
- For at åbne Air Command-menuen, når du løsner din S Pen fra enheden, skal du aktivere indstillingen til Tag S Pen af for at tænde.
- Hold din S Pen tæt på skærmen, og tryk hurtigt to gange på S Pen-knappen for at åbne Air Command.
Når du har åbnet Air Command, kan du åbne den igen næste gang ved blot at trykke på det flydende S Pen-ikon i højre hjørne af skærmen.
- I menuen Air Command skal du vælge en af de givne muligheder inklusive Handlingsmemo, Smart vælg, Skærmskrivning, og valgte genveje, du ønsker.
Sådan skriver du en handlingsnotat med din Galaxy Note 5 S-pen
Action Memo er en funktion, der giver dig mulighed for at oprette noter og bruge oplysningerne i andre applikationer på din Galaxy Note 5. Sådan skriver du en Action Memo med S Pen på din enhed.
- Hold S Pen nær skærmen, og tryk hurtigt to gange på S Pen-knappen for at åbne Air Command.
- Du bliver bedt om med Air-kommandomenuen. Tryk på Handlingnotatikon at fortsætte.
- Alternativt kan du åbne Action Memo ved at trykke på S Pen-knappen og derefter dobbeltklikke på skærmen.
- Brug nu S Pen til at skrive oplysninger, såsom et navn, en adresse, et telefonnummer eller en webadresse.
- For denne vejledning skal du skrive et telefonnummer for at fortsætte.
- For en mere nøjagtig genkendelse skal du sørge for at skrive i en lige linje.
- Tryk på Mere for at se flere muligheder.
- Rul til og tryk på Linktil handling.
- Tryk på et af ikonerne under feltet. Vælg det ikon, der bedst beskriver de tidligere oplysninger, du har indtastet.
- For at fortsætte med denne vejledning skal du trykke på Kontakter at konvertere dine skriftlige oplysninger til et telefonopkald eller gemme dem som en kontakt. Notatet gemmes derefter på din kontaktliste.
- Tryk på Gemme for at gemme kontaktoplysningerne.
Du skal se en minimeret version af den originale handlingsmemo vist øverst på skærmen.
- For at redigere dets indhold, slette eller gemme det som en S-note-fil skal du trykke på minimer Action Memo og følg vejledningen på skærmen for at fuldføre processen.
Sådan bruges S Pen til at klippe indholdet på skærmen via Smart Select
Med Smart Select kan du bruge S Pen til at vælge og indsamle indhold, der vises på din Galaxy Note 5-skærm, inklusive tekst. Sådan gør du:
- Start med at svæve S Pen nær skærmen, og tryk hurtigt på S Pen-knapto gange for at åbne luftkommando.
- Tryk på SmartVælgikon fra Menu til luftkommando.
- Brug nu S Pen til at tegne en boks rundt om skærmelementerne (apps genvejsikoner), du vil indsamle (skærmbillede).
- Du kan gemme det valgte skærmbillede i din telefons scrapbog eller Galleri-applikation. Du kan også dele det eller skrive nogle billedtekster på det ved hjælp af S Pen.
- For at fortsætte med denne vejledning skal du trykke på Gem i galleri for at gemme skærmbilledet i stedet.
Skærmbilledet gemmes i Screenshots-albummet fra Galleri-applikationen.
Sådan bruges S Pen til at skrive noter om dine skærmbilleder
Med skærmskrivning kan du fange og kommentere skærmbilleder ved hjælp af S Pen på din Galaxy Note 5. Sådan får du dette gjort:
- Hold S Pen nede på skærmen, og tryk hurtigt to gange på S Pen-knappen for at åbne Air Command.
- For at fange den aktuelle skærm skal du trykke på ikonet Skærmskrivning.
- Brug S Pen til at redigere skærmbilledet ved at tegne på det.
- Når du er færdig med at redigere skærmbilledet, skal du trykke på Gemme i Galleri for at gemme de ændringer, du har foretaget i det aktuelle skærmbillede.
Det redigerede skærmbillede gemmes i din telefons Galleri ansøgning, inde i Skærmbillederalbum.
Sådan bruges S Pen til tekstindgange på din Galaxy Note 5
Din Galaxy Note 5 leveres med en direkte peninputfunktion, der giver dig mulighed for at bruge S Pen til at skrive i tekstinputfelter i stedet for at bruge tastaturet. Du kan også skrive i tekstfelter i Beskeder, Internet, Telefon og flere applikationer ved hjælp af direkte peninput. Du skal aktivere denne funktion, så du kan bruge den i din note 5. Sådan gør du:
- Tryk på Apps fra Hjem skærm.
- Tryk på Indstillinger.
- Tryk på Enhed fanen fra Indstillingermenu.
- Rul til og tryk på S Pen for at vælge det blandt de givne indstillinger.
- Tryk på Direktepeninput.
- Som standard, Direktepeninput er aktiveret. Berør skyderen i øverste højre hjørne for at aktivere den, hvis det er nødvendigt.
- Tryk på Hjemnøgle at gå tilbage til Hjem skærm.
- For at fortsætte med denne vejledning skal du trykke på Apps.
- Tryk på Beskeder.
- Tryk på Komponerikon i nederste venstre hjørne af skærmen Beskeder.
- Hold derefter S Pen over et tekstinputfelt.
- Tryk på S Pen-ikon der vises.
- Indtast modtagerens navn ved hjælp af S Pen. Direkte peninput konverterer automatisk din håndskrift til tekst.
- Læs og gennemgå den konverterede tekst for at sikre nøjagtighed og berøring Færdig for at afslutte processen.
Sådan oprettes en S-note med din Galaxy Note 5 S-pen
Du kan bruge S Pen, tastatur eller begge dele til at oprette noter, tilføje fotos, stemmememoer, videoer og mere med din Galaxy Note 5 S Note. Alt hvad du skal gøre er at vælge fra foruddefinerede skabeloner eller starte med en tom note. Her er en hurtig guide til din reference:
- Tryk på Apps fra Hjem skærm.
- Tryk på SBemærk.
- Tryk på skabnyBemærk ikon.
- Tryk på Pen.
- Vælg en pentype, pentykkelseog blækfarve du vil bruge.
- Når du er færdig med dit valg, skal du trykke på Tæt for at afslutte menuen.
- Brug nu S Pen til at skrive eller tegne på tværs af skærmen.
- Når du er færdig med at skrive eller tegne, skal du trykke på Mere for at se flere menupunkter.
- Tryk på for at føje billeder, videoer og mere til din note Indsæt. Du kan også tilføje og administrere sider på samme side.
Tryk på for at lukke menuen Tilbage.
- Tryk på for at gemme den S-note-fil, du opretter Gemme.
- Indtast en filnavn eller titel for filen på skærmen Gem som, og tryk på Gemme for at bekræfte lagring.
- Tryk på for at se dine gemte S Note-filer Tilbage.
Sådan tilføjes dine yndlingspenne i S-note
Med S Note kan du vælge flere pennetyper, størrelser og farver for at gemme til senere brug. Følg disse trin for at tilføje dine favoritter i telefonens S Bemærk:
- Tryk på Apps fra Hjem skærm.
- Tryk på S Bemærk.
- Tryk på Opret nyt noteikon (+) placeret i nederste venstre hjørne af skærmen.
- Tryk på Favoritkuglepenneikon på det næste skærmbillede.
- Tryk på Tilføjefavoritkuglepenne at fortsætte.
- Vælg nu den farve, størrelse og pennetype, du ønsker.
- For at oprette flere pennetyper skal du trykke på plus (+) ikon.
- For at slette en pen skal du trykke på Slet ikon.
- Tryk på minus (-) ikon på hver pen, du vil fjerne.
- Når du er færdig, skal du trykke på Færdig.
Sådan personaliseres / tilpasses S Note på din Galaxy Note 5
Du kan bruge S Note-indstillingerne til at skifte mellem Samsung-konti, vælge standard S Note-filomslag og se versionoplysningerne. Sådan gøres det:
- Tryk på Apps fra Hjem skærm.
- Tryk på S Bemærk.
- Tryk på Mere.
- Rul til og tryk på Indstillinger for at få vist S-indstillingsmenuen.
- For at skifte mellem Samsung-konti og ændre standarddækslet på dine S Note-filer skal du blot trykke på skyderen ved siden af hver mulighed for at aktivere funktionen.
- For at slå kun S Pen-tilstand til eller fra skal du trykke på skyderen ved siden af indstillingen.
- Når du har konfigureret S Note-indstillingerne, skal du trykke på Tilbage for at afslutte S Note-indstillingerne.
Sådan udforskes og administreres dine S Note-filer
Alle eksisterende S Note-filer eller indhold kan omarrangeres, redigeres og kopieres og indsættes i en anden S Note-fil. Sådan gør du:
- Tryk på Apps fra Hjem skærm.
- Tryk på S Bemærk.
- Tryk for at åbne en gemt S Note-fil.
- Tryk på Mere for at se flere muligheder.
- Tryk på Styresider at fortsætte.
- Tryk og hold på en side for at låse den op og omarrangere sider.
- Træk siden til et andet sted, du ønsker, og slip den.
- Du kan også flytte eller kopiere sider fra en S Note-fil til en anden. Tryk på Redigere.
- Vælg de ønskede sider ved at markere afkrydsningsfelterne på siderne.
- Når du har markeret alle dine ønskede sider, skal du trykke på Mere.
- For at fortsætte med denne vejledning skal du trykke på Kopi for at kopiere de valgte sider.
- Tryk på S-note-filen, hvor du vil indsætte de valgte sider.
En duplikatfil af de valgte sider oprettes på din angivne placering.
Sådan bruges Screen-off Memo på din Galaxy Note 5
Din Galaxy Note 5 leveres også med Screen-off memo-funktionen, der giver dig mulighed for at skrive memoer, mens skærmen er slukket. Alt du skal gøre er at fjerne din S Pen fra din enhed. Hvis du har brug for yderligere hjælp, kan du gøre følgende:
- Sluk for skærmen.
- Skub S Pen ud af din telefon, mens skærmen er slukket.
- Skriv eller tegn over skærmen med din S Pen.
- Tryk på Gemme for at gemme dit memo / note.
Notatet gemmes derefter som en handlingsnotat i S Note-applikationen.
Sådan downloades flere S Note-funktioner på din Galaxy Note 5
Hvis du ikke er tilfreds med de foruddefinerede S Note-funktioner, kan du downloade flere af disse funktioner og tilføje funktioner til din telefons S Note. S Note-udvidelsespakkerne tilføjer nye lag med funktionalitet til S Note-applikationen. Her er en hurtig guide, som du kan henvise til, hvis det er nødvendigt:
- Tryk på Apps fra Hjem skærm.
- Tryk på SBemærk.
- På S Note-skærmen skal du trykke på Mere for at se flere muligheder.
- Rul til og tryk på Merefunktioner.
- For at fortsætte med denne vejledning skal du trykke på Udvidelsepakke.
- Tryk på for at installere funktioner, der giver dig mulighed for at oprette diagrammer og grafer Letdiagram.
- Tryk på for at installere indstillinger, der giver dig mulighed for hurtigt at oprette stregtegning IdeSkitse.
- For at tilføje en S-note-fil som en widget til din startskærm skal du trykke på S Bemærk widget.
- I dette eksempel skal du trykke på Installere at fortsætte med Forlængelsespakke Hent.
- Du bliver bedt om at bruge din Samsung-konto til at downloade pakken.
- Gennemgå tilladelserne, og tryk på Accepter og download at fortsætte.
- Når downloadingen er afsluttet, skal du dobbeltklikke på Tilbage tast for at gå tilbage til skærmbilledet S Note.
- Tryk på pilen op for at se nogle af de nye funktioner, der er tilgængelige i den opdaterede S Note-applikation.
Du kan derefter begynde at bruge en af de nyligt tilføjede funktioner.
Forbind dig med os
Vi er altid åbne for dine problemer, spørgsmål og forslag, så er du velkommen til at kontakte os ved at udfylde denne formular. Vi understøtter alle tilgængelige Android-enheder, og vi er seriøse i, hvad vi gør. Dette er en gratis service, vi tilbyder, og vi opkræver ikke en krone for det. Men bemærk venligst, at vi modtager hundredvis af e-mails hver dag, og det er umuligt for os at svare på hver enkelt af dem. Men vær sikker på at vi læser hver besked, vi modtager. For dem, som vi har hjulpet, bedes du sprede budskabet ved at dele vores indlæg til dine venner eller ved bare at like vores Facebook- og Google+ side eller følg os på Twitter.