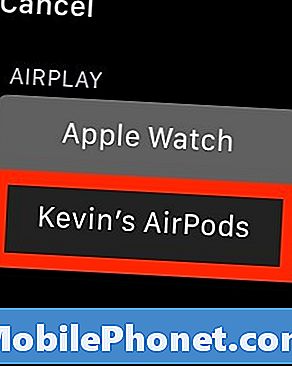Indhold
- Par dine Apple AirPods med iPhone
- Tilslutning af AirPods til iPad
- Slut AirPods til Mac
- Slut Apple AirPods til Apple Watch
De nye Apple AirPods koster mere end de fleste Bluetooth-hovedtelefoner eller øretelefoner, men de er prisen værd, fordi de er så enkle at bruge. De lyder godt til Bluetooth-hovedtelefoner og føler sig mere behagelige end de EarPods, der følger med din iPhone. De arbejder også automatisk med andre Apple-produkter som en iPad eller Mac, når du parrer dem med din iPhone. Apple lavede parring med en iPhone så simpelt.
Vi viser dig hvordan du parrer dine Apple AirPods med din iPhone. Så ser vi på, hvordan du senere forbinder dem med en iPad, en Mac og en Apple Watch.
Se AirPods Review: Er de værd at købe?

Par dine Apple AirPods med iPhone
Før du kommer i gang, skal du sørge for, at Apple AirPods har en fuld opladning, og sørg for at tænde Bluetooth på iPhone. AirPods har også brug for iOS 10.2 eller højere. Hvis din iPhone kører en ældre version af operativsystemet, skal du opdatere først.
Se hvor lang tid vil iOS 10-opdateringen tage for at afslutte?
Med iOS opdateret til version 10.2 og Bluetooth tændt, skal du følge nedenstående trin:
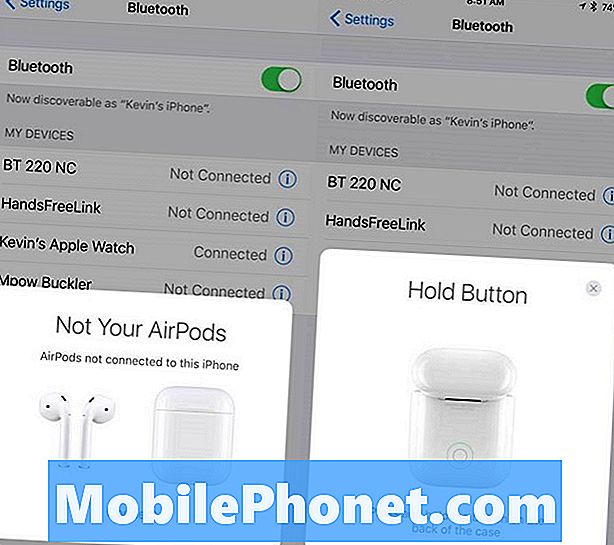
Åbn Apple AirPods-beholderen, og den venstre skærm vises. Tryk på Connect, og den højre skærm vises.
- Åbn Apple AirPods låget, indtil ovenstående venstre billede vises på iPhone.
- Tryk på linket Opret forbindelse i dialogboksen.
- Det rigtige billede ovenfor vises på iPhone, så tryk og hold den lille knap bag på AirPods boksen.
- Apple AirPods begynder at oprette forbindelse til iPhone, der viser nederste venstre skærm.
- Når AirPod'en slutter at tilslutte, vises nederste højre skærm, hvilket signaliserer brugeren, at forbindelsen er etableret.
- Tryk på Udført.
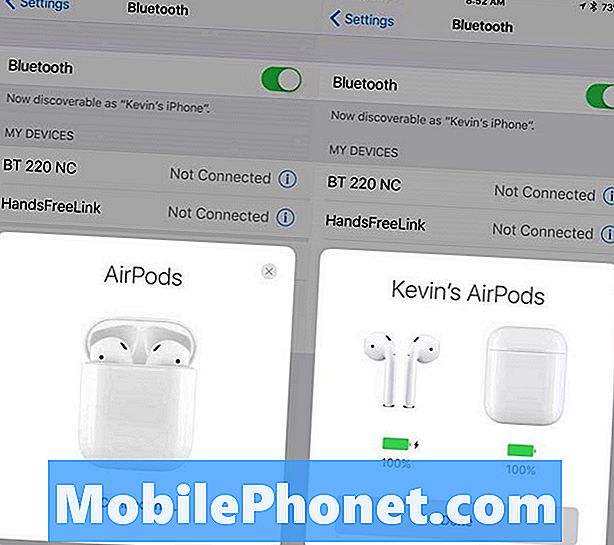
Når du har trykket på knappen på bagsiden af AirPods, vises den venstre skærm. Når det er færdigt, vises den rigtige skærm.
Bemærk, at batterilevetiden for både AirPods og boksen vises på skærmen. Dette vil dukke op hver gang brugeren åbner boksen for at tage et eller begge AirPods ud.
Tilslutning af AirPods til iPad
Tilslutning af AirPods til andre Apple-enheder, som f.eks. IPad, Mac eller Apple TV, er let takket være iCloud. Husk at du kun kan bruge AirPods med en enhed ad gangen. Du behøver ikke at slukke Bluetooth på nogen af enhederne, undtagen i forbindelse med tilslutning til Apple TV.
For trinene i denne Sådan fungerer du, skal brugeren aktivere iCloud-synkronisering på enhederne.
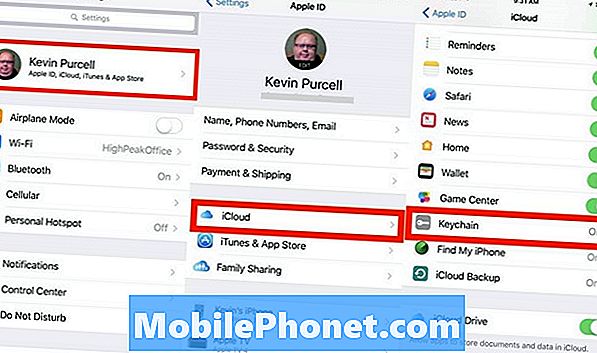
På iPhone skal du åbne appen Indstillinger og trykke på brugernavnet øverst på skærmen. Tryk så på iCloud. Sørg for, at nøglering er tændt. Hvis ikke, tryk på det og tryk derefter på tænd / sluk-knappen for at tænde det. Den bliver grøn for at vise, at den er tændt.
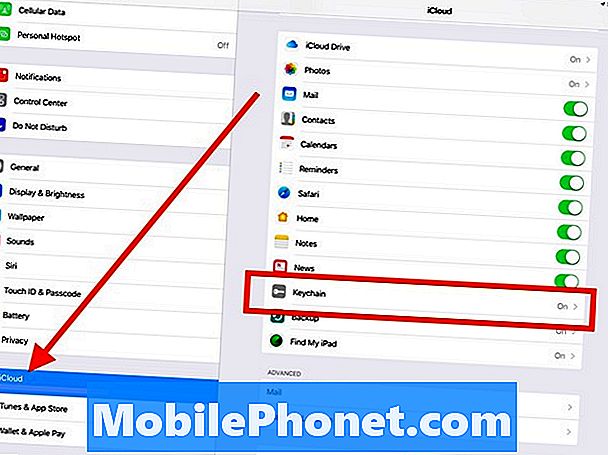
På iPad skal du åbne appen Indstillinger. iCloud vises i venstre kolonne i fjerde sektion ned. Tryk på iCloud og se, om nøglering viser som Til. Hvis ikke, tryk på det og tryk så på knappen som du gjorde ovenfor.
Nu er det tid til at forbinde. Start med iPad. Åbn appen Indstillinger igen og tryk på Bluetooth. Du skal nu se dine AirPods opført.
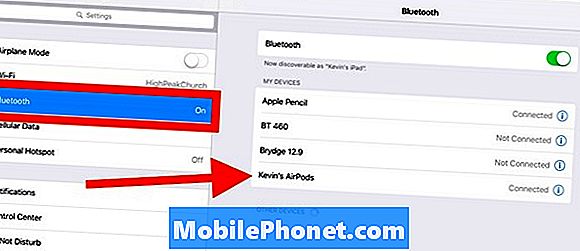
Tryk på AirPods i listen til højre, og de skal oprette forbindelse til iPad.
Slut AirPods til Mac
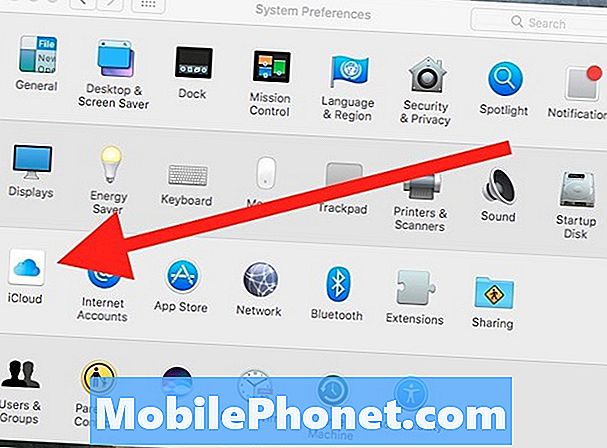
På Mac'en skal du åbne appen Systemindstillinger fra Dock eller fra Apple-menuen. Klik for at åbne iCloud. Du kan også trykke lang tid på ikonet Systemindstillinger i Dock, indtil menuen vises.
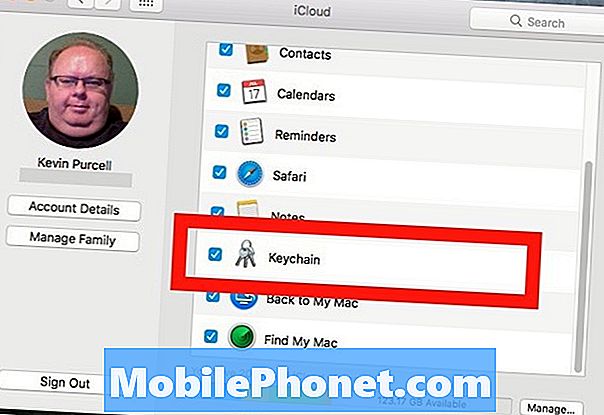
Klik på iCloud for at åbne den. Sørg for, at et afkrydsningsfelt vises ved siden af Nøglering.
Nu er det tid til at tænde Bluetooth og sørg for, at Bluetooth-ikonet vises i menuen MacOS 10. Klik på knappen Tilbage i øverste venstre hjørne, og find Bluetooth-appleten i Systemindstillinger.
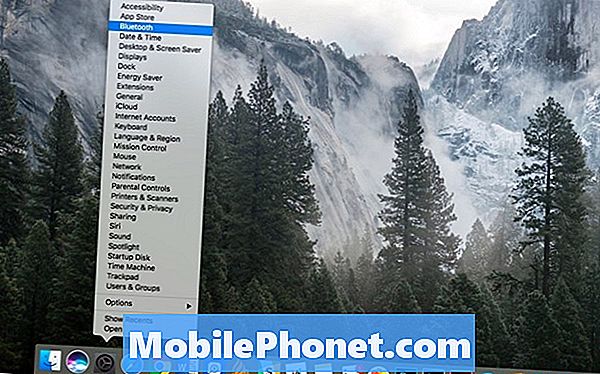
Klik og hold på ikonet Systemindstillinger på Dock for at vise menuen. Klik derefter på det element, du vil åbne.
Hvis du allerede har lukket Systemindstillinger, skal du åbne den igen. Du kan også hurtigt åbne enhver systemindstillinger-applet ved at klikke og holde i dialogboksen Systemindstillinger. Menuen vises som vist ovenfor. Klik på Bluetooth.
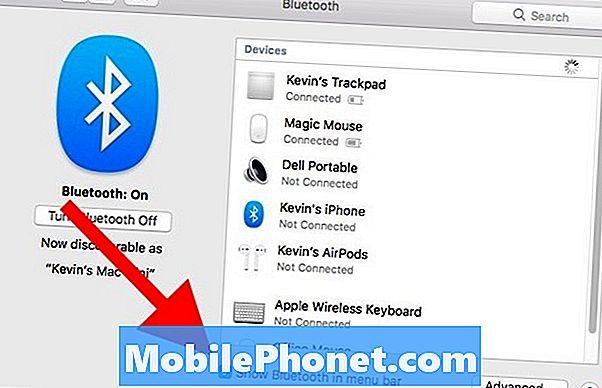
I Bluetooth-dialogboksen fra Systemindstillinger skal du sørge for, at Bluetooth er tændt, og at der er et flueben ved siden af "Vis Bluetooth i menulinjen". Det lader til, at du skal kunne oprette forbindelse fra denne dialogboks, men det virker ikke. Du skal bruge rullemenuen til menulinjen.
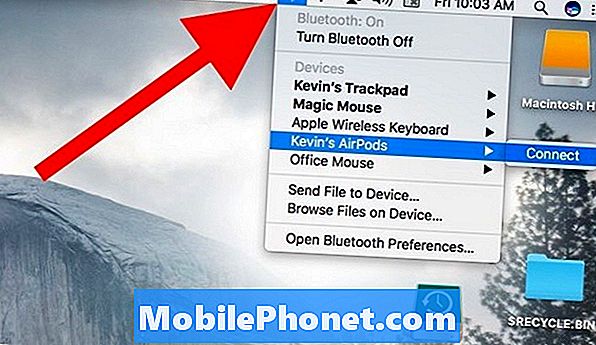
Nu kan du oprette forbindelse fra Bluetooth-ikonet på menulinjen. Klik på ikonet på menulinjen Bluetooth, og en drop-down-boks vises. Find dine AirPods på listen og klik på dem. Et forbindelseslink flyver ud til højre. Klik på den for at oprette forbindelse.

Når du klikker på ikonet Lydstyrke i menulinjen, bør du se dine AirPods opført. Det viser også batteriniveauet på AirPods.
Lyddæmpningen lader dig også forbinde til AirPods, som du allerede har parret med Mac'en. Klik på lydlinket i menulinjen og klik derefter på AirPods i listen. Som med andre enheder skal du holde AirPods tæt på Mac, så det kan opdage dem.
Slut Apple AirPods til Apple Watch
For at kunne bruge Apple AirPods med en Apple Watch skal Watch'en køre watchOS 3. Du skal også parre AirPods med iPhone først. Hvis du ikke kan høre musik på din Apple Watch, kan du følge Apples instruktioner.
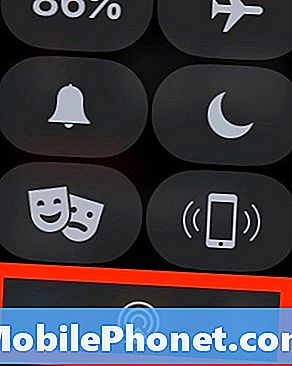
Tilslut til dine AirPods ved at skubbe op fra urskærmen på din Apple Watch. Stryg til du ser AirPlay-ikonet. Tryk let på det og tryk på dine AirPods.