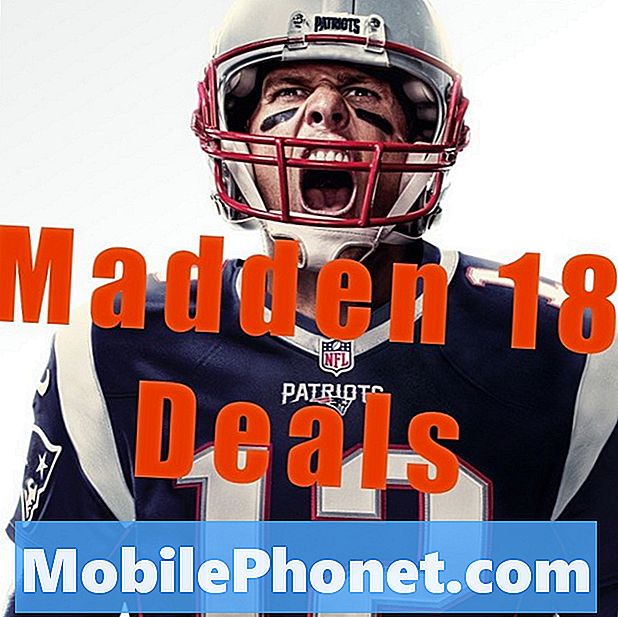Indhold
- Sådan oprettes en musikafspilningsliste på din Galaxy Note 5
- Sådan bruges en musikfil (MP3) som en ringetone på din Galaxy Note 5
- Sådan styres galleri på din Galaxy Note 5
- Sådan streames film, musik og fotos til HDTV via Miracast
- Sådan spejles din Galaxy Note 5 til et Smart TV eller andre kompatible enheder
Bortset fra dens multitasking-dygtighed er den nyligt udgivne Samsung Galaxy Note 5 (#Samsung # GalaxyNote5) også konstrueret med hidtil uset multimediefunktionalitet gennem Samsungs brancheførende 5,7-tommer Quad HD super AMOLED-skærm, der tilbyder en mere fordybende multimedieoplevelse. I dette indlæg vil vi lære dig, hvordan du bruger nogle af de mest afgørende multimediefunktioner i denne nye Samsung phablet.

Nedenfor er standardoperationer til at styre og få mest muligt ud af Music-appen på din Samsung Galaxy Note 5.
- Tryk på Apps fra startskærmen.
- Røre ved musik.
- Vent, indtil din enhed finder musikfiler, der er gemt i dens interne hukommelse.
- Tryk på for at få adgang til en anden musikbiblioteksvisning Afspilningslister i øverste venstre hjørne af skærmen.
- En liste med valgmuligheder vises. Tryk på en mulighed for at vælge den.
- For at fortsætte med denne vejledning skal du trykke på Spor.
- Du vil så se en liste over tilgængelige spor, der kan afspilles. Rul til og tryk på for at vælge et lydspor, du vil afspille, og lytte til det.
- Du kan fortsætte med at navigere i musikappen, når sangen afspilles, da de grundlæggende kontroller stadig er tilgængelige under skærmen.
- Hvis du vil prøve andre visninger af musikbiblioteket, skal du trykke på Spor øverst til venstre på skærmen, og tryk derefter på en anden mulighed for at vælge den. Blandt andre muligheder tilgængelige bortset fra Afspilningslister og Spor, inkluderer Album, Kunstnere, Genrer, Mapperog Komponister. Vælg bare den valgmulighed, du foretrækker mest, og nyd at lytte til dine yndlingssange. Som standard, Afspilningslister er valgt.
- For at lukke menuen skal du trykke på Tilbagenøgle.
Sådan oprettes en musikafspilningsliste på din Galaxy Note 5
Musikafspilleren på din note 5 giver dig også mulighed for at tilpasse afspilningslister eller oprette dine egne afspilningslister, der indeholder alle dine yndlingssange. Sådan gør du:
- Tryk på Apps fra startskærmen.
- Tryk på musik for at starte applikationen (musikafspiller).
- Rul til Mine playlister sektion, og tryk derefter på skabafspilningsliste for at begynde at lave din egen playliste.
- Indtast et navn til din playliste, og tryk på skab at fortsætte.
- Marker afkrydsningsfelterne ud for de sange, du vil føje til din afspilningsliste, og tryk derefter på Færdig når du er færdig.
- Derefter ser du din nyoprettede spilleliste og de sange, du har tilføjet.
- For at vende tilbage til musikbiblioteket Afspilningslisterudsigt, tryk på Tilbagenøgle.
Sådan bruges en musikfil (MP3) som en ringetone på din Galaxy Note 5
Din Galaxy Note 5 kan tilpasses ved at vælge din yndlingssang og indstille den som en ringetone på din enhed. Bare sørg for at gemme musikfilen på din enhed på forhånd. Hvis du har brug for hjælp til at gøre det, skal du gøre følgende:
- Tryk på Apps fra Hjem.
- Tryk på Indstillinger for at komme til menuen Indstillinger.
- Tryk på Enhed at fortsætte.
- Tryk på Lydeogunderretninger for at vælge det blandt de givne indstillinger.
- Rul til og tryk på for at vælge under Lyde og meddelelser Ringetoner og lyde.
- Tryk på Ringetone at fortsætte.
- En liste over ringetoner vises. Rul til og tryk på Tilføj ringetone.
- Tryk for at vælge et musikspor, du ønsker.
- Det Afkrydsningsfelt kun højdepunkter er markeret som standard for at lade din enhed kun afspille dele af sporet. Hvis du vil afspille hele sporet, skal du trykke for at fjerne markeringen i feltet ud for Kun højdepunkter.
- Tryk på Færdig for at anvende de ændringer, du har foretaget, på telefonens indstillinger for ringetone og lyd.
- Foretag nu et testopkald for at se, om dit valgte MP3-sæt som ringetone fungerer.
Sådan styres galleri på din Galaxy Note 5
Billeder og videoer, du har taget med din telefons kamera, gemmes i galleriet og kan derfor ses i denne mappe. Bortset fra visning kan du også få adgang til redigeringsfunktioner, indstille et billede som et kontaktfoto eller tapet til din enhed samt dele alle fotos, du har. Sådan gøres det på din note 5:
- Tryk på Apps fra Hjem.
- Tryk på Galleri for at starte appen.
- Som standard er displayet indstillet til Tid. Hvis du vil skifte til en anden visningsmulighed, skal du trykke på Tid og vælg en indstilling, du foretrækker.
- Blandt andre skærmindstillinger, du kan vælge mellem inkluderer Album, Begivenhederog Kategorier.
- For at fortsætte med denne vejledning skal du trykke på Album for at vælge det og se fotos efter Album.
- Du kan også oprette flere album i Albumudsigt. For at gøre det skal du trykke på Mere og spring til trin 5.
- Tryk for at vælge skabalbum fra de givne muligheder.
- Indtast et navn til dit album, og tryk derefter på Opret for at fortsætte.
- Tryk for at markere afkrydsningsfelterne ud for de billeder, du vil føje til dit nye album. Du kan vælge billeder fra eksisterende album på din enhed.
- Tryk på Færdig når du er færdig med at føje billeder til dit album.
- Du bliver bedt om at kopiere eller flytte de valgte billeder.
- Tryk på for at flytte billederne fra den oprindelige placering til den nye mappe Bevæge sig.
- Tryk på for at oprette duplikater af de valgte billeder Kopi.
- For at fortsætte med denne vejledning skal du trykke på Kopi.
- Det nye album, der indeholder dine valgte fotos, oprettes derefter automatisk og sorteres blandt dine eksisterende mapper alfabetisk.
Sådan streames film, musik og fotos til HDTV via Miracast
For bedre og klarere visning kan du streame film, musik og fotos fra din Galaxy Note 5 til dit tv ved hjælp af Miracast. For at bruge Miracast skal du sørge for, at dit tv er kompatibelt med din telefon. Kompatible tv-mærker inkluderer Chromecast, Amazon og Fire TV-stick for at nævne nogle få. Derudover skal du bruge det samme Wi-Fi-netværk for at få det til at fungere. Sådan gør du:
- Åbn NotifikationPanel på din Galaxy Note 5. Den hurtigste måde at gøre dette på er ved at stryge fra toppen af skærmen ned til bunden.
- Tryk derefter på HurtigOpret forbindelse.
- Tryk på navnet på din enhed (tv). Forsæt med trin 4.
- Du kan også bruge din telefons videoapp til at streame medier som video. For at gøre det skal du trykke på Mere-> Del-> Se indhold på. Gør det samme, hvis du vil se musik og billeder ved hjælp af videoprogrammet.
- Tryk på Afspil / visindhold at fortsætte.
- Vælg den medietype, du foretrækker at bruge til at streame mediefiler til dit tv.
- For at fortsætte med denne vejledning skal du trykke på Video for at vælge det.
- Vælg en video, du vil streame, og tryk derefter på Færdig.
- Du bliver spurgt, om du vil give din telefon adgang til dit fjernsyn, første gang du slutter din telefon til dit tv. Vælg for at fortsætte Give lov til på dit tv. Videoen afspilles derefter på dit tv.
- For at afslutte forbindelsen og afslutte videostreaming, Dobbeltklik det Tilbagenøgle på din telefon.
- Alternativt kan du afslutte forbindelsen ved at trykke på Stop-knappen på dit fjernsyns fjernbetjening.
Sådan spejles din Galaxy Note 5 til et Smart TV eller andre kompatible enheder
I lighed med andre Samsung-mobilenheder kan du også dele eller spejle din Note 5s skærm med et tv eller understøttet enhed via det samme trådløse netværk.
Vigtig note: Skærmspejling på Galaxy Note 5 er kun mulig med understøttede fjernsyn. Ellers kan du købe AllShare Cast Wireless Hub for at bruge den. Sådan gør du det.
- Tilslut din note 5 til dit smart-tv ved at stryge toppen af skærmen til bunden af din telefon.
- Tryk på Redigere at fortsætte.
- Rul til og tryk på Skærmspejling Genvej til panelet Hurtige indstillinger.
- Tryk på navnet på dit smart-tv eller anden understøttet enhed.
- Du bliver bedt om, om du vil give din telefon adgang til dit tv eller anden kompatibel enhed første gang du opretter forbindelse.
- For at fortsætte skal du vælge Give lov til på dit tv eller anden enhed.
- For at afbryde forbindelsen mellem din telefon og dit smart-tv skal du bare stryge fra toppen af telefonens skærm til bunden.
- Tryk på for at åbne forbindelsen Skærmspejling aktiveret. Du bliver bedt om, at skærmspejling vises med dit valgte smart-tv tilsluttet din telefon. Dette betyder, at du allerede kan begynde at spejle eller se din telefonskærm på dit tv.
- Tryk på for at afslutte forbindelsen Koble fra. Gør dette, når du allerede er færdig med at spejle din Galaxy Note 5-skærm på dit tv.
For at lære mere om Galaxy Note 5s multimediefunktioner som Camera-appen til visning og styring af foto og video, har vi også oprettet en separat guide til brug og tilpasning af applikationsindstillingerne. Se bare vores tidligere indlæg på vores tutorial-side til Samsung Galaxy Note 5.
Forbind dig med os
Vi er altid åbne for dine problemer, spørgsmål og forslag, så er du velkommen til at kontakte os ved at udfylde denne formular. Vi understøtter alle tilgængelige Android-enheder, og vi er seriøse i, hvad vi gør. Dette er en gratis service, vi tilbyder, og vi opkræver ikke en krone for det. Men bemærk venligst, at vi modtager hundredvis af e-mails hver dag, og det er umuligt for os at svare på hver enkelt af dem. Men vær sikker på at vi læser hver besked, vi modtager. For dem, som vi har hjulpet, bedes du sprede budskabet ved at dele vores indlæg til dine venner eller ved bare at like vores Facebook- og Google+ side eller følg os på Twitter.