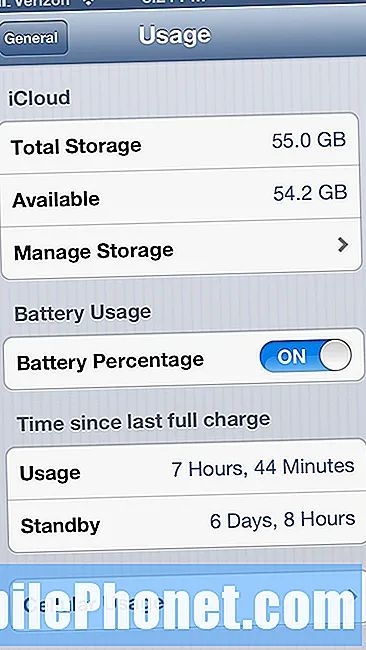Indhold
- Årsager til S10-kameraproblemer efter installation af Android 10-opdatering
- Kan denne type problemer løses?
- Løsninger på S10-kameraproblemer efter installation af Android 10-opdatering
- Foreslåede målinger
- Få hjælp fra os
En række Galaxy S10-ejere har for nylig klaget over kameraproblemer efter en Android 10-opdatering. Problemerne varierer, fra kameraapp, der sjældent går ned, til billeder er slørede. Mens vi mener, at nogle af disse rapporter overhovedet ikke har noget at gøre med Android 10-opdatering, kan nogle være gyldige.
I denne fejlfindingsartikel viser vi dig, hvordan du løser dit specifikke kameraproblem. Vi leverer de grundlæggende og generelle løsninger, der ofte bruges til at løse problemer med Android-kameraer. Vi håber, du finder det nyttigt.
Årsager til S10-kameraproblemer efter installation af Android 10-opdatering
Årsager til kameraproblemer på en Galaxy S10 kan variere, men mere, hvis det sker efter en Android 10-opdatering. Dette er nogle af de almindelige grunde til, at din S10 kan støde på problemer med sin kamerafunktionalitet:
- Mindre fejl i kameraappen
- Forkerte eller beskadigede kameraindstillinger
- Dårlig systemcache
- brudt tredjeparts app
- Dårligt kodningsproblem (svært at løse og kræver "patch")
- Ukendt softwarefejl
- Hardwarefejl (sjælden)
Kan denne type problemer løses?
Kameraproblemer er for det meste softwarerelaterede, så der er stor chance for, at du kan løse dit problem på dit niveau. Der er en række nemme og effektive løsninger, som du kan prøve at løse dette problem. Bare gør vores forslag i denne vejledning, så skal du være god.
Løsninger på S10-kameraproblemer efter installation af Android 10-opdatering
Der er et par ting, du kan prøve at løse kameraproblemer på din S10 efter en Android 10-opdatering. Sørg for at følge disse forslag.
Opdater systemet med en genstart
Din Galaxy S10 kan drage fordel af en systemgenstart, selvom den ikke har et problem. I din nuværende situation er det endnu bedre, hvis du genstarter det, da årsagen til det kameraproblem, du har, måske bare er en mindre fejl.
Nogle gange kan der opstå mindre app-bugs, hvis en enhed lades køre i lang tid. Dette er grunden til, at du regelmæssigt vil genstarte din enhed. Vi anbefaler, at du genstarter mindst en gang hvert par dage for at forhindre problemer.
Det er nemt at genstarte din Galaxy S10. Her er hvad du skal gøre: Tryk og hold lydstyrke ned-knappen og tænd / sluk-tasten på samme tid i 10 sekunder, eller indtil enhedens skærm tændes.
Skulle dette ikke ændre noget, kan du prøve disse trin:
- Tryk og hold Volumen ned-knappen nede, og slip den ikke.
- Mens du holder den nede, skal du holde tænd / sluk-tasten nede.
- Hold begge taster nede i 10 sekunder eller mere.
Det kan være en fordel at genstarte din enhed regelmæssigt mindst en gang om ugen. Hvis du har tendens til at glemme ting, foreslår vi, at du konfigurerer din telefon til at genstarte alene. Du kan planlægge det til at udføre denne opgave ved at udføre disse trin:
- Åbn appen Indstillinger.
- Tryk på Enhedspleje.
- Tryk på 3-prikken øverst.
- Vælg Automatisk genstart.
Opdater kameraapp
Kameraproblemer, især dem, der kræver øjeblikkelig opmærksomhed fra Samsung, løses normalt ved en opdatering. Da der kan være forskellige former for kameraproblemer i en Galaxy S10, er det bedste, du kan gøre for at forsøge at løse din særlige situation, ved at kontrollere, om der er nogen tilgængelig opdatering til appen.
Da kameraappen er en app fra Samsung, kan du ikke opdatere den via Google Play Butik-appen. Som standard skal din Galaxy S10 give dig besked, hvis der er en tilgængelig opdatering til kameraet, men du kan også manuelt kontrollere, om der er en opdatering til det.
Sådan kontrolleres for opdatering af kameraapp:
- Åbn kamera-appen.
- Tryk på tandhjulsikonet (gear) øverst til højre.
- Rul ned til bunden, og tryk på Om kamera.
- Tryk på Opdater-knap, hvis den er tilgængelig. Hvis appen opdateres, ser du en linje, der siger "Den nyeste version er allerede installeret."
Fejlfinding af kameraapp
Mange tilfælde af problemer med Samsung Galaxy-kameraer skyldes fejl i selve appen. Fejlene kan variere og kan have forskellige årsager. Du skal foretage fejlfinding af kameraappen for at rette eventuelle fejl af disse typer.
Nedenfor er de fejlfindingstrin, du skal udføre:
- Tving til at afslutte kameraapp
- Nulstil kameraindstillinger
- Ryd cache til kameraapp
- Nulstil app til standardindstillinger
- Opdater kameraapp
Tving til at afslutte kameraapp
Den første ting, du vil gøre, er let: tving afslut kameraapp. Dette er en effektiv måde at rette visse typer app-bugs på. Hvis du ikke har prøvet dette før, kan du finde ud af, hvordan det gøres nedenfor.
Metode 1: Luk en app ved hjælp af tasten Seneste apps
- På din skærm skal du trykke på softkey-tasten Seneste apps (den med tre lodrette linjer til venstre for knappen Hjem).
- Når skærmbilledet Seneste apps vises, skal du stryge til venstre eller højre for at se efter appen. Det skulle være her, hvis det lykkedes dig at køre det tidligere.
- Stryg derefter op på appen for at lukke den. Dette skulle tvinge lukke det. Hvis den ikke er der, skal du blot trykke på appen Luk alle for også at genstarte alle apps.
Metode 2: Luk en app ved hjælp af App Info-menuen
En anden måde at tvinge lukning af en app på er at gå inden for selve appens indstillinger. Det er en længere vej sammenlignet med den første metode ovenfor, men den er lige så effektiv. Du vil bruge denne metode, hvis du planlægger at foretage anden fejlfinding for den nævnte app som at rydde dens cache eller data. Sådan gøres det:
- Åbn appen Indstillinger.
- Tryk på Apps.
- Tryk på ikonet Flere indstillinger (ikon med tre prikker, øverst til højre).
- Tryk på Vis systemapps.
- Find og tryk på Bluetooth-app.
- Tryk på Force Stop i bunden.
Nulstil kameraindstillinger
Denne rydder de aktuelle indstillinger i appen. Sådan gøres det:
- Åbn kamera-appen.
- Tryk på tandhjulsikonet (gear) øverst til højre.
- Tryk på Nulstil indstillinger.
- Tryk på Nulstil for at bekræfte handling.
Ryd cache til kameraapp
Hvis tvangslukning og nulstilling af kameraapp ikke hjælper, er det en god ide at fortsætte med at fejle appen ved at tørre dens cache. Apps gemmer et bestemt sæt midlertidige filer for at udføre opgaver mere effektivt. Nogle gange kan en app-cache blive beskadiget, hvilket får appen til at opføre sig forkert.
Sådan ryddes kameracache:
- Gå til startskærmen.
- Tryk på Apps-ikonet.
- Åbn appen Indstillinger.
- Tryk på Apps.
- Hvis du leder efter et system eller en standardapp, skal du trykke på Flere indstillinger øverst til højre (ikon med tre prikker).
- Vælg Vis systemapps.
- Find og tryk på den relevante app.
- Tryk på Opbevaring.
- Tryk på Ryd cache-knappen nederst.
Sæt Camera-appen tilbage til standardindstillingerne
Dette er et mere drastisk fejlfindingstrin end de to foregående og vil vende kameraappen tilbage til sin oprindelige fabriksstatus. Dette betyder, at al kamerakonfiguration i denne app slettes. Da den oprindelige fabriksstandard for apps normalt er fri for nye fejl, kan dette hjælpe med at løse dit problem.
Sådan rydder du en apps data:
- Gå til startskærmen.
- Tryk på Apps-ikonet.
- Åbn appen Indstillinger.
- Tryk på Apps.
- Hvis du leder efter et system eller en standardapp, skal du trykke på Flere indstillinger øverst til højre (ikon med tre prikker).
- Vælg Vis systemapps.
- Find og tryk på den relevante app.
- Tryk på Opbevaring.
Kontroller status for systemcache
Installation af en større softwareopdatering som at gå fra Android 9 til 10 kan have en negativ indvirkning på en speciel cache kaldet systemcache. Denne cache bruges af Android til hurtigt at indlæse apps. Nogle gange kan denne cache blive beskadiget efter en opdatering, der resulterer i problemer.
Hvis du har problemer med Galaxy S10-kameraet efter en Android 10-opdatering, skal du kontrollere, om systemets cache er i god form. For at gøre det skal du rydde cachepartitionen. Sådan gøres det:
- Sluk enheden.
- Tryk på og hold lydstyrke op-tasten og Bixby-tasten nede, og tryk derefter på tænd / sluk-tasten.
- Når det grønne Android-logo vises, skal du slippe alle nøgler ('Installation af systemopdatering' vises i cirka 30 - 60 sekunder, inden indstillingerne for Android-systemgendannelsesmenuen vises).
- Tryk på lydstyrke ned-tasten flere gange for at fremhæve 'wipe cache partition'.
- Tryk på tænd / sluk-knappen for at vælge.
- Tryk på tasten Lydstyrke ned, indtil 'ja' er fremhævet, og tryk på tænd / sluk-knappen.
- Når sletning af cache-partitionen er færdig, er "Genstart system nu" fremhævet.
- Tryk på tænd / sluk-tasten for at genstarte enheden.
Gør det til en vane at kontrollere, om apps er opdateret
Det vil bestemt ikke skade, hvis du regelmæssigt prøver at søge efter appopdateringer. På de fleste telefoner, der er mærket med luftfartsselskaber, automatiseres denne opgave normalt, da Play Butik er indstillet til automatisk at downloade appopdateringer. Hvis du har ændret denne adfærd i Play Butik, kan du også se efter appopdateringer manuelt. Her er hvad du skal gøre:
- Åbn Play Butik-appen.
- Tryk på Flere indstillingsikon øverst til venstre (tre vandrette linjer).
- Tryk på Mine apps og spil.
- Tryk på Opdater eller Opdater alle.
Hvis du vil holde dine apps opdateret hele tiden, vil du aktivere automatisk opdatering i Play Butik. Sådan gøres det:
- Tryk på Opdater apps automatisk.
- Tryk kun på Over wifi (vælg Over ethvert netværk, hvis du ikke har wifi).
- Tryk på Udført.
Mens du er i gang, kan det også hjælpe, hvis du sikrer, at der ikke er nogen ventende softwareopdateringer, du har savnet på dette tidspunkt. I nogle sjældne tilfælde følges større softwareopdateringer op af mindre opdatering for at rette kendte fejl.
Hvis du har en global, ulåst version af Galaxy S10, kan du manuelt kontrollere for Android-opdateringer med disse trin:
- Åbn appen Indstillinger.
- Rul ned til bunden, og tryk på Softwareopdatering.
- Tryk på Download og installer.
Kontroller for mulig dårlig tredjepartsapp med fejlsikret tilstand
Opdatering til en ny Android-version kan nogle gange efterlade nogle apps. Da ikke alle udviklere er opsat på at opdatere deres apps hele tiden, kan dette potentielt føre til en situation, hvor en app kan blive inkompatibel.
En enkelt app på din enhed, der er inkompatibel, kan muligvis medføre problemer. Derfor er det vigtigt, at du sørger for, at alle apps kører deres nyeste versioner, især da du lige har installeret en ny Android OS-version.
For at kontrollere, om du har et ødelagt appproblem, kan du genstarte enheden til sikker tilstand. I denne tilstand er alle tredjepartsapps blokeret for kørsel (de er alle nedtonede). Hvis kameraet fungerer normalt, og der overhovedet ikke er noget problem i sikker tilstand, kan du antage, at en dårlig app har skylden.
Sådan starter du din enhed i sikker tilstand:
- Tryk og hold tænd / sluk-knappen nede, indtil sluk-vinduet vises, slip derefter.
- Tryk og hold på Sluk, indtil meddelelsen Sikker tilstand vises, slip den derefter.
- Tryk på Sikker tilstand for at bekræfte.
- Det kan tage op til 30 sekunder at gennemføre processen.
- Efter genstart vises "Sikker tilstand" nederst til venstre på startskærmen.
Husk, at tredjepartsapplikationer er deaktiveret i denne tilstand, så hvad du kan bruge er forudinstallerede apps. Hvis Galaxy S10 Bluetooth kun fungerer normalt i sikker tilstand, betyder det, at problemet skyldes en dårlig app. Afinstaller den app, du for nylig har installeret, og se om det løser det. Hvis problemet fortsætter, skal du bruge processen til eliminering til at identificere den useriøse app. Sådan gør du:
- Start til sikker tilstand.
- Kontroller for problemet.
- Når du har bekræftet, at en tredjepartsapp har skylden, kan du begynde at afinstallere apps individuelt. Vi foreslår, at du begynder med de nyeste, du har tilføjet.
- Når du har afinstalleret en app, skal du genstarte telefonen til normal tilstand og kontrollere problemet.
- Hvis din S10 stadig er problematisk, skal du gentage trin 1-4.
Tør enhed og gendan software til standardindstillinger (Fabriksindstilling)
Hvis kameraproblemer fortsætter på din Galaxy S10 efter opdatering af Android 10, bør du overveje at tørre enheden, hvis intet af ovenstående forslag har fungeret indtil videre. Fabriksindstilling er en drastisk løsning, men kan være et effektivt værktøj, hvis årsagen til problemet er softwarerelateret.
Nedenfor er de to måder at fabriksindstille din S10 på:
Metode 1: Sådan nulstilles du hårdt på Samsung Galaxy S10 via menuen Indstillinger
Dette er den nemmeste måde at tørre din Galaxy S10 på. alt hvad du skal gøre er at gå under menuen Indstillinger og følge nedenstående trin. Vi anbefaler denne metode, hvis du ikke har problemer med at gå under Indstillinger.
- Opret en sikkerhedskopi af dine personlige data, og fjern din Google-konto.
- Åbn appen Indstillinger.
- Rul til og tryk på Generel ledelse.
- Tryk på Nulstil.
- Vælg Nulstilling af fabriksdata fra de givne indstillinger.
- Læs oplysningerne, og tryk derefter på Nulstil for at fortsætte.
- Tryk på Slet alt for at bekræfte handling.
Metode 2: Sådan nulstilles du hårdt på Samsung Galaxy S10 ved hjælp af hardwareknapper
Hvis din sag er, at telefonen ikke starter op, eller den starter, men menuen Indstillinger er utilgængelig, kan denne metode være nyttig. Først skal du starte enheden til gendannelsestilstand. Når du har fået adgang til gendannelse, er det tidspunktet, hvor du begynder en ordentlig master-resetprocedure. Det kan tage nogle forsøg for dig, før du kan få adgang til gendannelse, så vær tålmodig og prøv blot igen.
- Hvis det er muligt, skal du oprette en sikkerhedskopi af dine personlige data på forhånd. Hvis dit problem forhindrer dig i at gøre det, skal du bare springe dette trin over.
- Du vil også sikre dig, at du fjerner din Google-konto. Hvis dit problem forhindrer dig i at gøre det, skal du bare springe dette trin over.
- Sluk enheden. Dette er vigtigt. Hvis du ikke kan slå den fra, vil du aldrig kunne starte til gendannelsestilstand. Hvis du ikke er i stand til at lukke enheden regelmæssigt via tænd / sluk-knappen, skal du vente, indtil telefonens batteri er tømt. Oplad derefter telefonen i 30 minutter inden opstart til gendannelsestilstand.
- Tryk og hold lydstyrke op-knappen og Bixby-knappen samtidigt.
- Mens du stadig holder tasterne Lydstyrke op og Bixby nede, skal du holde tænd / sluk-knappen nede.
- Menuen Recovery-skærmbillede vises nu. Slip knapperne, når du ser dette.
- Brug knappen Lydstyrke ned, indtil du fremhæver 'Tør data / fabriksindstilling.'
- Tryk på tænd / sluk-knappen for at vælge 'Tør data / fabriksindstilling.'
- Brug Lydstyrke ned for at fremhæve Ja.
- Tryk på tænd / sluk-knappen for at bekræfte fabriksindstillingen.
Foreslåede målinger
- Sådan løses S10 Bluetooth-problemer efter opdatering af Android 10
- Sådan løses Galaxy Note10-frysning efter Android 10-opdatering
- Sådan løses Note10 Instagram, der går ned efter opdatering af Android 10
- Sådan løses Note10 Facebook, der går ned efter opdatering af Android 10
Få hjælp fra os
Har du problemer med din telefon? Du er velkommen til at kontakte os ved hjælp af denne formular. Vi prøver at hjælpe. Vi opretter også videoer til dem, der ønsker at følge visuelle instruktioner. Besøg vores Youtube-side for fejlfinding.