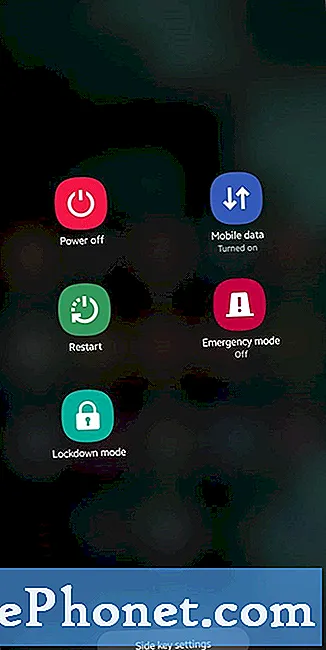
Indhold
Hvis du har bemærket døde pixels eller unormale lyserøde linjer på skærmen, kan det skyldes en softwarefejl eller en ukendt Samsung-skærmfejl. Det er virkelig ikke ualmindeligt at bemærke, at et par pixels undertiden bliver mørke, men du bemærker det allerede hele tiden, det kan være en indikation af et problem.
Denne korte fejlfindingsvejledning hjælper dig med at ordne dig.
Fejlfinding af lyserøde linjer eller døde pixels på en Samsung
Der er en række mulige årsager til denne type problemer. Lær hvordan du løser dette problem ved at følge vores løsninger nedenfor.
Genstart din enhed
Skærmfarvning eller døde pixels kan undertiden vises ud af ingenting i nogle Samsung-enheder. For at løse problemet er det første, du vil gøre, simpelt: genstart. For at gøre det skal du bare trykke på og holde nede Strøm og tryk på Genstart.
For nogle enheder kan det tage 30 sekunder at afslutte hele genstartsprocessen. Når din enhed er genstartet, skal du kontrollere, om skærmen viser lyserøde linjer igen.
Opdater softwaren og apps
Mange Android-brugere tænker normalt ikke på opdateringer som nyttige til at løse problemer. Faktisk er det modsatte tilfældet. Installation af app- og softwareopdateringer løser ikke kun kendte fejl, men de kan også forhindre fremtidige fejl i at udvikle sig.
Du skal altid holde det på et punkt at opdatere din enhed, hvis der er nogen der er tilgængelige. Lær hvordan du opdaterer dine apps og software fra dette indlæg.
Kontroller for uhyggelige apps
Ikke alle apps oprettes ens. Hvis dit problem startede, efter at en ny app blev installeret, kan den app være årsagen. Slet det, og se om problemet løses ved at fjerne det fra systemet.
Hvis du ikke er sikker på, om en app har skylden eller ej, kan du køre enheden i sikker tilstand. I denne tilstand er alle tredjepartsapps blokeret (nedtonet). Du kan ikke åbne dem, da systemet blokerer dem. Så hvis problemet ikke opstår i sikker tilstand, er det en klar indikation af et dårligt tredjepartsappsproblem.
Lær hvordan du kører din Samsung til fejlsikret tilstand i dette indlæg.
Udfør en fabriksindstilling
Hvis ingen af ovenstående løsninger ikke har hjulpet, skal du slette enhedens software. Denne proces kaldes fabriksnulstilling, og den vil stort set returnere alle softwareindstillinger til deres fabrikstilstand.
Fabriksindstilling er ofte effektiv til løsning af softwareproblemer. Hvis hovedårsagen til dette problem skyldes en fejl i softwaren (og ikke hardware), vil fabriksindstilling sandsynligvis hjælpe i denne henseende.
Lær, hvordan du fabriksindstiller din Samsung ved at følge dette indlæg.
Foreslået læsning:
- Sådan genstartes en Galaxy Note10 til sikker tilstand
- Sådan slettes personlige data fra Samsung Health
- Nemme trin til at tilføje Spotify-musik på Fitbit
Få hjælp fra os
Har du problemer med din telefon? Du er velkommen til at kontakte os ved hjælp af denne formular. Vi prøver at hjælpe. Vi opretter også videoer til dem, der ønsker at følge visuelle instruktioner. Besøg vores Youtube-side for fejlfinding.


