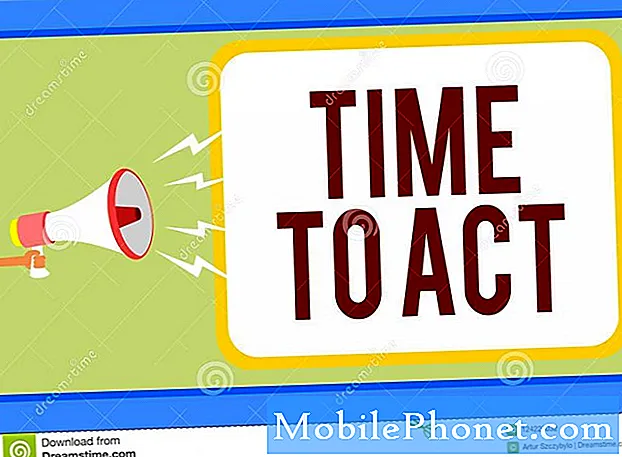Indhold
- Forældrekontrol i Windows 10: Før vi begynder
- Forældrekontrol i Windows 10: Konfiguration af Microsoft Family
- Forældrekontrol i Windows 10: Tilføjelse af Microsoft-kontoen til din pc
Hver dag låser vi op for vores computere og får online. Vi sender beskeder og tjekker e-mails. Vi skriver dokumenter og vi sender billeder via Facebook. Vores sønner, døtre, niecer og nevøer ser os gøre alt dette regelmæssigt og konkluderer, at internettet er et køligt, sikkert sted. Det kan helt sikkert være sikkert, men de yngre medlemmer af din familie har brug for beskyttelse, når det ikke er tilfældet. Behovet for at beskytte børn fra sig selv og indgyde god digital hygiejne er hvorfor forældrekontrol i Windows 10 eksisterer.
Officielt kaldet Microsoft Family fungerer forældrekontrol i Windows 10 som en digital politibetjent, så du ikke behøver at bruge hele din tid til at kontrollere dit barns browserhistorik eller sikre, at de ikke bruger penge, som de ikke har. Microsoft Family bor på nettet, hvor den kan sende dig ugentlige rapporter om, hvad dit barn gør online og giver dig mulighed for at oprette en tidsplan, så de har lige så meget skærmtid som du vil have dem til.

Sådan får du forældrekontrol i Windows 10 sammen med Microsoft Family.
Forældrekontrol i Windows 10: Før vi begynder
For at gøre processen med at gøre forældrekontrol i Windows 10 lettere, er der nogle ting, du skal bruge, før du kommer i gang.
Chief blandt disse er en Microsoft-konto for dit barn. Microsoft Family integreres med Windows 10 gennem de konti, du opretter til Outlook.com, Xbox og Skype. Hvis dit barn allerede har en Microsoft-konto, skal du sende dem en invitation. Hvis de ikke gør det, skal du oprette en til dem. Hvis dit barn allerede er en Xbox-spiller, skal du sørge for at bruge den samme konto, som de har på konsollen. Du kan finde den i konsolets brugerindstillinger, eller online, når de logger ind på Xbox.com.

Bemærk også, at du skal bruge dit Microsoft-brugernavn og adgangskode for at få processen startet.
For det andet vil du have den Windows 10-pc, som de normalt bruger i nærheden, så du kan opsætte deres konto på den, når du har konfigureret Microsoft Family. Det vil sige, medmindre de allerede bruger pc'en med den konto, du giver. Hvis det er tilfældet, behøver du ikke gøre noget mere, når du har tilføjet dem til Microsoft Family.
Forældrekontrol i Windows 10: Konfiguration af Microsoft Family
Fra din computer skal du åbne en webbrowser og navigere til account.Microsoft.com. Klik eller tryk på Log ind.

Brug nu dit Microsoft-brugernavn og adgangskode til at logge ind på kontoportalen.
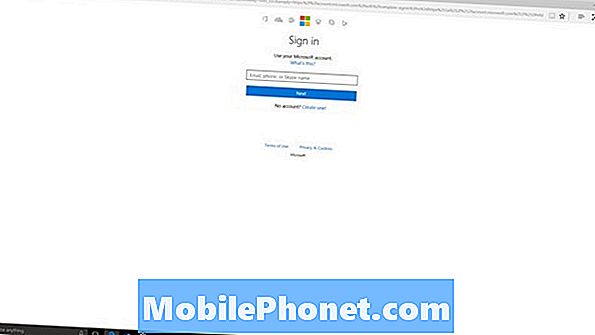
Velkommen til Microsoft-kontoportalen. Herfra kan du tilføje nye betalingsindstillinger til din konto, spore dine Windows-enheder og indløse eventuelle belønningsgrader, du får til at søge på internettet med Bing eller surfe med Microsoft Edge. Klik eller tryk på Familie i navigationslinjen.

Tryk let på eller klik på Tilføj et barn.
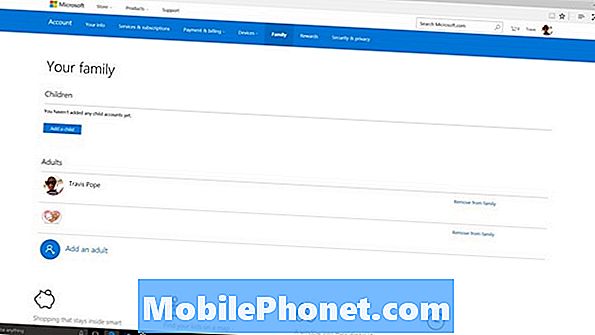
Det er her, du skal oprette en Microsoft-konto til dit barn eller oprette en. Igen, hvis de allerede har en på Xbox, Outlook eller Skype, skal du indtaste det her og trykke Log ind på mit barn. Hvis de ikke har en, skal du bruge Opret en ny emailadresse til mit barn link.
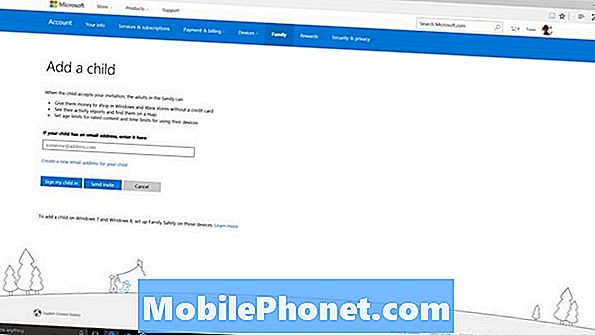
Du kan bruge Send invitation knappen, hvis du ikke kender dit barns adgangskode, men ved hvad deres brugernavn er. Du skal sørge for at få dem til at godkende invitationen. I forbindelse med dette eksempel har vi sendt en invitation.
Få dit barn til at gå til deres Outlook-e-mail og acceptere invitationen. Sådan ser invitationen ud.
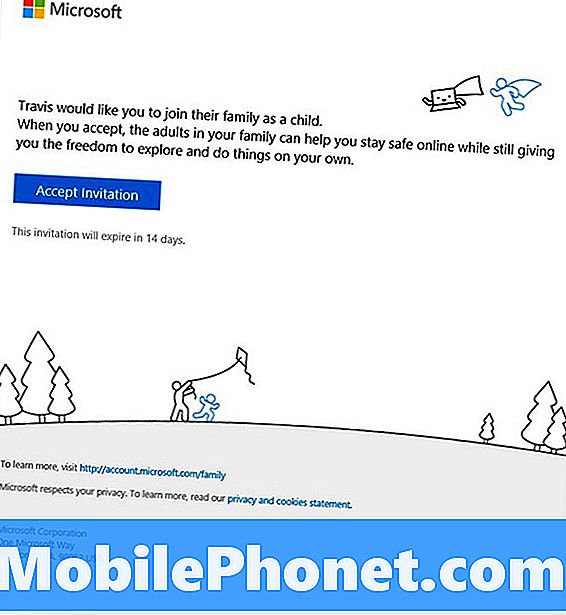
Når de accepterer invitationen, får du en e-mail, der bekræfter deres accept og en meddelelse på din Windows 10-pc, der ligner den nedenfor.
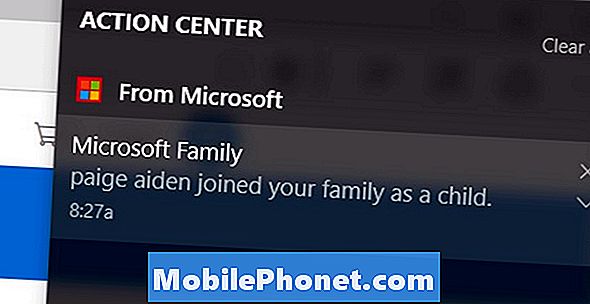
Fra dette tidspunkt er deres konto helt forbundet med din. Fra kontiene.Microsoft.com/Family kan du overvåge alt, hvad de gør på deres pc. Du kan endda oprette en tidsplan for at overvåge deres skærmtid. Sørg for at konfigurere ugentlige e-mails om deres aktivitet, hvis du bare ikke har tid til at holde kontrol med dem fra selve webstedet. Hvis de skulle forsøge at fjerne sig fra din Microsoft-familie, får du en besked på din pc.

Forældrekontrol i Windows 10: Tilføjelse af Microsoft-kontoen til din pc
Det sidste, du skal gøre, er at tilføje den Microsoft-konto, du linkede til Microsoft Family til familie pc'en eller dit barns pc.
Hvis du brugte en Microsoft-konto, som de allerede havde, så kommer du til at springe over dette trin.
Gå til Indstillinger app på deres pc skal du tilføje kontoen og trykke og klikke på Konti. Tryk nu eller klik på Familie og andre mennesker. Herfra kan du tilføje den Microsoft-konto.
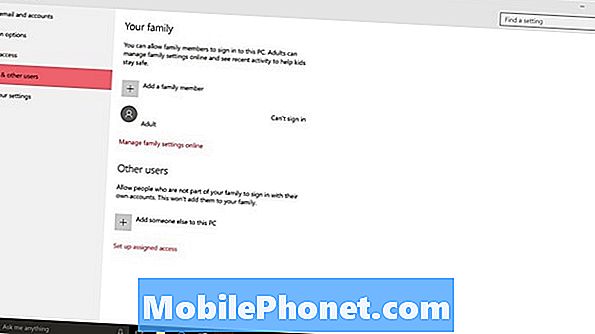
Læs: Sådan tilføjes en konto til Windows 10
Held og lykke med Microsoft Family. Det burde virkelig hjælpe dig med at holde styr på hvad dine børn gør online og hvor meget tid de bruger foran en pc. Microsoft Family arbejder også på mobiltelefoner, men kun dem, der kører Microsofts Windows 10 Mobile-operativsystem.