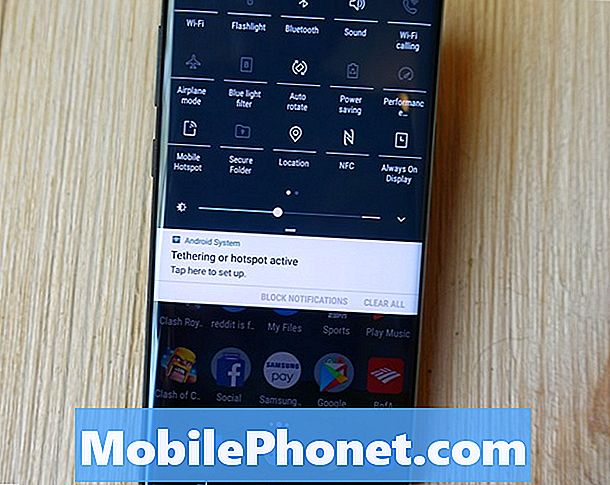Indhold
- Hvad kan forårsage wifi-problemer på Note10 efter Android 10-opdatering?
- Kan wifi-problemer efter en opdatering løses?
- Løsninger på Note10 wifi-problemer efter Android 10-opdatering
- Foreslåede målinger
- Få hjælp fra os
Da flere og flere Samsung Galaxy Note10- og Note10 + -enheder får Android 10-opdatering, rapporterer mange brugere også wifi-problemer. I denne fejlfindingsartikel viser vi dig løsninger, du kan gøre for at løse det wifi-problem, du oplever.
Wifi-problemer er relativt lette at rette. Hvis du er en af de uheldige brugere med et wifi-problem, skal du følge vores forslag nedenfor.
Hvad kan forårsage wifi-problemer på Note10 efter Android 10-opdatering?
Der er mange mulige årsager til wifi-problemer. Nogle af de almindelige, vi identificerer, inkluderer følgende:
- Router problem
- Wifi-netværksfejl
- Ukendt enheds wifi-fejl
- Ødelagt systemcache
- Dårlig netværkskonfiguration
- Ødelagt app
- Hardwarefejl
Kan wifi-problemer efter en opdatering løses?
Ja. Wifi-problemer løses normalt af brugerne selv, ofte ved enkle procedurer. Hvis du har et wifi-problem efter installation af Android 10-opdatering, er alt hvad du skal gøre, at følge denne vejledning for at rette det.
Løsninger på Note10 wifi-problemer efter Android 10-opdatering
Fordi wifi-problemer kan have forskellige årsager, kræver det, at du løser et antal fejlfindingstrin for at løse dit særlige problem. Nedenfor er måderne til at indsnævre de mulige årsager til dit problem samt de mulige løsninger på det.
Er routeren ok? Lav det!
Før du tager dine fejlfindingstrin til din telefon, er det i dette tilfælde et vigtigt punkt at sikre dig, at dit wifi-netværk ikke er årsagen til dit wifi-problem. Android-opdateringer kan ændre nogle indstillinger i din Note10, og nogle af disse indstillinger kan pludselig blive uforenelige med, hvordan din router er konfigureret.
Dette betyder ikke nødvendigvis, at din router bliver dårlig. Pointen er at se, om årsagen til problemet kan løses ved blot at gøre et simpelt trin: router genstart.
Forsøg at tage routeren ud af stikkontakten i ca. 12 sekunder, og vent derefter på, at den fungerer helt normalt igen. Afhængigt af din router kan det tage et par minutter.
Når du har genstartet routeren, skal du slutte din Note10 til den igen for at kontrollere problemet.
Brug en anden enhed
En anden måde at kontrollere, om routeren tillader internetforbindelse og fungerer fint, er at bruge en anden trådløs enhed. Med en anden telefon, tablet eller bærbar computer skal du kontrollere, om du støder på det samme problem.
Fejlfinding af router
Hvis flere enheder viser de samme wifi-problemer, skal du bruge adressen til årsagen ved fejlfinding af routeren. I de fleste tilfælde er det nok at genstarte en router som beskrevet ovenfor, men hvis problemet fortsætter efter det, bør du overveje at få hjælp fra din internetudbyder (ISP).
Alternativt kan du også foretage fejlfinding af routeren selv ved hjælp af enhedens manual eller dokumentation. Du kan også bruge Google til at søge efter relevante router-fejlfindingsvejledninger.
Har du kun et problem med et bestemt wifi-netværk?
Hvis du tilfældigvis kun støder på wifi-problemer, når du opretter forbindelse til et bestemt wifi-netværk, skal problemet være uden for din Note10. Du bliver nødt til at arbejde med wifi-administratoren for at finde ud af årsagen til problemet.
Vær opmærksom på fejl
Nogle wifi-problemer kan omfatte en fejlkode eller en meddelelse. Hvis du får en, skal du sørge for at skrive den ned, så du kan foretage en hurtig Google-søgning om. Fejl er generelt nyttige i fejlfinding, så din særlige kan være nøglen til at løse din sag.
I de fleste tilfælde er wifi-fejl generiske og angiver muligvis ikke den nøjagtige årsag til problemet. Alligevel er det intet værd uanset fejlen er til reference, da du fortsætter med at finde en løsning.
Nogle wifi-fejl kan være specifikke for en router. Hvis du mener, at fejlen har noget at gøre med din router, skal du prøve at arbejde med din internetudbyder eller med routerproducenten for at få en løsning.
Genstart din Galaxy Note10
Uanset hvad dit Android-problem er, er det næsten altid en god ide at genstarte din enhed. Din Note10 kan drage fordel af en genstart, selvom den ikke har noget problem. Hvis du ikke har prøvet dette endnu, skal du sørge for at gøre det nu.
Prøv at genstarte det normalt først ved at trykke på tænd / sluk-knappen for at få adgang til startmenuen. Vælg derefter Genstart indstilling og se om det fungerer.
En anden måde at genstarte enheden er ved at trykke på og holde lydstyrke ned-knappen og Bixby / tænd / sluk-tasten samtidigt i 10 sekunder eller indtil enhedens skærm tændes. Dette simulerer effekten af at have frakoblet batteriet fra enheden. Hvis dette fungerer, kan dette muligvis låse enheden op.
Hvis det ikke hjælper at udføre den regelmæssige genstart, så prøv dette:
- Tryk og hold Volumen ned-knappen nede, og slip den ikke.
- Mens du holder den nede, skal du holde tænd / sluk-tasten nede.
- Hold begge taster nede i 10 sekunder eller mere.
Den anden genstartsprocedure forsøger at simulere virkningerne af at fjerne batteripakken. På ældre enheder er frakobling af batteriet ofte en effektiv måde at rette op på enheder, der ikke reagerer. Hvis intet ændres, skal du fortsætte til de næste forslag.
Det kan være en fordel at genstarte din enhed regelmæssigt mindst en gang om ugen. Hvis du har tendens til at glemme ting, foreslår vi, at du konfigurerer din telefon til at genstarte alene. Du kan planlægge det til at udføre denne opgave ved at udføre disse trin:
- Åbn appen Indstillinger.
- Tryk på Enhedspleje.
- Tryk på 3-prikken øverst.
- Vælg Automatisk genstart.
Afbryd forbindelsen til wifi-netværk
Wifi-forbindelsesproblemer løses undertiden ved at gøre en simpel ting: glem wifi. Dette har været en bevist løsning på wifi-problem i årevis nu, så du mister ikke noget, hvis du prøver det.
At glemme et wifi-netværk på din Note10:
- Åbn appen Indstillinger.
- Tryk på Forbindelser.
- Vælg Wifi.
- Tryk på tandhjulsikonet ud for wifi-netværket, som din enhed i øjeblikket er tilsluttet.
- Tryk på Glem i bunden.
- Genstart din enhed.
- Forbind igen til din wifi.
Ryd netværkskonfiguration
Nulstilling af en enheds netværksindstillinger er et af de vigtigste fejlfindingstrin, du skal gøre i dette tilfælde. Ved at gøre dette, sletter du effektivt alle netværkskonfigurationer inklusive alle gemte wifi-netværk samt deres adgangskoder.
Sådan slettes netværksindstillinger:
- Åbn appen Indstillinger.
- Tryk på Generel ledelse.
- Tryk på Nulstil.
- Tryk på Nulstil netværksindstillinger.
- Tryk på knappen NULSTIL INDSTILLINGER for at bekræfte.
- Genstart din Galaxy Note10 og kontroller for problemet.
Håndter dårlig systemcache
Større systemopgraderinger kan undertiden medføre problemer for nogle enheder. Hvis din Galaxy Note10 wifi begyndte at have problemer efter Android 10-opdatering, skal du overveje at kontrollere, om der er et systemcache-problem. Denne specielle cache bruges af Android til at indlæse apps hurtigere.
I nogle sjældne tilfælde kan opdateringer ved en fejltagelse ødelægge denne cache, hvilket derefter kan resultere i ydeevne og andre typer problemer.
Sådan holder du systemets cache i topform:
- Sluk enheden.
- Tryk og hold volumen op-tasten og Bixby / tænd / sluk-tasten nede.
- Når det grønne Android-logo vises, skal du slippe begge nøgler ('Installation af systemopdatering' vises i ca. 30 - 60 sekunder, inden indstillingerne til Android-systemgendannelsesmenuen vises).
- Menuen Recovery-skærmbillede vises nu. Slip knapperne, når du ser dette.
- Brug knappen Lydstyrke ned, indtil du fremhæver 'Tør cache-partition.'
- Tryk på tænd / sluk-knappen for at vælge 'Tør cache-partition.'
- Brug Lydstyrke ned for at fremhæve Ja.
- Tryk på tænd / sluk-knappen for at bekræfte handlingen for at rydde cachen.
- Vent et øjeblik, når systemet tørrer cachen.
- Tryk på tænd / sluk-knappen igen for at genstarte enheden. Dette returnerer enheden til den normale grænseflade.
- Det er det!
Installer operatøropdateringer
Selvom opdateringer muligvis kan medføre problemer, er de generelt gode ting.
Hvis din Note10 stadig har wifi-problemer efter Android 10-opdatering, skal du sørge for at fortsætte med at installere opdateringer, da de kan indeholde rettelser til kendte eller identificerede fejl. For netværksproblemer vil transportører kun udrulle løsninger til identificerede fejl via opdateringer, så sørg for at holde din Note10 opdateret.
Hvis du har en ulåst, global Samsung Galaxy Note10, kan du manuelt se efter opdateringer under Indstillinger> Softwareopdatering> Download og installer.
Kontroller for ødelagte apps
Ikke alle apps oprettes ens. Fordi det er dyrt at udvikle og vedligeholde apps, kan ikke alle udviklere holde deres produkter i topform hele tiden. Hvis din wifi begyndte at handle efter en opdatering, og ingen forslag ovenfor har hjulpet hidtil, er dit næste trin at kontrollere for dårlige tredjepartsapps.
Først vil du sikre dig, at alle dine apps er fuldt opdaterede. Du kan gøre dette ved at gå til din Play Butik-app.
Sådan kontrollerer du om Play Store-appopdateringer på din Galaxy Note10:
- Åbn Play Butik-appen.
- Tryk på Flere indstillingsikon øverst til venstre (tre vandrette linjer).
- Tryk på Mine apps og spil.
- Tryk på Opdater eller Opdater alle.
Hvis du har forbindelse til mobildata, foreslår vi, at du kun opdaterer via wifi for at undgå yderligere gebyrer. Sådan gør du:
- Åbn Play Butik-appen.
- Tryk på Flere indstillingsikon øverst til venstre (tre vandrette linjer).
- Tryk på Indstillinger.
- Tryk på App-downloadindstilling.
- Vælg kun Over wifi (vælg Over ethvert netværk, hvis du ikke har wifi).
- Tryk på Udført.
Sørg for også at holde dine apps opdateret hele tiden ved at aktivere mulighed for automatisk opdatering.
- Tryk på Opdater apps automatisk.
- Tryk kun på Over wifi (vælg Over ethvert netværk, hvis du ikke har wifi).
- Tryk på Udført.
Hvis du har apps taget uden for Play Butik, skal du muligvis opdatere dem ved at installere en opdateret APK. Arbejd med appudvikleren for at vide nøjagtigt, hvad de skal gøre.
Genstart til fejlsikret tilstand
En effektiv måde at tjekke for en dårlig installeret app i din Note10 er ved hjælp af værktøjsværktøjet kaldet fejlsikret tilstand. Ved at genstarte din Note10 til sikker tilstand blokeres alle tredjepartsapps (gråtonet). Hvis din wifi kun fungerer normalt, når din Note10 er i fejlsikret tilstand, kan du vædde på, at en dårlig tredjepartsapp har skylden.
Sådan starter du din enhed i sikker tilstand:
- Tryk og hold tænd / sluk-knappen nede, indtil sluk-vinduet vises, slip derefter.
- Tryk og hold på Sluk, indtil meddelelsen Sikker tilstand vises, slip den derefter.
- Tryk på Sikker tilstand for at bekræfte.
- Det kan tage op til 30 sekunder at gennemføre processen.
- Efter genstart vises "Sikker tilstand" nederst til venstre på startskærmen.
Husk, at tredjepartsapplikationer er deaktiveret i denne tilstand, så hvad du kan bruge er forudinstallerede apps. Hvis Galaxy Note10 wifi kun fungerer normalt i sikker tilstand, betyder det, at problemet skyldes en dårlig app. Afinstaller den app, du for nylig har installeret, og se om det løser det. Hvis problemet fortsætter, skal du bruge processen til eliminering til at identificere den useriøse app. Sådan gør du:
- Start til sikker tilstand.
- Kontroller for problemet.
- Når du har bekræftet, at en tredjepartsapp har skylden, kan du begynde at afinstallere apps individuelt. Vi foreslår, at du begynder med de nyeste, du har tilføjet.
- Når du har afinstalleret en app, skal du genstarte telefonen til normal tilstand og kontrollere problemet.
- Hvis din Galaxy Note10 stadig ikke kan tænde normalt (men fungerer i sikker tilstand), skal du gentage trin 1-4.
Gendan software til standardindstillinger (fabriksindstilling)
Hvis din Note10 fortsat har wifi-problemer efter Android 10-opdatering, er den endelige løsning, du kan prøve i denne situation, nulstillet til fabriksindstillinger. Dette er normalt effektivt til at løse problemer med software-relaterede årsager.
Fabriksnulstilling sletter dine data, såsom fotos, videoer, kontakter, dokumenter osv. Sørg for at sikkerhedskopiere dem på forhånd.
Nedenfor er de to måder at fabriksindstille din Galaxy Note10 på:
Metode 1: Sådan nulstilles du hårdt på Samsung Galaxy Note10 via menuen Indstillinger
Dette er den nemmeste måde at tørre din Galaxy Note10 på. alt hvad du skal gøre er at gå under menuen Indstillinger og følge nedenstående trin. Vi anbefaler denne metode, hvis du ikke har problemer med at gå under Indstillinger.
- Opret en sikkerhedskopi af dine personlige data, og fjern din Google-konto.
- Åbn appen Indstillinger.
- Rul til og tryk på Generel ledelse.
- Tryk på Nulstil.
- Vælg Nulstilling af fabriksdata fra de givne indstillinger.
- Læs oplysningerne, og tryk derefter på Nulstil for at fortsætte.
- Tryk på Slet alt for at bekræfte handling.
Metode 2: Sådan nulstilles du hårdt på Samsung Galaxy Note10 ved hjælp af hardwareknapper
Hvis din sag er, at telefonen ikke starter op, eller den starter, men menuen Indstillinger er utilgængelig, kan denne metode være nyttig. Først skal du starte enheden til gendannelsestilstand. Når du har fået adgang til gendannelse, er det tidspunktet, hvor du begynder en ordentlig master-resetprocedure. Det kan tage nogle forsøg for dig, før du kan få adgang til gendannelse, så vær tålmodig og prøv blot igen.
- Hvis det er muligt, skal du oprette en sikkerhedskopi af dine personlige data på forhånd. Hvis dit problem forhindrer dig i at gøre det, skal du bare springe dette trin over.
- Du vil også sikre dig, at du fjerner din Google-konto. Hvis dit problem forhindrer dig i at gøre det, skal du bare springe dette trin over.
- Sluk enheden. Dette er vigtigt. Hvis du ikke kan slå den fra, vil du aldrig kunne starte til gendannelsestilstand. Hvis du ikke er i stand til at lukke enheden regelmæssigt via tænd / sluk-knappen, skal du vente, indtil telefonens batteri er tømt. Oplad derefter telefonen i 30 minutter inden opstart til gendannelsestilstand.
- Tryk og hold volumen op-tasten og Bixby / tænd / sluk-tasten nede.
- Når det grønne Android-logo vises, skal du slippe begge nøgler ('Installation af systemopdatering' vises i ca. 30 - 60 sekunder, inden indstillingerne til Android-systemgendannelsesmenuen vises).
- Menuen Recovery-skærmbillede vises nu. Slip knapperne, når du ser dette.
- Brug knappen Lydstyrke ned, indtil du fremhæver 'Tør data / fabriksindstilling.'
- Tryk på tænd / sluk-knappen for at vælge 'Tør data / fabriksindstilling.'
- Brug Lydstyrke ned for at fremhæve Ja.
- Tryk på tænd / sluk-knappen for at bekræfte fabriksindstillingen.
- Følg resten af instruktionerne for at afslutte opgaven.
Foreslåede målinger
- Sådan repareres Galaxy Note10, der slæber efter Android 10-opdatering
- Sådan løses problemer med Galaxy Note10-signal
- Sådan løses Note10 kunne ikke åbne forbindelse til serverfejl
- Sådan repareres Galaxy Note10 Videoopkald fungerer ikke
Få hjælp fra os
Har du problemer med din telefon? Du er velkommen til at kontakte os ved hjælp af denne formular. Vi prøver at hjælpe. Vi opretter også videoer til dem, der ønsker at følge visuelle instruktioner. Besøg vores Youtube-side for fejlfinding.