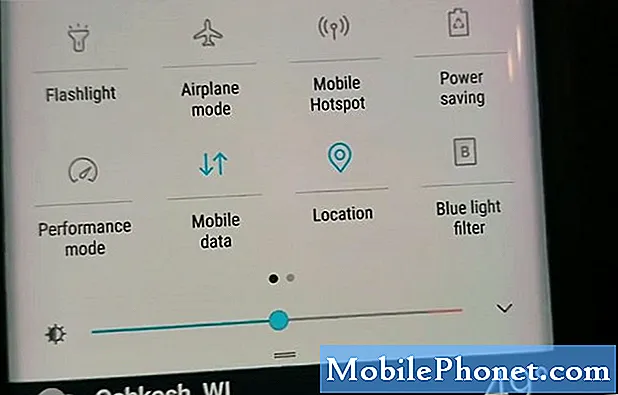Indhold
- Hvorfor Skyd HDR-billeder på iPhone?
- Sådan skyder du HDR-billeder på iPhone med Lightroom Mobile
- Lightroom Mobile App Camera Indstillinger
- Organisering og redigering af fotos med Lightroom Mobile
- Eksempel Shots fra Optagelse HDR på iPhone med Lightroom Mobile
- Konklusion
Adobe lancerede bare en opdatering til Lightroom Mobile, der lader brugerne optage HDR-billeder på iPhone og Android ved hjælp af Lightroom Mobile appen. Den store foto organisering og redigering app fra Adobe vil lade brugerne skyde deres billeder og derefter redigere dem efter at have taget billederne. Vi viser brugerne, hvordan man bruger appen til at tage smukke billeder i vanskelige lysforhold.

Hvorfor Skyd HDR-billeder på iPhone?
For det første, hvad er HDR? Det står for High Dynamic Range og refererer til en særlig slags fotografering, hvor fotografen skyder tre eller flere fotos ved hjælp af forskellige lysindstillinger for hvert skud. For eksempel vil personen skyde det første skud for at få de lyseste dele af landskabet godt oplyst, men dette efterlader mellemtonerne og mørke områder for mørke. Så de tager et andet skud af det samme landskab, så midtertonerne får den bedste eksponering. Dette forlader dog de klareste områder, som et vindue i et rum eller himlen i et landskabsbillede, for lyst. De mørkeste områder, som det skraverede område under et træ i et landskab, ser for mørke ud. Det tredje skud får den bedste eksponering for de mørke områder, hvor midtertonerne og de lyse områder bliver for lyse.

Et eksempel på et smukt landskabsfoto (kilde Pixabay-bruger: hannsbenn).
Professionelle eller avancerede forbrugerkameraer giver ofte fotografer den bedste mulighed for at optage HDR-fotos. De skyder automatisk tre eller flere billeder ved hjælp af forskellige eksponeringsindstillinger. Nogle apps vil efterligne dette HDR udseende, men de fungerer ikke rigtig godt. HDR-indstillingen på iPhone 7-kameraet virker okay, men ikke så godt som Lightroom Mobile. Indtil nu har brugeren af kameraets app HDR-indstilling givet brugerne den bedste mulighed for at optage HDR-billeder på iPhone, men ikke længere.
Før Adobe opdaterede til Adobe Lightroom Mobile, betød at optage HDR Photos on iPhone tage tre billeder og derefter eksportere dem til en computer. Fotografen kombinerer derefter de tre eller flere skud i ét skud med fremragende belysning for alle tre områder, lys, mørk og midttoner. Det betyder at uploade billederne, gå til dit skrivebord eller din bærbare computer og åbne et billedredaktør, som MacPhuns Aurora HDR 2017 redigeringssoftware eller Adobe Photoshop CS.
Sådan skyder du HDR-billeder på iPhone med Lightroom Mobile
Først skal du installere appen og tilmelde dig en Adobe-konto, hvis du ikke allerede har en. For at få mest muligt ud af appen skal du have et abonnement. Adobe Creative Cloud Photography-planen koster kun $ 9,99 / måned og inkluderer adgang til de fulde desktop- / bærbare versioner af Photoshop og Lightroom samt muligheden for at synkronisere mellem mobile enheder og stationære computere. Den gratis version giver brugerne mulighed for at tage billeder ved hjælp af nedenstående trin.
Når du er installeret, skal du åbne Lightroom Mobile og logge ind på din konto. Det gør du ved at trykke på ikonet Lr øverst til venstre og derefter logge ind ved hjælp af e-mail-adressen og adgangskoden til kontoen.

Tag et billede ved hjælp af Lightroom Mobile app kameraet ved at trykke på kameraknappen nederst til højre. Første gang appen beder om adgang til kameraet. Trykke på Okay og lad det bruge dit iPhone kamera til at optage HDR fotos på iPhone.
Lightroom Mobile App Camera Indstillinger
Ved siden af den store hvide lukkerknap ses en rulleliste med en pil, der peger ned ved siden af den. Det vil sandsynligvis sige AUTO, men kan læse PRO eller HDR. Vælg HDR fra listen, når du trykker på pil ned.

App'en viser et par muligheder. Brugeren kan begynde at tage HDR-fotos på iPhone, som det er eller justere en af mulighederne. Indstillingerne omfatter følgende:
- 1) Udsættelse - Dette ændrer eksponeringsindstillingen ved at flytte cirklen langs linjen fra plus eller minus 3. Plus-en gør tingene lysere, mens minusenden gør dem mørkere.
- 2) Hvidbalance - Ændrer hvidbalanceindstillingen fra AWB eller automatisk hvidbalance til et af følgende fra venstre mod højre afhængigt af typen af lys i den scene, du optager.
- EN) Wolfram - at bruge til indendørs lys, der er som de gammeldags lyspærer.
- B) Fluorescerende - Anvendes til indendørs belysning med lysstofrør.
- C) Dagslys - til udendørs skud i almindeligt dagslys.
- D) Overskyet - til optagelse i overskyede indstillinger.
- E) Brugerdefinerede - lader dig indstille en brugerdefineret hvidbalance ved at tage et skud af et hvidt eller gråt papir eller et specielt fotokort, der bruges til hvidbalance til kostume.
- 3) Fokus - Brug enten autofokus ved at skubbe cirklen mod venstre langs linjen eller skifte fokus glidende mod højre.
- 4) Nulstil - nulstiller alle indstillinger til standardindstillingen. Det er en god idé at starte her og derefter foretage justeringer.
- 5) Wide / Teleobjektiv - iPhone 7 Plus leveres med 2 linser. Dette skifter mellem dem.
- 6) Eksponeringslås - Låser linsens eksponering til de aktuelle indstillinger, selvom du flytter kameraet for at skyde noget anderledes.
Når du har set indstillingerne, ser du det rigtigt, tag derefter billedet ved hjælp af den store hvide cirkel nederst i portræt eller til siden i liggende tilstand. De fleste skud ser bedst ud i liggende tilstand, men du kan skyde en scene ved hjælp af begge og bestemme senere, hvilket ser bedst ud.
Organisering og redigering af fotos med Lightroom Mobile
Når du har skudt scenen, tager kameraet RAW-billedet og viser derefter resultaterne på skærmen i en kort periode. Det vil uploade billedet til Adobes servere til behandling. Det kan tage lidt tid, så vent tålmodigt, især på LTE eller over et langsommere Wi-Fi-netværk.

For at se resultaterne skal du trykke på den hvide X i øverste højre hjørne (i liggende tilstand) på kameraets appskærm. Biblioteket med fotos i Lightroom vil dukke op. Tryk på skyen for at se uploadprocessen. Tryk på den første post i listen, som læser Lightroom-fotos. Ethvert foto skud ved hjælp af HDR vil vise et lille HDR-ikon over billedet. Tryk på en for at se den på fuld skærm og redigere den ved hjælp af redigeringsværktøjerne i Lightroom. Videoerne herunder viser dig, hvordan du bruger appen.
Du kan synkronisere fotos mellem din iPhone og din computer ved hjælp af trinene i videoen nedenfor.
Eksempel Shots fra Optagelse HDR på iPhone med Lightroom Mobile
Jeg skød en vanskelig scene ved hjælp af min iPhone. Dette er et eksempel på den slags indstilling, hvor nogen måske vil bruge HDR. Jeg slukkede lysene i rummet og pegede på iPhone 7 Plus-kameraet ved vinduet og tappede på vinduet for at afsløre det for belysningen, der hældte ind gennem vinduet i løbet af den sene morgen på en let overskyet dag. Sådan ser rummet ud fra et almindeligt foto taget uden nogen HDR på et iPhone 7 Plus kamera.

Shot ved hjælp af iPhone 7 Plus uden HDR tændt.
Tag et kig på det samme skud ved hjælp af den indbyggede HDR-indstilling på iPhone 7 Camera-appen.

Shot med iPhone 7 Plus ved hjælp af HDR-indstillingen for den indbyggede iOS Camera-app.
Endelig er her skuddet taget ved hjælp af Lightroom Mobiles nye HDR-funktion.

Shot bruger Adobe Lightroom mobile på en iPhone 7 Plus.
Som du kan se første skud viser kun, hvad der er uden for vinduet med god belysning. Alt andet ser for mørkt ud for at se, hvad der er i selve rummet. Der er lille detalje i skyggerne. Det er mærkeligt, at iPhone 7 Plus Camera app HDR-indstillingen ikke lyder op i rummet meget. De to billeder, uden HDR og derefter med HDR, ser næsten ens ud i eksponeringen. Det tredje billede, der er skudt ved hjælp af Adobe Lightroom Mobile app og uploadet til Adobe-serverne, ser bedre ud. Du kan se flere detaljer inde i rummet og uden for vinduet. Du kan endda se lidt af støbeformen rundt om døren til rummet, som vises som alle sorte i det første billede og ekstremt mørkt med lidt detalje i iOS Camera HDR-skuddet.
Konklusion
Adobe Lightroom Mobile app gør et godt stykke arbejde med at skabe HDR-fotos. Det tager lidt tid at uploade billederne og vil spise data, hvis du skyder væk fra Wi-Fi og vil se resultaterne, før du kan komme tilbage til et sted med Wi-Fi. Imidlertid vil jeg skyde alle mine HDR-skud ved hjælp af Adobe Lightroom, og ikke engang forstyrre den indbyggede iOS Camera-appens HDR-indstilling fra nu af.