
Indhold
- Åbn iPhone-kameraet fra låseskærmen
- Slet lager Apple Apps
- Brug ny iOS 10.2 Emoji
- Bliv logget ind i tv-apps
- Hold styr på dine film og tv-programmer
- Hurtig adgang til Apple Music Controls
- Brug Split View i Safari på iPad
- Se dine meddelelser hurtigt
- Brug en sengetid alarm til bedre søvn
- Find din parkerede bil
- Sådan ændrer du lygternes lysstyrke
- Sådan læses kun ulæst email i iOS 10
- Sådan Find Related Photos Hurtigt
- Sådan går du tilbage til Touch for at låse op
Brug disse iOS 10 tips og tricks til at gøre mere med din iPhone og iPad. Vi viser dig også iOS 10 skjulte funktioner, som kan ændre måden du bruger din iPhone eller iPad på.
De fleste iPhones er på iOS 10 eller på den nyere iOS 10.2.1-opdatering, der indeholder nye funktioner, som vi viser dig, hvordan du bruger.
Apple leverede iOS 10 til iPhone og iPad som en gratis opdatering i september 2016 og iOS 10.2.1 i begyndelsen af 2017. Uanset om du har brugt iOS 10 i flere måneder, eller du lige har installeret den, er der meget at lære.
Når du kommer forbi det grundlæggende, er der fantastiske skjulte iOS 10-funktioner og vigtige iOS 10 tips og tricks, der kan hjælpe dig med at blive en iPhone-pro på få minutter.
Åbn iPhone-kameraet fra låseskærmen

Sådan åbner du kameraet fra iOS 10 låseskærmen.
For at åbne iPhone-kameraet fra låseskærmen skal du svinge ind fra skærmens højre kant. På iOS 9 måtte du skrue op fra nederste højre hjørne, men det åbner nu kun kontrolcenteret. Hvis du åbner Kontrolcenter, kan du 3D Tryk på kameraikonet for at hoppe ind i den ønskede kameramodus.
Slet lager Apple Apps
IOS 10 lader dig slette Apple Apples apps. Dette frigør en meget lille mængde plads, og det giver dig også mulighed for at fjerne dem fra din startskærm uden at stikke dem i en mappe. Du kan altid geninstallere dem fra App Store. Hold nede på et hvilket som helst appikon, og så når de begynder at vinkle, skal du trykke på X på lager iPhone apps, du vil slette.
Brug ny iOS 10.2 Emoji
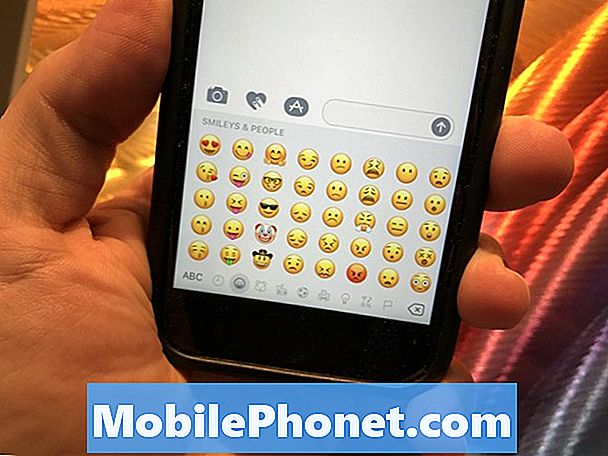
Benyt alle de nye iPhone emojis.
Hvis du opdaterer til iOS 10.2 eller iOS 10.2.1, kan du nu bruge en masse nye iPhone emoji. Disse omfatter følgende nye emoji;
- Clown Emoji
- Prins
- Mor jul
- Ruller rundt på gulvet af grin
- Liggende Ansigt
- Drooling Emoji
- Nauseated Face
- Nysen ansigt
- Skuldertræk
- Mand i en Tux emoji
- Gravid kvinde
- Face Palm
- Cal Me Hand
- Fingers Crossed Emoji
- Håndtryk
- Gorilla
- Fox Face
- Hjort
- næsehorn
- Flagermus
- Ørn
- And
- Ugle
- Firben
- croissant
- baguette
- Jordnødder
- Bacon
- Æg
- Mælk
- Whisky Emoji
- Ske
- Scooter
- Kano
- Første stedsmedalje
- Mål net
- Fencer
- brydere
Derudover vil du se mange nye iPhone emoji muligheder for køn og erhverv.
Bliv logget ind i tv-apps
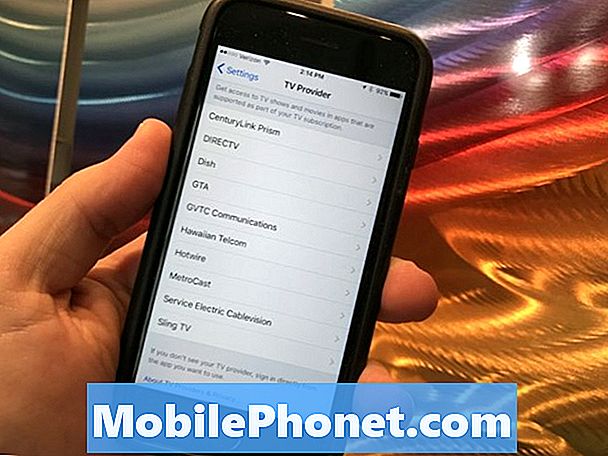
Bliv logget ind i tv-apps, så du behøver ikke logge ind hver gang.
IOS 10.2 opdateringen indeholder en ny tv-app. Ud over at tilbyde et enkelt sted at se tv-udsendelser og film, som du kigger på, løser det et stort problem.
Du kan logge ind på din tv-udbyder her, og så vil det holde dig logget ind på de enkelte apps, som netværk og premium-udbydere bruger.
For at komme i gang skal du gå til Indstillinger -> TV -> og log ind på din udbyder. Du vil derefter se muligheder for at forbinde konti til tv-appen.
Hold styr på dine film og tv-programmer
En anden stor ting du kan gøre i iOS 10.2 og højere, er at åbne tv-appen for at se, hvor du er i de shows og film, du ser. Dette viser også på din iPhone, iPad og på det nye Apple TV.
Du skal bare åbne appen for at se hvad der er næste og se, hvad du mere kan se.
Hurtig adgang til Apple Music Controls
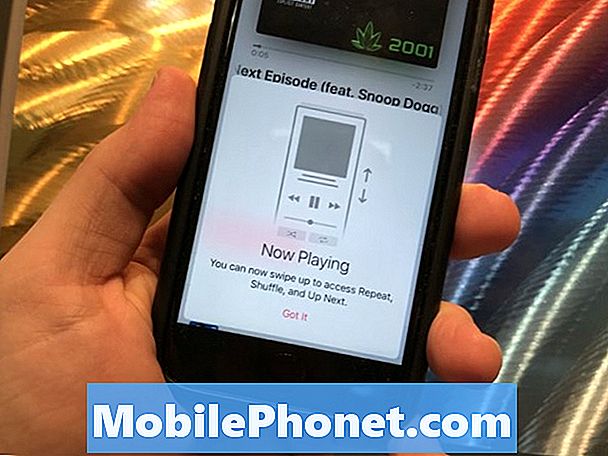
Hurtig skift indstillinger for Apple Music-afspilning.
Når du har opdateret til iOS 10.2 eller nyere, kan du hurtigt justere dine indstillinger for Apple Music-afspilning.
Træk op fra bunden i Apple Music-appen, og du kan se mulighederne for at contol Shuffle, Repear og Up Next.
Brug Split View i Safari på iPad
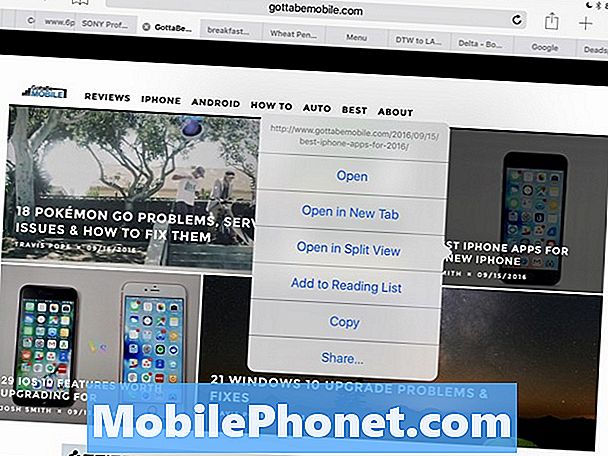
Sådan bruges Safari Split View i iOS 10.
Når du surfer på en webside i Safari på iPad, kan du nu åbne to sider ved siden af hinanden. Tryk og hold et link, og vælg derefter Åbn i splitvisning for at starte to websider ved siden af hinanden. Du kan bruge hver side uafhængigt. Det er fantastisk til sammenligning shopping.
Se dine meddelelser hurtigt
Når du henter din iPhone, kan du nu se alle dine meddelelser uden at trykke på en knap. Hæv til Wake er som standard, men du kan tænde den i Indstillinger -> Skærm og lysstyrke -> Hæv for at vække, hvis den ikke allerede fungerer. Dette giver dig mulighed for hurtigt at se dine nye meddelelser uden at trykke på startknappen eller afbryderknappen.
Brug en sengetid alarm til bedre søvn
Du kan bruge den nye iOS 10 Bedtime alarm til at gå i seng på samme tid hver aften, og forhåbentlig står op samtidig. Denne nye funktion minder dig om, når det er tid til at gå i seng og så vækker du op med en række beroligende morgentoner. Her er mere om, hvordan du bruger iOS 10 Bedtime alarm og hvorfor du skal.
Find din parkerede bil
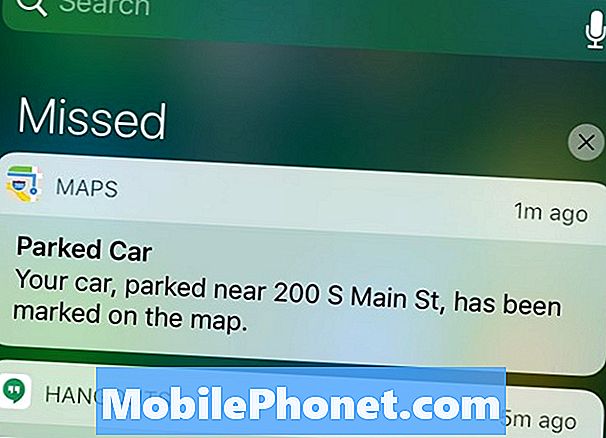
Sådan finder du din parkerede bil i iOS 10.
Med iOS 10 ved din iPhone, når du kommer ud af en bil, der har kørt og markerer stedet i Apple Maps. Du får vist en meddelelse på skærmen, der viser, hvor din parkerede bil er på.
Sådan ændrer du lygternes lysstyrke
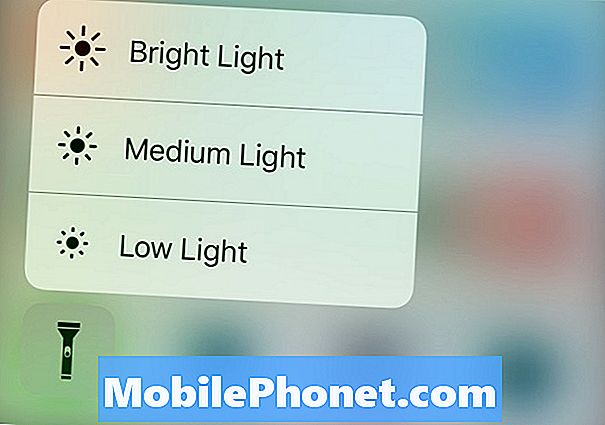
Sådan ændrer du iPhone lommelygte lysstyrke i iOS 10.
IPhone lommelygten på iOS 10 understøtter nu 3D touch, så du kan vælge lysstyrken. Åbn Kontrolcenter og derefter 3D Tryk på lommelygteikonet for at vælge lysets intensitet. Det er meget praktisk til tider, når du bare har brug for lidt lys for at finde dit Lynkabel, og du vil ikke lyse op i soveværelset.
Sådan læses kun ulæst email i iOS 10
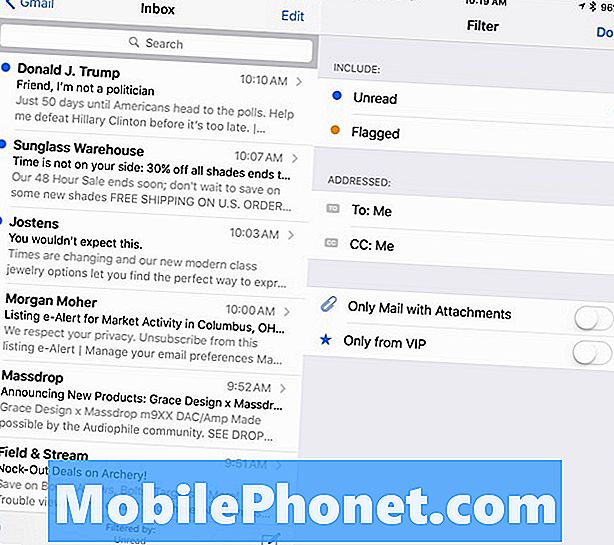
Filtrer Mail for at vise ulæste eller andre meddelelser, du skal læse.
Bruger du Mail-appen til at læse din e-mail? Hvis det er tilfældet, er dette et fantastisk iOS 10 tip, der sparer dig masser af tid, når du prøver at indhente email.
Nederst på Mail app-skærmen skal du trykke på cirklen med tre linjer i den. Dette lader dig filtrere din indbakke. Som standard vises kun ulæste meddelelser. Du kan også trykke i midten for at ændre filteret, hvis du skal se Flagget eller hvis du kun vil se messaged, der er til dig, cc'd til dig, med vedhæftede filer eller kun fra en VIP.
Sådan Find Related Photos Hurtigt
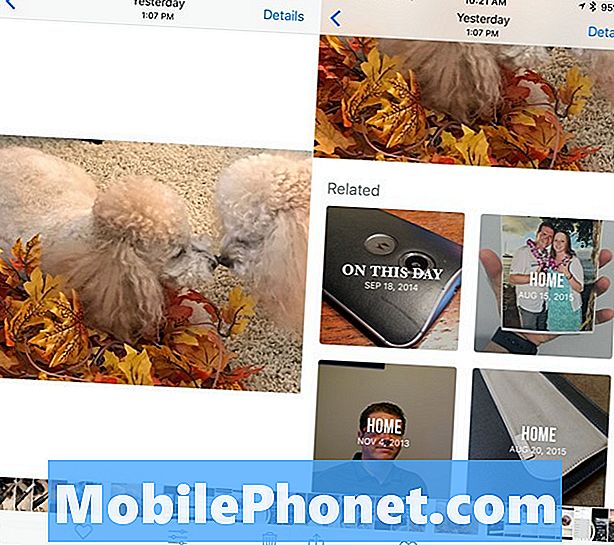
Find relaterede iPhone-fotos hurtigt.
Når du kigger på et foto i iOS 10, glider du op for at se relaterede billeder i form af øjeblikke og glide mere op til Vis billeder fra denne dag. Du kan også trykke på Detaljer for at se disse oplysninger, og hvis gemt placeringen af billedet.
Sådan går du tilbage til Touch for at låse op
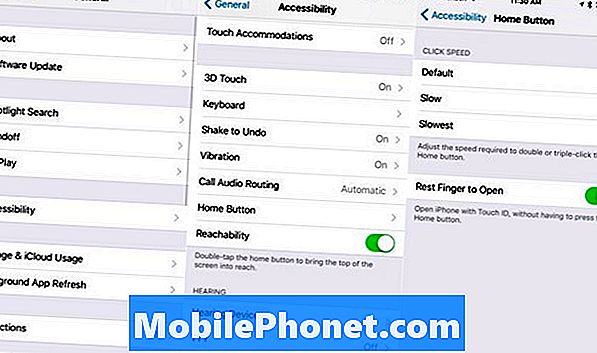
Sådan tænder du piletilfældet for at låse op.
Hvis du ikke kan lide den nye presse til at låse indstillingen i iOS 10, kan du gå tilbage til den måde, den var i iOS 9. Dette vil tage dig tilbage for at hvile for at låse op og låse op din iPhone, så snart du lægger fingeren på startknappen. Gå til Indstillinger -> Generelt -> Tilgængelighed -> Vend finger til Åbn -> Til. Her er mere om denne ændring.

Klik for flere iOS 10 tips.
Sider: 1 2 3 4


