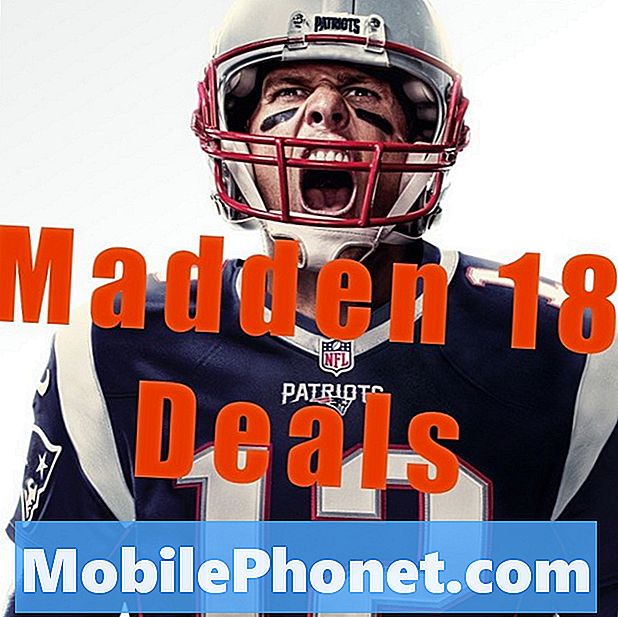Indhold
- Brug den indbyggede HTC One M8 kamera-app
- Skyd med Zoe på HTC One M8-kameraet
- Tryk for at fokusere og indstille AE eller AF-lås
- Giv Shots et stort dybdeskarphedslook med UFocus
- Forbedre skud med menuen Avancerede indstillinger
HTC One M8-kameraet efterlader nogle mennesker, men følg disse tip, og smartphone-fotografer kan stadig tage fantastiske billeder med 4MP Ultrapixel HTC One M8-kameraet på denne fantastiske Android-telefon.
Se nedenstående tip for at finde ud af, hvordan du får mest muligt ud af HTC One M8-kameraet og den medfølgende kameraapps redigeringsfunktioner. Disse tip gør forskellen mellem almindelige snapshots, som millioner af andre Android-kameratelefonejere tager, og kvalitetsbilleder, som du stolt deler på Facebook, Twitter, Google+ eller Flickr.

Brug den indbyggede HTC One M8 kamera-app
Dette kan synes åbenlyst, men med snesevis af fremragende kameraapps, der er tilgængelige i Google Play Butik, som Googles egen Camera-app, hvorfor ikke prøve et kamera med bedre funktioner eller en brugervenlig grænseflade? Svaret er, at disse kameraer ikke bruger den indbyggede kamerahardware som HTC One's stock camera-app.
Folk kan bryde denne regel i visse situationer. For eksempel, hvis en person kun ønsker et hurtigt øjebliksbillede, kan de sende på et socialt netværk, som Facebook eller Instagram, er det fornuftigt at bruge kamerafunktionen i disse apps. Dog får brugeren ikke adgang til de bedste funktioner, der er tilgængelige i HTC One M8 kamera-appen.
Skyd med Zoe på HTC One M8-kameraet
Zoe-funktionen, der er indbygget i kameraet, tager video og lader brugeren vælge den bedste ramme af videoen som billedet for at gemme på kameraet og til sidst sende online eller dele med venner eller familie. I vores gennemgang af telefonen foreslog vi dette som den bedste måde at få gode skud på, især af børn eller hurtige kæledyr.
Ud over at vælge den bedste ramme, der skal gemmes i Galleriet, giver Zoe-funktionen os adgang til Zoe Highlights. Videoen ovenfor viser et eksempel på et Zoe-højdepunkt, hvor telefonens software tager billeder og videoer taget på samme tid og sted og splejser dem sammen med noget generisk musik. Brugeren kan tilpasse den resulterende video ved at tilføje musik gemt på telefonen eller ved at tilføje eller fjerne bestemte fotos eller videoer.
Tryk for at fokusere og indstille AE eller AF-lås
Nogle mennesker ved muligvis ikke, at deres smartphone vil fokusere på et bestemt emne i et billede, når telefonfotografen trykker på det emne på skærmen. For eksempel, hvis jeg kigger på et foto af min familie, der står i et felt, kan jeg trykke på deres ansigter for at bringe dem i fokus, selvom telefonen ved et uheld fokuserer på noget andet i scenen. Tryk først på skærmen, og tryk derefter på kameraappens udløserknap.
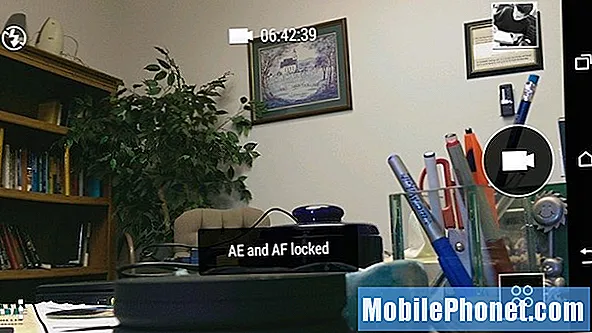
Tryk og hold på et objekt eller en person for at indstille automatisk eksponering (AE) eller Autofokus (AF) -lås.
Hvis en bruger trykker på og holder nede på skærmen i et par sekunder, vil de se AE og AF låst meddelelse dukker op på skærmen (se ovenfor).
- AE = Autoeksponering og betyder, at telefonen valgte de rigtige lysstyrkeniveauer til scenen
- AF = Autofokus og betyder, at telefonen vælger, hvilke dele af scenen der skal fokuseres på
Ved at indstille AE- og AF-lås kan brugeren styre, hvilken del af scenen, der bestemmer, hvad HTC One M8-kameraet vil fokusere på og bruge til at indstille eksponeringsniveauer.
Hvad hvis jeg ved, at et barn vil cykle lige foran mig, og jeg vil tage et billede, når hun suser forbi? Jeg kan indstille AF-låsen ved at trykke og holde på det sted, hvor hun vil køre gennem scenen. Sørg for, at der er noget stille at fokusere på på det tidspunkt, som en anden person eller jorden lige foran, hvor hun kører forbi. Tryk og hold på det sted, og telefonen låser fokus og eksponering. Slip fingeren fra skærmen, og læg den over kameraknappen, klar til at tage billedet, mens hun kører forbi.
Giv Shots et stort dybdeskarphedslook med UFocus
En af de bedste forbedringer i HTC One M8-kamerasoftwaren kommer i form af UFocus. Det lader brugeren ændre fokus på et billede efter at have taget et skud. Her er et billede, jeg tog af et køligt spejl med North Carolina nummerplader som en grænse.
Her er det originale billede taget, før du tilføjer UFocus-effekt til billedet.
Jeg ville have fokus på pladerne, ikke min søn og mig. Så efter at have taget billedet tappede jeg på miniaturen af billedet i nederste højre hjørne af Camera-appen for at få billedet op i telefonens Galleri-app. Jeg ramte Redigere i nederste højre hjørne. Som standard er Effekter menuen er valgt, og UFokus option vises som den første effekt i venstre ende af rækken af effekter (se nedenfor).
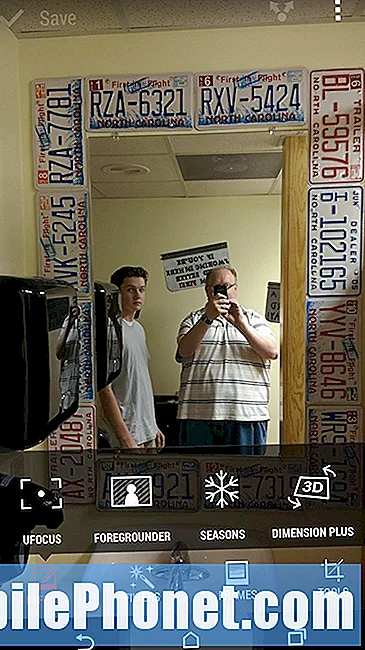
For at åbne UFocus-effekten skal du åbne et billede fra telefonen og trykke på knappen Rediger. Dette skærmbillede vises.
Tryk på UFocus. En pop op-meddelelse fortæller brugeren at Tryk hvor som helst for at fokusere igen. Jeg bankede på et nummerplade langs spejlets kant, og det gav mig virkningen nedenfor. Jeg beskærede også billedet for at slippe af med skærmen og min tommelfinger over en del af kameraets linse. Gør dette ved at trykke på indstillingen Værktøjer (se ovenfor) og derefter vælge Beskær.
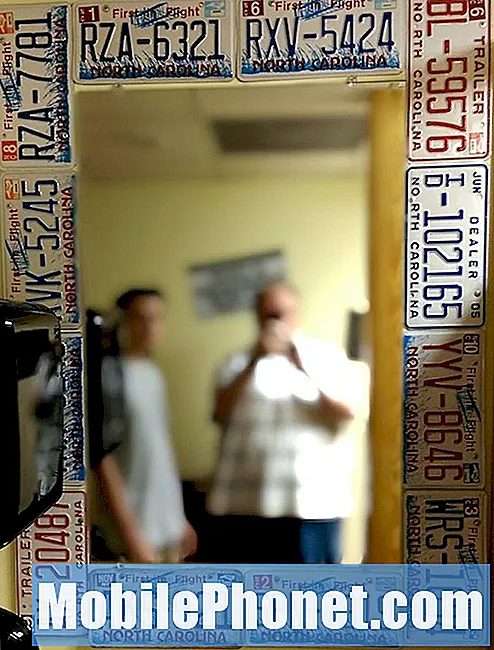
HTC One har en fantastisk UFocus-effekt, der lader brugerne sløre dele af et billede, efter at kameraet tog skuddet.
Husk at anvende UFocus-effekten, inden du foretager nogen anden redigering. Når brugeren redigerer skuddet på en anden måde, lader telefonens software ikke brugeren arbejde i UFocus. Husk også at gemme billedet efter afslutningen.
Som du kan se i det midterste billede ovenfor, tilbyder Effects-menuen et par andre. Spil med dem, som du vælger, men ingen af dem giver et lige så godt skud som UFocus. De andre effekter fungerer som følger:
- Forgrunden - Tilføjer skitse-, zoom-sløring, tegneserie- eller farvelægningseffekter. Den sidste gør billedet til et sort / hvidt foto med en del i farve.
- Årstider - Animerer billedet med en zoomeffekt og overlejrer små sæsonbestemte ikoner, der falder over billedet som sne, blade eller blomsterblade.
- Dimension Plus - Tilføjer 3D-bevægelse, der bevæger sig, når personen vipper telefonen.
- Klistermærke - Tilføjer klistermærker af ting som hatte eller briller over billedet.
- Kopier indsæt - Vælg en person fra et foto, og kopier personen til et andet foto, som et gruppeskud.
- Face-touch-up - Redigerer et portræt ved hjælp af nogle få effekter som glatning af huden, lysning af en persons ansigt, hvis det er for mørkt, forstærkning af øjnene eller glans fra en pande.
Forbedre skud med menuen Avancerede indstillinger
Der er en dejlig samling af avancerede kameraindstillinger, som en bruger kan få adgang til fra de avancerede muligheder. Tryk på menuikonet øverst til venstre i stående tilstand eller nederst til venstre i liggende tilstand. De tre prikker bliver røde, når menuen åbnes.
Menuen med avancerede indstillinger inkluderer ting som indstillinger for kameratilstand, ISO, EV-indstillinger, Hvidbalance, Filtre og kameraets Indstillinger-knap.
Scenetilstand
Den første knap i menuen Avancerede indstillinger styrer kameratilstanden. Tryk på den, og der vises en ny menu, der viser flere knapper.
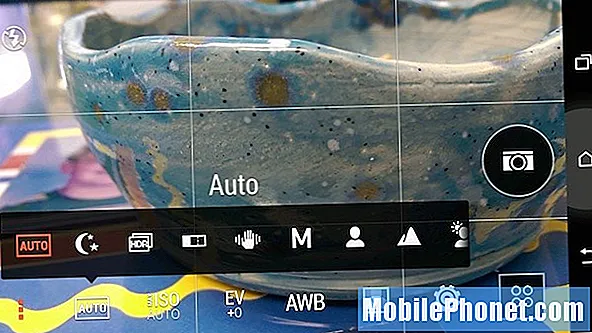
Brug scenetilstandene fra de avancerede indstillinger på HTC One M8 for at få bedre billeder i forskellige situationer.
- Auto - Peg-og-skyde-tilstanden håndterer alle indstillinger for fotografen, og den er slået til som standard. Flyt kun væk fra denne tilstand, når en af nedenstående scenetilstande ser ud til at fungere bedre.
- Nat - Til optagelse i svagt lys. Tilstanden øger ISO og bremser lukkeren, så hold telefonen meget stabil for at forhindre slørede billeder.
- HDR - High Dynamic Range-fotos kombinerer flere eksponeringer for at skabe et billede med et bredere udvalg af belysning. Dette fungerer godt i vanskelige situationer som at skyde et landskab med en mørkere forgrund og en meget lys himmel. Det er svært at få alle lysniveauerne i et skud, så HDR tager hurtigt mere end et og kombinerer dem til et enkelt billede med et større eksponeringsområde, end et skud kan få.
- Feje-panorama - Kameraet tager en række billeder for at tage et bredt skud af scenen. Softwaren kombinerer billederne i et enkelt billede.
- brugervejledning - Manuel tilstand lader brugerne indstille ting som hvidbalance, eksponering, lukkerhastighed og brændvidde for at få maksimal kontrol over alle elementerne i billedet. Kun avancerede brugere vil vide, hvordan man bruger disse, så lær om, hvad disse ting betyder, før man stoler på manuel tilstand for vigtige billeder.
- Portræt - Ændrer kameraindstillingerne for at få bedre portrætter af mennesker. Kameraet ser efter personens ansigt og fokuserer på øjnene, mens det også glatter huden for et attraktivt udseende.
- Landskab - Ændrer kameraindstillingerne for at få bedre billeder af scener, som f.eks. Et felt med blomster foran et bjerg eller en sø med både. Normalt vil fotografer bruge liggende tilstand, når de optager brede og fjerne udsigter.
- Baggrundslys - Justerer kameraindstillingerne for de tidspunkter, motivet er foran den lyseste lyskilde, som f.eks. Solen eller et vindue om dagen.
- Tekst - Fantastisk til optagelse af dokumenter til senere upload til Evernote til optisk karaktergenkendelse (OCR).
- Makro - Makrooptagelser tager velfokuserede billeder af objekter i nærheden. Man bruger normalt dette til små genstande eller billeder af et motiv taget med kameraet tæt på motivet for at få fine detaljer.
Indstillinger for farve og eksponering
Tre af elementerne i menuen Avancerede indstillinger påvirker kameraets farve og eksponering. De inkluderer ISO-, EV- eller eksponeringsværdien og hvidbalancen.
HTC One M8 kameraets MAX ISO-indstilling indstiller ikke den nøjagtige ISO, men beder kameraet om ikke at indstille det over det nummer, som brugeren vælger.
Det MAX ISO indstillinger tilbyder fem muligheder inklusive Auto, 1600, 800, 400 og 200 maksimal ISO. Auto-MAX-ISO-indstillingen lader kameraet se på scenen og vælge den bedste ISO-indstilling for brugeren. ISO påvirker, hvor meget lys kameraets sensor ser. En høj ISO betyder, at den slipper mere lys ind for at hjælpe med mørke scener. Dette tilføjer noget støj til skuddet. Støj refererer til små prikker af farve, der får billedet til at se dårligt ud.
HTC One M8-kameraets MAX ISO-indstilling indstiller faktisk ikke ISO til den værdi, som brugeren vælger, men begrænser kameraet til at gå højere end dette tal og vælger derefter det bedste ISO under det. For eksempel, hvis jeg vælger en MAX ISO på 400, beslutter kameraet muligvis, at 100 er bedst, men hvis det mener, at 800 er bedst i en anden indstilling, bruger det ikke 800, da jeg har sat maksimumgrænsen til 400.
HTC One M8-kameraet indstiller automatisk ISO højere end andre telefonkameraer. Dette ser godt ud for de fleste indendørsbilleder eller natoptagelser, men billeder taget i stærkt eller dagslys ser meget udsatte ud. For at kompensere for dette skal du indstille MAX ISO til 400 og kun ændre det, når det er nødvendigt, fordi et billede ser for mørkt ud med en maksimal ISO på 400. Selv i den situation skal du bruge EV forklaret nedenfor til at rette det først.
EV-indstillingen øger eller formindsker eksponeringen af en scene, når kameraet vælger en eksponering, der er for lys eller mørk.
Det EV-indstilling vil ændre eksponeringen af scenen for at gøre den lysere eller mørkere afhængigt af det nummer, brugeren vælger. Når EV-indstillingen holdes på nul, kan kameraet vælge den rigtige eksponering. Forøgelse af EV-indstillingen får scenen til at se lysere ud og lavere, når den ser mørkere ud.

Dette skud blev taget med EV sat til 0, og skærmen bag slikfadet fik kameraet til at tage et mørkt billede.
En fotograf sænker EV-indstillingen, hvis scenen ser for lys ud, eller hæver den, hvis den automatiske eksponering sætter den for mørkt. Ovenstående optagelse ser for mørkt ud, fordi skærmen bag slikfadet får kameraet til at sænke eksponeringsindstillingen. Nedenstående ser bedre ud, fordi EV-indstillingen er indstillet til -1, hvilket kompenserer for den vanskelige eksponeringssituation.

Dette skud blev taget med EV indstillet til -1 for at kompensere for lyset, der kommer fra skærmen bag slikfadet.
Det Hvidbalance henviser til lysets farve i indstillingen målt ved temperatur. Et "køligere" lys ser mere blåt ud, og et "varmere" lys ser mere gult ud. Vi ønsker perfekt hvidbalance, så hvide genstande ser rigtig hvide ud i stedet for lidt blå eller gule. HTC One M8-kameraet gør et godt stykke arbejde med at indstille den rigtige hvidbalance, men at ændre det vil hjælpe i situationer, hvor kameraet ikke kan få det rigtigt. Dette sker, hvis der er to slags lys i et rum, som både en glødepære i en lampe og lysstofrør i en loftsarmatur. Prøv at vælge indstillingen for hvilken slags lys der er dominerende i scenen.
Skift hvidbalance fra menuen avancerede indstillinger for at kompensere for udfordrende situationer.
En anden situation, hvor hvidbalance hjælper, er når nogen er udenfor på en lys dag, men tager skud i skyggen. Brug af den overskyede indstilling kan hjælpe med at overvinde denne udfordrende situation.
Filtrene giver billeder, som Instagram ser ud, og viser effekten live, mens du komponerer billedet i stedet for efter det er taget.
Bruger Filtre indbygget i HTC One M8-kameraet kan få billeder til at se interessante ud.
Vignette-filteret på HTC One M8-kameraet tilføjer en mørk skygge rundt om emnets kanter.
Det Vignet filter tilføjer en mørk rolle omkring billedet, så brugeren maskerer distraherende elementer på kanterne af scenen.

Dybdeskarphedsfiltret sætter en sløring omkring scenen og fjerner nogle distraherende elementer i scenen.
Det Dybdeskarphed filter vil sløre indholdet uden for cirklen, hvilket giver brugerne en lignende effekt fra Vignetten kun med slørede kanter i stedet for mørke kanter. HTC kalder dette et dybdeskarphedsfilter, men det er en forkert betegnelse. Det giver ikke rigtig et flot dybdeskarphedsudseende, der refererer til en indstilling, hvor delene af scenen foran motivet eller bagved ser sløret ud. Brug i stedet kameraets U-Focus eller Dual-focus mode for at få den effekt.

Brug diaset til venstre for at justere, hvor bred eller smal sløreffekten ser ud.
I hvert af disse filtre er der en skyder til venstre, der ændrer filterets størrelse. Brug også en finger til at flytte cirklen over den del af billedet, der ikke skal se mørkt eller sløret ud.
De andre filtre ser ikke så pæne ud med undtagelse af de sorte og hvide tilstande. Prøv dem for at se, om du kan lide nogen af dem.
Vær på udkig efter flere fantastiske HTC One M8-kameratip, hvor vi dækker, hvordan du komponerer billeder med HTC One M8-kameraets gitterlinjer, udskrivning fra telefonen, og hvordan man tager fantastiske burst-billeder, selfies og videoer.