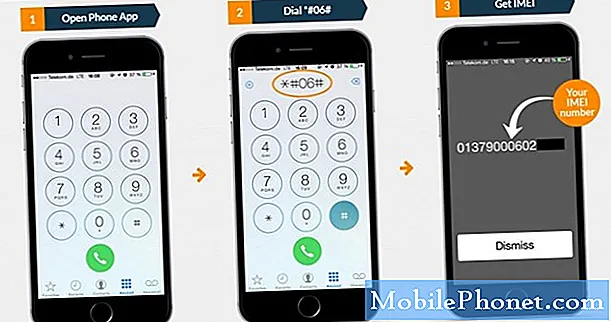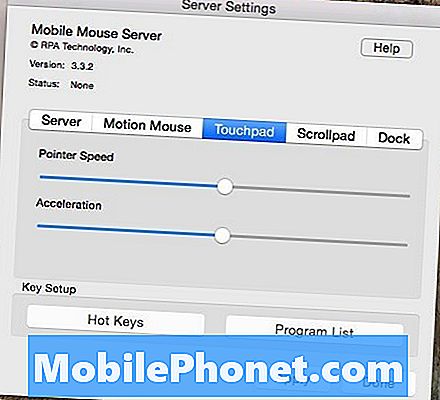
Indhold
Hvis du har brug for at sætte din iPhone til god brug, når du ikke bruger den, er det en god måde at gøre ved at bruge din iPhone som en pegefelt.
Du tror måske ikke, at det er særlig nyttigt at bruge din iPhone som trackpad, da din bærbare computer allerede har en trackpad og sådan, men det kan være yderst nyttigt i visse situationer.
Selvfølgelig, hvis du allerede er på dit skrivebord, er der ikke brug for det, da din mus allerede er der. Det samme gælder for en bærbar computer, hvor styrefladen er lige foran dig, hvis du bruger din MacBook.
Men et stort behov for en iPhone-trackpad, som jeg bruger ganske ofte, er, når jeg har min MacBook tilsluttet TV'et for at se film og tv-shows, mens jeg lounger i sofaen. Jeg gør det meget, når vi besøger min kones forældre eller ser en film på en vens hus.
Det er en smerte, at ryggen skal stå op hver gang for at stoppe en film eller vælge en ny. Derfor er det meget bekvemt at have en trackpad lige ved hånden, og du kan styre din computer lige fra sofaen uden meget ballade.
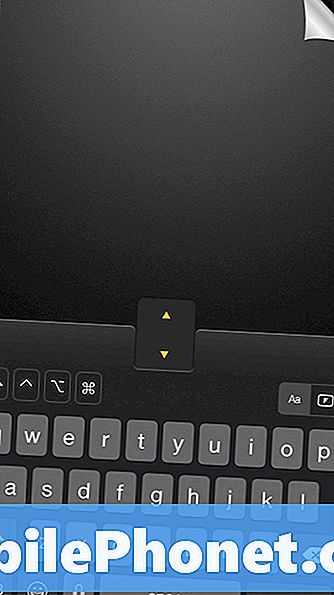
Sådan bruger du din iPhone som en trackpad på din Mac eller Windows PC.
Brug af din iPhone som trackpad
For at bruge din iPhone som en pegefelt til din computer skal du grundlæggende downloade en app fra iTunes App Store. Heldigvis er der mange apps til rådighed, der kan gøre din iPhone til en trackpad, men desværre er de fleste af dem ikke så store.
Der er dog en app kaldet Mobile Mouse, der gør et ret anstændigt job. Det er en gratis app, som du kan installere på din iPhone (selv om der er en betalt version for $ 1,99, der følger med flere funktioner).
Når du har installeret appen, skal du også installere computerklienten, som kan hentes fra mobilmusens hjemmeside. Det fungerer sammen med Mac og Windows-computere, og der er endda en app til Android, hvis du vil styre din computer med en Android-enhed.
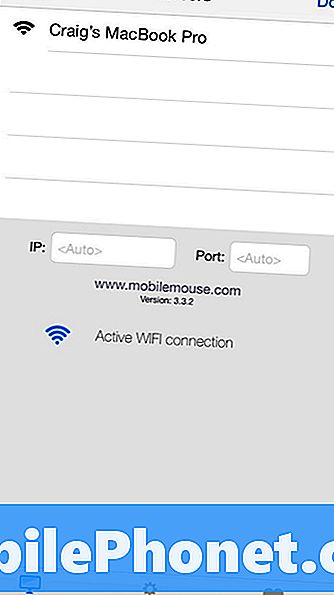
Når du har computerklienten i gang, kan du åbne iPhone-appen og oprette forbindelse til din computer derfra.
På det tidspunkt vil appen være klar til at gå, og du kan begynde at bruge iPhone-styrefladen med det samme.
Den fantastiske ting om Mobile Mouse er, at det gør mere end blot at fungere som en pegefelt. Du kan også bruge det som et tastatur, og der er endda et virtuelt scrollhjul til at rulle gennem sider.
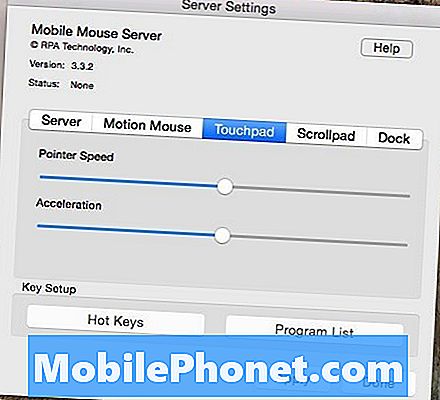
Der er også en håndfuld indstillinger og muligheder, du kan røre med, både på iPhone og på din computer. Indstillingerne på din computer kan justere scrollhastigheden og sporingshastigheden for mobilmus-appen, og de indstillinger, som du kan justere på din iPhone i appen, omfatter ting som aktivering af Tap-klik, skift rundt om venstre og højre klikknapper, klem til zoome og aktivere naturlig rulle.
I Pro-versionen af appen, der koster $ 1,99, kan du låse op funktioner som medieafstanden (giver dig specialiserede musikkontroller), webbrowser-fjernbetjening (indeholder vigtige knapper til webbrowsing) og endda en PowerPoint-klikker. Du kan også bruge appen til at skifte programmer på din Mac, og der er endda en widget til den app, du kan indsætte i din iPhone's underretningscenter.
Jeg vil meget anbefale at få Pro-versionen af mobilmus alligevel, selv om den gratis version giver det grundlæggende, som de fleste brugere vil have. Dette skyldes, at når du bruger appen et stykke tid, vil du længes efter de ekstra funktioner ret hurtigt, og $ 1,99 er ikke meget at bruge på en sådan nyttig app.