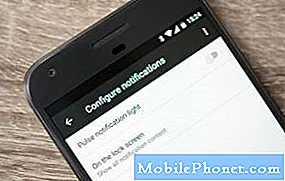Indhold
Et af de udbredte problemer, der uundgåeligt optræder i smartphones, er ved netværksforbindelsesfald. Læs videre for at lære, hvad der udløser dette problem, og ligeledes er du velkommen til at henvise til de fremhævede løsninger, hvis du nogensinde har brug for nogle flere input til fejlfinding af problemet. Disse løsninger gælder især for Samsung Galaxy A8 2018-håndsættet, men kan også bruges til fejlfinding af intermitterende problemer med Wi-Fi-forbindelse på andre Android- og Samsung Galaxy-enheder.
For smartphone-ejere, der fandt vores websted, mens de forsøgte at finde en løsning, skal du prøve at se, om din telefon er en af de enheder, vi understøtter. Hvis det er tilfældet, skal du besøge fejlsøgningssiden for den enhed, gennemse den for at finde problemer, der ligner din, og du er velkommen til at bruge vores løsninger og løsninger. Men hvis du stadig har brug for vores hjælp efter det, skal du udfylde vores Android-spørgeskema og trykke på send for at kontakte os.
Sådan repareres din Galaxy A8 2018 med WiFi-problemer
Intermitterende Wi-Fi-forbindelse opstår normalt, når din enhed får et svagt signal fra det trådløse netværk, som når det er langt længere væk fra den trådløse router eller modem. Jo længere afstanden mellem din enhed og netværksudstyr, jo mere ustabil ville din Wi-Fi-forbindelse være. Så når du oplever Wi-Fi-fald eller intermitterende internetforbindelse via Wi-Fi, skal du sørge for, at din enhed er inden for det angivne interval fra den trådløse router, og at den har stærk signalstyrke. Bortset fra afstand kan softwarefejl også medføre, at det samme problem opstår. Dette sker normalt efter en defekt opdateringsinstallation på telefonen. Andre mulige årsager inkluderer beskadigede komponenter på telefonen, som når nogen af netværkskomponenterne går i stykker og har brug for reparation. Kort sagt, du har muligvis at gøre med et softwareproblem, hvis ikke hardwarebeskadigelse på telefonen. Hvis problemet tilskrives softwarefejl og fejl, kan du ty til disse løsninger som mulige løsninger:
Første løsning: Genstart din trådløse router / modem.
En genstart på modemet eller den trådløse router er ofte nødvendig, når der pludselig opstår netværksproblemer. Det hjælper med at fjerne fejl og systemfejl, der får netværket til at blive ustabil eller slet ikke fungerer. Det opdaterer også systemfunktionerne på dit modem eller den trådløse router for bedre og mere optimeret ydelse. Sådan gør du det:
- Tryk på Strøm på dit modem eller trådløse router, indtil alle lysindikatorer slukker.
- Tag AC-adapteren ud af strømkilden, og lad den være i ca. 30 sekunder til 1 minut. Det er som at give dit netværksudstyr en lille pause.
- Efter den forløbne tid skal du sætte den i strømkilden igen.
- Tryk derefter på Strøm for at tænde den igen.
- Vent, indtil alle lysindikatorer bliver stabile.
Test din internetforbindelse, og se om det løser problemet. Hvis ikke, skal du gå videre til den næste løsning.
Anden løsning: Genstart din telefon (soft reset).
Udførelse af en soft reset eller genstart på telefonen kan også være nøglen til at løse problemet, hvis det tilskrives mindre fejl og softwarefejl. Det hjælper også med at rydde noget plads i din telefons interne hukommelse for bedre og hurtigere ydeevne. Hvis du ikke allerede har gjort det, skal du følge disse trin for at udføre en soft reset på din Samsung Galaxy A8 2018:
- Tryk på og hold nede Tænd / sluk-knap og Lydstyrke ned-knap samtidigt i ca. 10 sekunder, eller indtil din enhed genstarter.
Alternativt kan du udføre den sædvanlige genstartsprocedure med disse trin:
- Tryk på Tænd / sluk-knap i et par sekunder, eller indtil telefonen lukker ned.
- Tryk derefter på knappen efter 30 sekunder Tænd / sluk-knap igen for at tænde telefonen igen.
En soft reset eller genstart er den enkleste effektive løsning til forskellige typer enheder, uden at det påvirker dine data, der er gemt i den interne hukommelse, så du mister ikke noget.
Tredje løsning: Afbryd forbindelsen til Wi-Fi og tilslut derefter igen.
En simpel, men effektiv løsning, der er blevet brugt af mange mennesker, når de beskæftiger sig med tilfældige netværksforbindelsesproblemer på deres smartphones, er Wi-Fi til og fra-tricket. Hvis du ønsker at prøve lykken med denne metode, kan du gøre det med disse trin:
- Åbn Apps menu eller Vigtigste menu.
- Tryk på Indstillinger.
- Tryk på Forbindelser.
- Tryk på Trådløst internet.
- Tryk på Wi-Fi-switch for at slå funktionen snart fra.
- Efter 30 sekunder skal du trykke på kontakten igen for at tænde Wi-Fi igen.
Genstart din telefon, og prøv derefter at se, om det hjælper med at stabilisere din netværksforbindelse.
Fjerde løsning: Nulstil netværksindstillinger på din telefon.
Dit trådløse netværk kan udløses af nogle dårlige apps til at gå ned, og når dette sker, forvent at din netværksforbindelse bliver ustabil, hvis den ikke mislykkes. Bortset fra dårlige apps kan ugyldige netværksindstillinger på telefonen også medføre, at de samme netværksproblemer opstår. En mulig løsning, du kan prøve i dette tilfælde, er derfor en nulstilling af netværksindstillinger. Dette gendanner dine netværksindstillinger til standardværdierne, og derefter kan du genkonfigurere Wi-Fi-netværket på din enhed i overensstemmelse hermed. Sådan får du dette gjort:
- Tryk på Indstillinger fra Apps-menuen.
- Rul til og tryk på Generel ledelse.
- Rul til og tryk på Nulstil.
- Vælg indstillingen til Nulstil netværksindstillinger. Hvis du gør det, slettes dine nuværende netværkskonfigurationer og gendanner standardværdierne.
- Tryk på Netværks indstillinger igen for at fortsætte.
- Tryk derefter på Nulstil for at bekræfte nulstilling af netværksindstillinger.
Din telefon genstarter automatisk, når nulstillingen er afsluttet. Derefter kan du begynde at konfigurere dit trådløse netværk til at forbinde din enhed til Internettet igen.
Femte løsning: Glem eller slet trådløst netværk på din telefon.
Det er muligt, at din trådløse enhed bliver beskadiget og derfor ikke fungerer korrekt. I dette tilfælde vil du sandsynligvis kunne løse problemet ved at slette dit trådløse netværk og derefter tilslutte din enhed igen. Det er som at forbinde din telefon til dit trådløse netværk, som om det er første gang, så alt skal være okay. Her er hvad du skal gøre så.
- Tryk på Indstillinger.
- Gå til Forbindelser afsnit.
- Tryk på Trådløst internet.
- Find dit Wi-Fi-netværk, der er i brug.
- Tryk derefter på informationsikonet ved siden af det.
- Vælg indstillingen til Glemme eller Glem netværket for at slette dit netværk.
- Du kan også følge de samme trin for at slette alle andre Wi-Fi-netværk, der er gemt på din enhed, for at forhindre nogen af dem i at forårsage konflikt med dit Wi-Fi-netværk, der er i brug.
Når du er færdig med at slette netværk, skal du gå tilbage til indstillingsmenuen, aktivere Wi-Fi om nødvendigt, scanne for trådløse netværk inden for rækkevidde og derefter oprette forbindelse til dit Wi-Fi-netværk igen.
Andre muligheder
- Kontakt din netværksudbyder / operatør, og kontroller, om der er løbende afbrydelser, der muligvis har forårsaget intermitterende Wi-Fi-internetproblem i dit sted. Hvis det er muligt, kan du bede din tjenesteudbyder om at genindrette dit modem for at rydde firmwareproblemer og ligeledes opdatere din internetforbindelse.
- Kontakt producenten af dit modem eller den trådløse router, hvis du har mistanke om, at der er noget galt med dit netværksudstyr, som når det pludselig genstarter af sig selv, ikke får noget signal eller viser indikatorer for rødt lys. Det kan være et stort firmwareproblem, der har brug for mere avanceret rettelse.
- Kontakt Samsung Support for at eskalere problemet, hvis din Wi-Fi-netværksforbindelse begyndte at falde efter installation af en ny softwareopdatering på din enhed. Det kan være en opdateringsfejl, der kræver en anden opdatering, der indeholder en rettelsesrettelse.
Forbind dig med os
Vi er altid åbne for dine problemer, spørgsmål og forslag, så er du velkommen til at kontakte os ved at udfylde denne formular. Dette er en gratis service, vi tilbyder, og vi opkræver ikke en krone for det. Men bemærk venligst, at vi modtager hundredvis af e-mails hver dag, og det er umuligt for os at svare på hver enkelt af dem. Men vær sikker på at vi læser hver besked, vi modtager. For dem, som vi har hjulpet, bedes du sprede budskabet ved at dele vores indlæg til dine venner eller ved bare at like vores Facebook- og Google+ side eller følg os på Twitter.
Indlæg, som du måske også vil læse:
- Sådan løser du din Samsung Galaxy A7 (2017), der ikke tændes [Fejlfindingsvejledning]
- Samsung Galaxy A7 oplades ikke længere og viser "fugtig detekteret" -fejl [Fejlfinding]
- Sådan repareres din Samsung Galaxy A7 (2017), der ikke oplades [Vejledning til fejlfinding]
- Sådan repareres Samsung Galaxy A7 (2017), der fortsat viser advarslen "fugt registreret" [Fejlfindingsvejledning]
- Samsung Galaxy A7 tager for lang tid at tænde for problemer og andre relaterede problemer
- Hvad skal jeg gøre med din Samsung Galaxy A7, der bliver meget varm, mens den bruges [Fejlfindingsvejledning]