
I denne vejledning viser vi alt hvad du behøver at vide for at mestre Galaxy Note 9 kameraet. Hjælper dig med at tage bedre billeder, videoer eller bruge den anden linse. Du vil lære alt om indstillingerne til Not 9 kameraindstillinger, indstillinger for hurtigstart og dens mange avancerede kontroller.
Samsungs Galaxy Note 9 har et af de bedste kameraer på markedet. Begge linser leverer en hurtig autofokus, fantastisk lavt lys ydeevne, live fokus kontrol og en kraftig pro mode. I år har kameraet nogle super nyttige muligheder og nyttige tilstande, der hjælper både begyndere og proffer.
Læs: Disse er de bedste Galaxy Note 9-sager
Hvis du har ejet nogen af Samsungs seneste Galaxy-telefoner, vil du føle dig hjemme med kameraet, og det er en god ting. De har en ren, enkel, nem at bruge men kraftfuld app til at tage kvalitetsbilleder. Så skyt automatisk eller skift mode med fingerens tryk ved hjælp af vores guide nedenfor.

Sådan Quick Launch Galaxy Note 9 kamera
Til at begynde med er der tre forskellige måder at åbne kameraet på not 9 på.
- Dobbeltklik hurtigt på tænd / sluk-knappen på siden af telefonen (selv når skærmen er slukket)
- Træk op på kameraikonet fra din låseskærm
- Tryk på kameraikonet på startskærmen eller appbakken
Dobbeltklik på tænd / sluk-knappen på siden af telefonen for øjeblikkeligt at starte kameraet i løbet af 0,7 sekunder. Dette virker i enhver situation, enhver app, selv når telefonen er slukket. Det er den hurtigste og nemmeste måde at aldrig glip af det perfekte skud. Du skal acceptere funktionen "Quick Launch" første gang du prøver det, så tryk på OK og nyd.
Tag billeder på Galaxy Note 9
Når Galaxy-kameraappen er åben, kan du se et kendt sæt af muligheder, som vi detaljer om et øjeblik. Hvad angår at tage billeder og video, ændrer tingene hvert år lidt.
- Tryk på den hvide cirkel lukkerknap for at tage et billede
- Tryk og hold for at tage et udbrud af flere billeder på en gang
- Hold og træk lukkerknappen for at zoome ind og ud i stedet for at klemme for at zoome (Great for one-handed brug)
- Tryk på den røde cirkel under udløserknappen for at optage video
- Tryk på knappen 2x for øjeblikkeligt at zoome ind med den anden linse (øverst til højre på skærmen)
Det er værd at bemærke, at Samsung bruger et pænt "multi-frame image processing" -system sammen med den anden linse for at sikre, at fotos stadig ser godt ud, når du zoomer ind. Vær grundlæggende ikke bange for at zoome ind eller bruge den 2x-knap til et nærbillede skudt.
Bonus tip: Glem ikke at tørre fingeraftryk på linsen fra at forsøge at finde fingeraftryksscanneren.
Galaxy Note 9 Kamera Basics & Modes
Samsungs Galaxy Note 9 starter i auto-tilstand i starten, hvilket typisk giver flotte billeder. Du kan finde dine sædvanlige indstillinger, muligheder eller kontroller på højre side af skærmen. Nogle af dem skal kontrollere flash-, HDR-, indstillingsmenuen, skifte til kameraet, der vender fremad, søgeren og den store udløserknap.
Læs: Bedste trådløse opladningspuder til Galaxy Note 9
Nederst til højre er søgeren et nyt "øje" ikon, som er Bixby vision. Dette bruger Samsungs virtuelle assistent til at scanne billeder til shopping, billedgenkendelse og jævn oversættelse. Det er ret kraftigt, når det kombineres med alt andet, kameraet har at byde på.
Og hvis du ser et lille portrætikon, blinker landskab, sol eller andre ting på skærmen og forsvinder, det er den intelligente software, der vælger den bedste tilstand til et bestemt foto.

På venstre kant ses alle de forskellige optagefunktioner. I stedet for at skubbe ud for at vælge en, skal du blot skyde op / ned for at rulle gennem valgene. Hvis du ikke kan finde en tilstand, du har haft på en tidligere telefon, skal du gå til Indstillinger og downloade flere tilstande som virtuelt skud, skønhedsside, animeret GIF og sportstil for hurtige motiver for at nævne nogle få. Ja, du kan lave en animeret GIF direkte fra Galaxy Note 9-kameraet.
På højre side af søgeren kan du få adgang til alle filtre og effekter. Tryk på magic-wand ikonet over flash-knappen, og vælg derefter hvad der passer til dine behov.
Og mens nogle af mulighederne og tilstande vil variere med transportør eller model, er der en enorm liste over muligheder, som du finder i Galaxy Note 9-kameraindstillingerne.
- Stemmekontrol -Med Voice Control tændt i indstillingerne, kan du sige "Ost", "Capture", "Smile" eller "Shoot" for at tage et billede og "Optag video" for at optage en video. Jeg bruger det dagligt.
- Volum lukker - Brug lydstyrkeknappen til at tage et billede, optage en video eller zoome, afhængigt af dit valg i indstillinger.
- Sporing Autofokus -Galaxy Note 9-kameraet indeholder en indstilling til automatisk autofokus, der kan holde et objekt i fokus, da det bevæger sig over skærmen. Du skal aktivere dette i Indstillinger.
- Formkorrektion -Korrekt forvrængning i billeder automatisk. (Også ansigtskorrektion)
- Fejldetektion - Få besked når nogen blinker eller ser sløret ud i billeder (eller linser)
- Timer – Timer giver mulighed for en forsinkelse før billedet på 2, 5 eller 10 sekunder. Perfekt til gruppebilleder.
- Gem billede som forhåndsvisning – Gem alle billeder, du tager som vist i eksempelvisningen, ikke som omvendte billeder (ja!)
- Bevægelsesfoto – Optag et kort videoklip af hvad der sker før hvert billede, næsten som en GIF for en mere mindeværdig fotooplevelse.
- Placeringsmærker – Vedhæft, indlejrer og gem geografiske placeringsdata for hvert foto og video.
- Gennemgå billeder – Se billeder umiddelbart efter du har taget dem.
- Opbevaringssted – Indstil kamera til at gemme fotos på telefonopbevaring eller et microSD-kort.
- Flydende kameraknap – Tilføj en ny flydende kameraknap, som du kan flytte hvor som helst for at tage billeder eller selfies lettere.
- Lukkerlyde – Slå lukkerlyden til eller fra.
- Nulstil indstillingerne - Hvis noget virker sjovt, kan du nulstille kameraet til standardkontrol
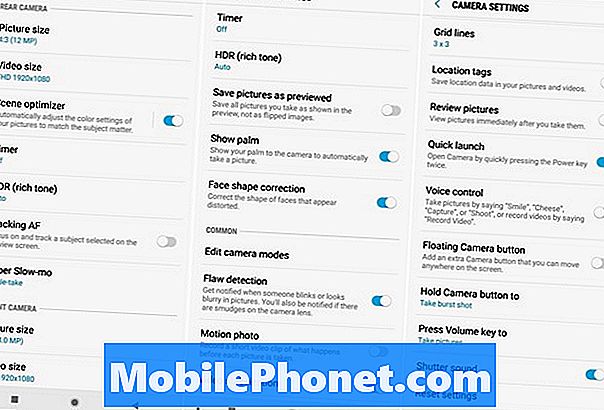
Galaxy Note 9 Kameramodus
- Automatisk tilstand - Lad kameraet intelligent vælge alt for de bedste resultater
- Pro Mode – Juster eksponeringsværdien, lukkertid, ISO, hvidbalance, brændvidde og farvetone manuelt, mens du tager billeder som en professionel.
- Live Focus – Tag kunstneriske billeder ved at justere dybdeskarpheden
- Panorama – Lav et stort panoramabillede ved at tage billeder i hver vandret eller lodret position for at fange en hel solnedgang, park, fodboldstadion og meget mere.
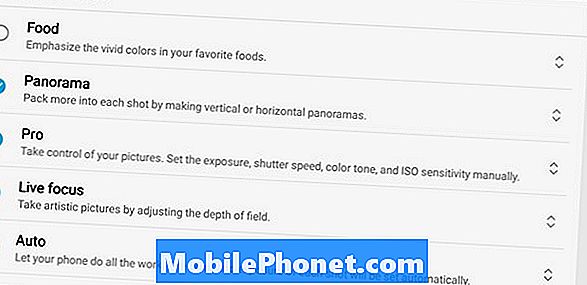
- Super Slow-mo – Optag handlingen i dine videoer ved hjælp af super slow-motion op til 960 fps
- AR Emoji - Spice dine billeder med sjove rammer, klistermærker og emojis
- Hyperlapse -Opret time-lapse-videoer ved at optage med forskellige billedfrekvenser. Billedfrekvensen ændres automatisk baseret på din telefons scene og bevægelse.
- Virtuelt skud – Opret flere retninger af objekter ved at tage flere billeder, når du bevæger dig rundt fra alle vinkler. Ligesom et 360 graders billede.
- Mad – Fremhæv de levende farver i dine yndlingsvarer (lidt overbord på farve)
- Sport – Tag klarere billeder af hurtige genstande.
- Hent – I "Modes" kan ejere slå download for at tilføje mange tidligere kamera tilstande som GIF, Dual Camera (for og bag samtidigt), bag kamera selfie og meget mere.
Du kan trykke langsomt på den venstre kant, hvor alle dine tilstande er, som fører dig til en redigeringsside for at tilføje, fjerne eller omorganisere tilstande fra hovedkamera siden.
Galaxy Note 9 Kamera Tips & Tricks
Dernæst deler vi et par tips og tricks eller alle de sjove ting, du kan gøre med Galaxy Note 9-kameraet bortset fra alt, hvad der er nævnt ovenfor.
- Stryg op eller ned for at skifte mellem front og bag kamera med det samme.
- Tag en selfie ved at holde fingeren over pulsføleren nær kameraets flash.
- Tag en seflie ved at trykke på knappen på S-Pen
- Alternativt kan du holde din håndflade op mod frontkameraet for automatisk at indstille en timer.
- Igen skal du tænde stemmekontroller for nemt at tage et foto håndfri ved at sige "ost", "smil" og andre søgeord.
- Tryk for at fokusere, og brug glideren til højre for at øge eller mindske eksponeringen for mere eller mindre lys.
- Brug Bixby-visionen til at finde oplysninger om et billede, scan strejkoder til shopping eller oversætte tekst.
Galaxy Note 9 Camera Editor
Mens vi anbefaler at downloade en tredjeparts billedredigeringsapp fra Google Play Butik, er Samsungs indbyggede indstilling anstændig. Når du gennemgår dine fotos, skal du blot trykke på knappen "Rediger" for alle muligheder. Det er temmelig omfattende, selvom det ikke er så magtfuldt som nogle andre alternativer.

- effekter – Instagram stil filtre, Snapchat stil forstørret virkelighed overlejringer mv.
- Dekorationer – Tegn på billeder, tilføj klistermærker og citater, og en ny "cover" mulighed for at sløre og pixel dele af et billede. Få kunstner!
- Automatisk justering – Tilføjer automatisk lysstyrke, mætning og skarphed til fotos på en subtil måde. Dette virker godt, hvis du har travlt.
- Fremskreden – Hovedrediger knappen for at beskære og omdanne billeder, ændre tonen og fuld avancerede funktioner til tonekurve, farve og baggrundsbelysning.
- og meget mere
Afsluttende tanker
Galaxy Note 9 tager flotte billeder, smukke slo-mo videoer og har mange nyttige funktioner. Det meste af tiden jeg skyder i auto og i indstillinger sørgede jeg for at have HDR auto aktiveret også. Med HDR kombinerer telefonen et almindeligt, lavt lys og højt eksponeringsbillede i et kvalitetsbillede. I lighed med hvad Apples nye iPhone Xs endelig gør.
Vi anbefaler optagelse i fuld auto-tilstand eller kun udnytter Pro-tilstande, hvis du er i stand til at finjustere kameraoplevelsen.
Læs: 19 Bedste Galaxy Note 9 sager
Vores oplysninger ovenfor skal hjælpe dig med at få mest muligt ud af Galaxy Note 9-kameraet. Denne telefon kan gøre nogle temmelig fantastiske ting, og nu ved du, hvad du skal kigge efter, eller hvad du kan forvente. Før du går, skal du købe et af disse 15 officielle Galaxy Note 9 tilbehør.


