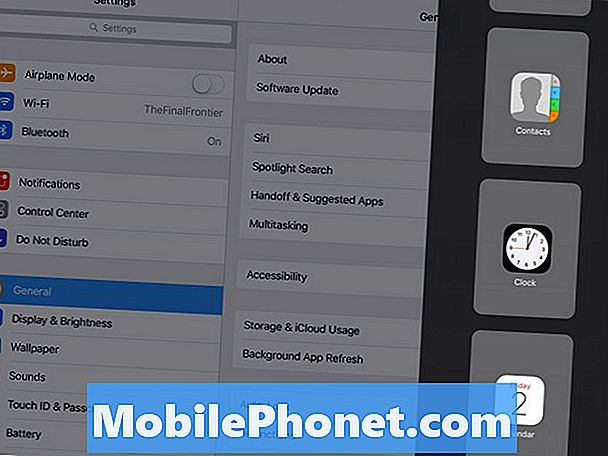
Indhold
I et forsøg på at gøre multitasking bedre på iPad har iOS 9 en ny funktion kaldet Slide Over. Sådan bruger du Slide Over-apps på iOS 9.
Mens Split View multitasking er en af de store nye funktioner i iOS 9 til iPad, Slide Over er en anden multitasking-funktion, der faktisk er en del af Split View på en måde, men med et par forskelle.
Mens Split View giver dig mulighed for at bruge to apps på en gang i et splitskærmlayout, kan du med Slide Over bare gå ind i en anden app uden at forlade den oprindelige app, du var i, og du kan nemt afslutte den nye app og gå tilbage til den oprindelige app hurtigt. Du kan også skifte mellem apps med Slide Over uden at gå ud af den oprindelige app.
Multitasking har været en stor frustration for iPad-brugere i årevis, da iOS aldrig virkelig understøttede multitasking indtil iOS 9. Selv med hurtigapp switcheren, kunne du stadig ikke skifte mellem apps ubesværet, som du en gang var gået ud af en app, det ville suspendere appen og skulle genindlæses, når du har taget det tilbage.
Læs: Sådan bruges iOS 9 Split View multitasking på iPad
Men det har alle ændret sig i iOS 9, og iPad-brugere glæder sig, men hvis du ikke er helt sikker på, hvordan de nye multitaskingsfunktioner virker i iOS 9, er der en lav lærekurve, heldigvis.
Sådan bruger du Slide Over-apps i iOS 9 på din iPad.
Brug Slide Over i iOS 9
Med Slide Over kan du medbringe en anden app og bruge den uden at gå ud af den app, du var i. Derefter kan du lukke ud af den nye app, du åbnede, og straks gå tilbage til den oprindelige app med lethed.
For at bruge denne funktion skal du blot åbne enhver app på din iPad. Når den er åben, skal du blot sveipe til venstre fra højre kant af din iPads skærm. Dette åbner en vinduesrude, hvor du kan rulle gennem Slide Over-capable apps.
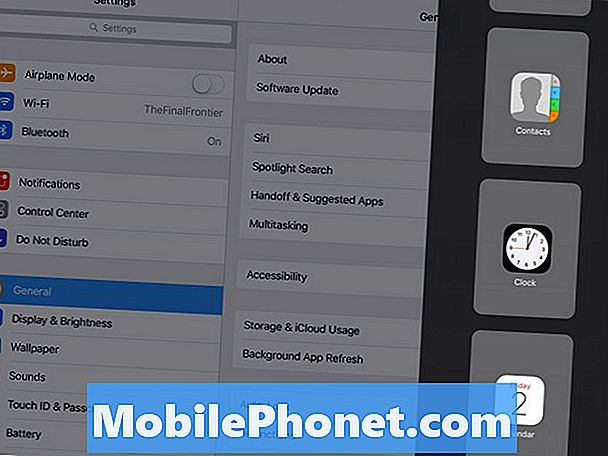
Tryk på en, og den vil indlæse appen i det lille vinduesrude, og du kan begynde at bruge det helt ligesom om det blev indlæst som hovedapplikationen.
Du kan derefter sveipe ned fra toppen af vinduesruden for at lukke den pågældende app og åbne en ny.
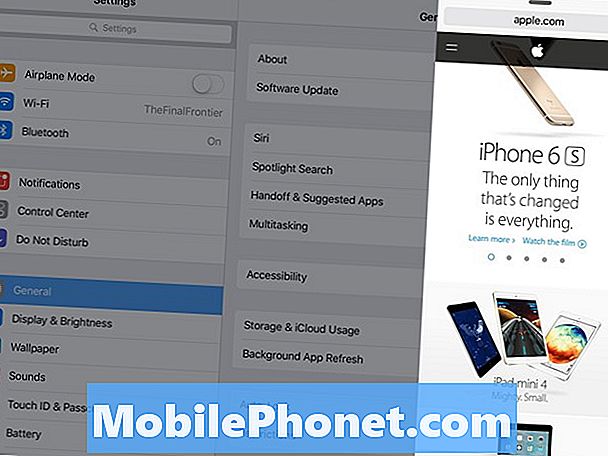
Med Slide Over kan du desværre ikke bruge Split View, medmindre begge apps understøtter funktionen, hvilket betyder, at den oprindelige app, du var inde i, samt den nye app, du åbnede i Slide Over, skal være kompatibel med Split View.
Også ikke alle apps understøtter Slide Over, så hvis du aktiverer Slide Over og rulle gennem apps og ikke kan se den, du vil hente, skyldes det, at appen ikke understøtter funktionen endnu. Forhåbentlig vil dette ændre sig hurtigt, da app-udviklere fortsætter med at opdatere deres apps, men i mellemtiden sidder du fast med kun en håndfuld apps, der har Slide Over-funktioner.

Lær, hvordan du bruger to apps på samme tid på iPad med iOS 9.
Men når du har to apps, der understøtter Split View, kan du så trykke på og holde nede på skillelinjen mellem de to apps og justere den størrelse, som du vil have, at hver vinduesrude skal være. Derfra kan du bruge begge apps samtidigt.
Slide Over og Split View på iOS 9 fungerer kun med iPad Air 2 og den kommende iPad Pro, så det er en ret begrænset funktion, men det er sikkert at sige, at det vil være på hver ny iPad, vi ser herfra ud, så dets brug bør vokse kraftigt i fremtiden.
Med det sagt, hvis du ønsker at købe en ny iPad og virkelig ønsker disse nye multitasking-funktioner i iOS 9, er det bedst at købe en iPad Air 2, da andre iPad-modeller ikke vil have denne funktion, herunder iPad mini.


