
Indhold
At kunne køre to apps på samme tid er ikke noget nyt for Samsung-smartphone-brugere. Galaxy S8 tager dog fuld fordel af multi window mode med sin store 5,8 eller 6,2-tommer skærm. I denne vejledning viser vi dig, hvordan du bruger multi window mode på Galaxy S8 til fulde.
Der er flere grunde til at køre to apps samtidigt. Uanset om det er at se YouTube, mens du tjekker e-mails eller blot er mere produktive, har vi alle vores grunde.
Og mens splitskærmstilstand eller multi-tasking ikke er noget nyt for smartphones, er Samsungs multi-vinduet den bedste implementering. Som et resultat viser vi dig mere end bare aktivering af multi-vinduet tilstand. Vi viser dig, hvordan du tænder det, justerer vinduer, invert apps, bruger billede-i-billede og meget mere på Galaxy S8 eller Galaxy S8 +. Følg instruktionerne i vores video nedenfor og prøv det i dag.
Vores hands-on video ovenfor fortæller dig absolut alt hvad du behøver at vide om multitasking på Galaxy S8 og kører to apps på samme tid. Derudover vil vi nedbryde nogle af de mest almindelige spørgsmål i de enkelte vejledninger nedenfor.
Sådan aktiveres Multi Window Mode på Galaxy S8
Den nemmeste og hurtigste måde at starte to apps på én gang og bruge multi-vinduet tilstand er at trykke og holde på Nylige apps nøgle under skærmen. Gør dette mens du er i en app eller fra startskærmen. Før vi gør dette, skal du aktivere denne funktion i indstillinger.
- Træk notifikationslinjen ned og tryk pågearformede indstillinger knap
- Rul ned og vælgAvancerede egenskaber
- Vælg derefterTryk på Multi Window
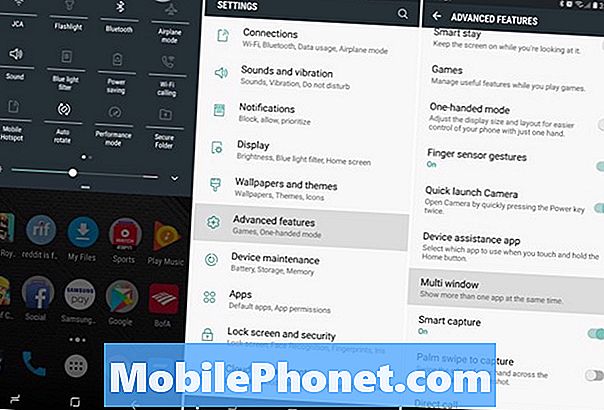
Nu skal du bare skifte på "Brug genopkaldsknappen" for at aktivere og hurtigt få adgang til multi window mode. Du kan også vælge mellem to forskellige visninger, men standardindstillingen er den bedste.
Sådan introduceres Multi Window Mode på Galaxy S8
Som du så i vores video ovenfor, er det ganske simpelt at starte multi window mode. Du skal blot trykke på ”Recents” knappen til venstre eller højre for hjemmenøglen til skærmen for at se en liste over kørende apps. I stedet for at vælge appen skal du trykke på ikonet, der ligner to bokse eller rektangler oven på hinanden. Dette er multi window mode knappen. Fremhævet med rødt nedenfor.
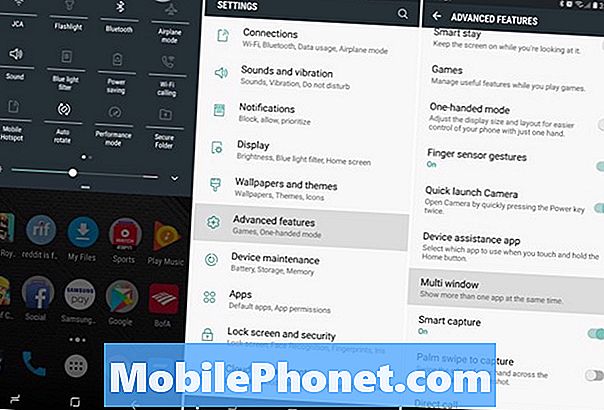
Vælg derefteranden app ved at rulle gennem listen over kørende apps eller brugeFlere apps knap. Du får se flere apps på skærmen, som giver dig en liste over ikoner, der viser enhver app, der understøtter multi-vinduemodus.
For at forlade denne tilstand til enhver tid, tryk og hold nede Opdater-tasten. Eller bare ramt hjem og fjern multi-vinduesessionen fra meddelelseslinjen. Husk, at du altid kan holde linjen midt i de to apps og trække den op eller ned for at ændre størrelsen på multi window-tilstand apps.
Sådan skifter du (Omvendt) App Windows til toppen eller bunden på Galaxy S8
Et almindeligt problem er, at apps ikke er i orden, eller du vil have noget andet på toppen. Husk, at den første app du vælger altid går øverst på skærmen, mens den anden åbner nederst.
Du kan dog hurtigt vende dem og sætte YouTube tilbage til bunden og din email øverst. Eller skift dem til toppen og bunden, som du finder passende. Sådan er det:

- Tryk på Vindueskontrolknap (hvid linje i midten af de to kørende apps)
- Lige tryk let på linjen for at se kontrolvinduet pop op
- Vælg Inverter apps-knappen (cirkulerende ikon)
Sådan lukker du en app i Multi Window på Galaxy S8
Sidst men ikke mindst er det, hvordan man lukker apps, der kører i multi-vinduet tilstand. Vi går over dette lidt i vores video ovenfor, da du kan gøre det på nogle forskellige måder.
For en kan du simpelthen slå hjemmet og helt gå tilbage til hovedskærmen. Dette minimerede dog kun vinduet. Når du gør dette, skal du trække under notifikationslinjen og trykke på den store X for at lukke din multi-vinduesession helt.
Derudover kan du trykke på Vindueskontrolknap og vælg X mens du bruger to apps på samme tid. Dette lukker vinduet, der er fremhævet af den blå ramme eller det sidste vindue, du interagerede med på skærmen.
Afsluttende tanker
Det er alt der er til det. Nu har du en bedre forståelse af, hvordan du bruger og nyder multi-vinduet tilstand på Galaxy S8. Start med at gøre mere med din telefon og multi-task som en pro. Hvis du har spørgsmål, så giv os besked i kommentarfeltet nedenfor.
11 Samsung Galaxy S8 Oreo Release Date Tips













