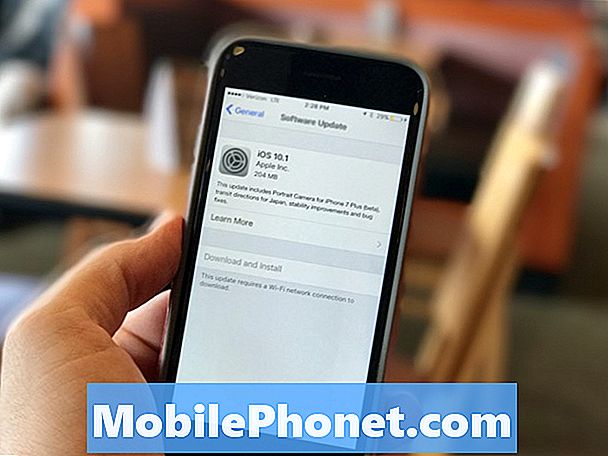Indhold
- Sådan bruges beskeder i iOS 10
- Sådan sender du en tapback i iOS 10
- Sådan bruges iMessage-klistermærker
- Sådan sendes Læs kvitteringer til en person
- Hvad er nyt i iOS 10.1
IOS 10-opdateringen indeholder en komplet overhalning af meddelelserne på iPhone og iPad, og det er sådan, hvordan du bruger de nye meddelelsesfunktioner.
Der er nu iMessage-apps, muligheder for at sende tekst og fotos med special effects, digital touch, håndskrift muligheder og meget mere. Dette er den største ændring i meddelelser på iPhone i år.
Vi vil gennemgå, hvordan du kan bruge den nye Messages-app, herunder et kig på, hvad der er nyt, så du ved, hvor du finder de rigtige muligheder. Dette vil også vise dig de tip og tricks, du skal være en mester af meddelelser på iOS 10.
Sådan bruges beskeder i iOS 10
Videoen nedenfor går igennem, hvordan du bruger de nye meddelelsesfunktioner i iOS 10. Vi inkluderer, hvordan du sender tekst med effekter, hvordan du sender fotos, tilbagekoblingssvar og meget mere.
Under den video indeholder vi individuelle guider om, hvordan du bruger dig funktioner, herunder nogle seje muligheder for at placere klistermærker på billeder og mere.
Brug iOS 10 Emoji-erstatning i meddelelser

Sådan erstatter du automatisk ord med emoji i iOS 10.
Når du skriver en besked i appen Beskeder, kan du trykke på Emoji-knappen, når du er færdig med at skrive, og iPhone vil markere ord, som du kan trykke for at blive emoji.
Du skal trykke på de orange markerede ord for at få dette til at ske. Du vil også se emoji dukke op i den prædiktive tekst, når du skriver i Beskeder og i andre apps.
Sådan bruges iMessage-effekter på iOS 10

Sådan bruger du IMessage-effekter på iOS 10.
Når du sender en besked på iOS 10, kan du nu sende meddelelser med effekter. Disse omfatter effekter kun for meddelelsen og effekterne, der overfører hele skærmen.
På en nyere iPhone-kraftkontakt på sendikonet, når du skriver en besked for at åbne mulighederne.
Herfra kan du vælge at slamme, være højt, være blid eller brug usynlig blæk. Du kan også trykke på Skærm øverst til; Sig med balloner, konfetti, med lasere, med fyrværkeri eller med en skyde stjerne. Stryg til venstre og højre for at vælge den indstilling, du vil bruge. Tryk på X for at annullere.
Sådan sender du en tapback i iOS 10
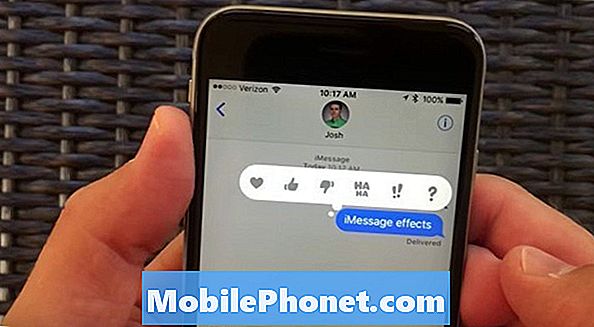
Sådan sendes Tapback-beskeder i IOS 10.
Du kan sende en Tapback i iOS 10 for at svare på en besked uden at skrive noget faktisk. Det er i det væsentlige en Facebook som en besked, du sendte, eller at nogen sendte dig.
Tryk og hold meddelelsen, og tryk derefter på Tapback indstillingerne over den; kærlighed, ligesom, ikke lide, HAHA, !! eller?. Disse vises som et lille ikon ved siden af den oprindelige meddelelse.
Sådan slettes meddelelser i iOS 10
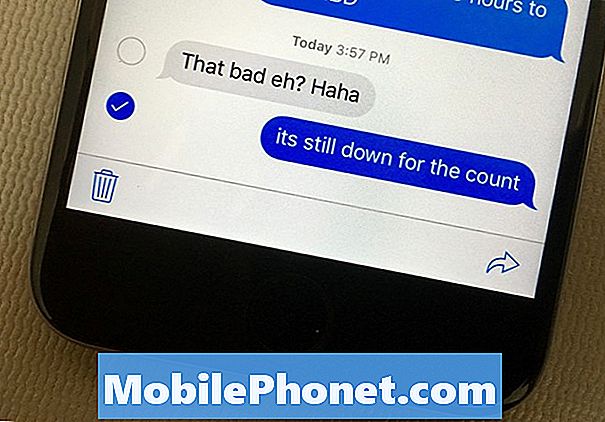
Sådan slettes meddelelser i iOS 10.
Hvis du vil slette en bestemt meddelelse i iOS 10 eller dele af en besked, skal du trykke og holde på meddelelsen, indtil Tapback-ikonerne vises.
Tryk så på mere nederst på skærmen. Vælg herfra de beskeder, du vil slette, og tryk så på papirkurven.
Sådan sender du billeder i meddelelser på iOS 10

Nye måder at sende fotos på iOS 10.
Apple ændrer, hvordan du sender fotos i iOS 10, herunder gør det lettere at tage et billede hurtigt og sende det til nogen.
Tryk på den lille pil til venstre for skærmen, hvis du ikke allerede ser kameraikonet. Du kan nu trykke et vilkårligt sted på live preview for at tage et billede og sætte det i send-boksen. Disse billeder vises ikke i din kamerarulle, så brug ikke dette til super vigtige fotos.
Rul til højre for at se de seneste fotos eller rulle til venstre for at få adgang til dit fotobibliotek eller til højre for hele kameraet.
Sådan bruges digital berøring i meddelelser på iOS 10
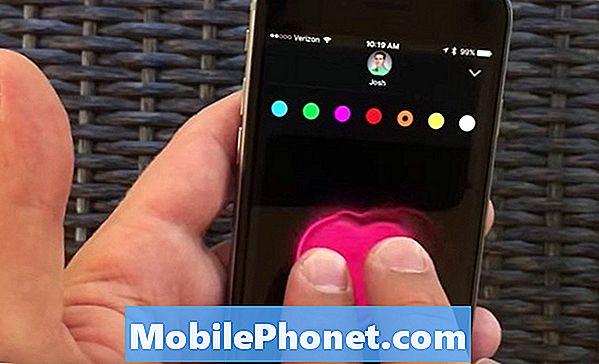
Send et digitalt tryk med iOS 10.
Tryk på hjertet med to fingre på det for at få adgang til Digital Touch på meddelelser til iOS 10. Herfra kan du skrive en besked eller sende et digitalt tryk, men du kan også bruge nogle andre flotte muligheder.
Du kan sende et tryk, sende et poke, sende et kys, et hjerteslag eller et knust hjerte. Send ikke for mange af disse, eller du vil sandsynligvis irritere personen i den anden ende. Du kan også tage et billede eller en video og trække over toppen af det, du skyder for at dele.
Sådan bruges iMessage-klistermærker
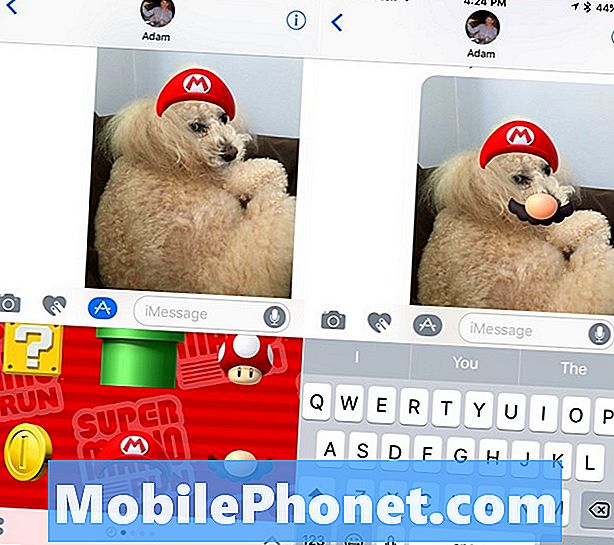
Sådan bruger du IMessage-klistermærker i iOS 10.
Hvis du installerer iMessage-apps på iOS 10, kan du få adgang til spil og klistermærker på din iPhone.
Du kan trykke på et klistermærke for at sende det ligesom et billede, men det er ikke alt. Du kan trække et klistermærke op til hovedmeddelelsesskærmen oven på tekst eller et foto og derefter sende det. Du kan også gøre den større eller mindre ved at klemme.
Med muligheder som dette kan du nu lægge en marsk mustache eller hat oven på et billede du sendte eller oprette andre sjove øjeblikke.
Sådan bruges iMessage Apps
Der er også iMessage apps som Sanity Truth Lie og andre spil, der giver dig mulighed for at spille et spil lige ind i appen Messages. Disse kan bruge kameraet og mikrofonen, eller de kan være enklere med spil af ord med venner.
Se, hvordan du installerer iMessage-apps for mere om, hvordan du kommer i gang med denne nye iOS 10-funktion.
Sådan sender du håndskrevne meddelelser i iOS 10

Sådan sender du håndskrevne meddelelser i iOS 10.
Hvis du tænder din iPhone i liggende tilstand, når du er i en besked, ændres den til håndskriftfunktionen.
Med denne valgte kan du trykke på en af de forhåndskrevne beskeder for at sende en smuk udseende håndskrevet besked. Du kan også skrive din egen besked så smukt som du kan.
Sådan sendes Læs kvitteringer til en person
Med iOS 10 kan du vælge hvem ved, at du har læst deres besked. Når du er i en bestemt meddelelsestråd, skal du trykke på ikonet øverst til højre og derefter tænde læsekvitteringer for den pågældende person specifikt.
Sådan tegner du på billeder i iOS 10
Du kan bruge Markup i iOS 10 til at tegne fotos og markere vigtige dele.Dette kan være en sjov måde at scribble på et billede, men det er også en fantastisk måde at gøre opmærksom på en adresse, et problem med noget, du arbejder på eller på anden måde fremhæver en bestemt del af et billede uden at bruge en tredjeparts app .
Hvad er nyt i iOS 10.1