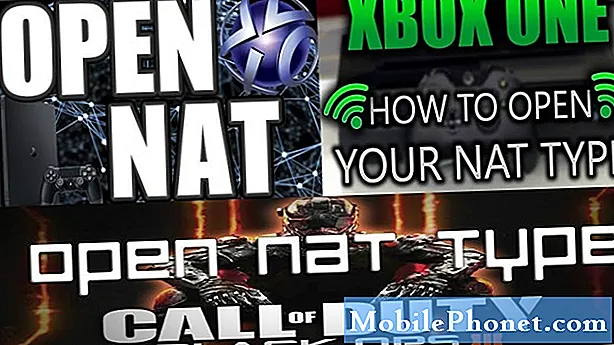Indhold
Du kan kun bruge iPhone X Control Center fra ét sted på din nye iPhone, og det er ikke ved at duppe op fra bunden af skærmen. Sådan bruger du Kontrolcenter på iPhone X, herunder hvordan du tilpasser det.
I stedet for at skubbe fra bunden skal du Stryg ned fra øverste højre hjørne. Den nederste kant af iPhone X er hjemmeknappen og bruges også til bevægelser.
En svejsning ned fra øverste højre hjørne åbner Control Center for dig. Hvis du slår ned fra midten eller fra venstre hjørne, går du til Meddelelsescenter. Selv med en mindre skærm, der kan være en rækkevidde, så skal du muligvis bruge to hænder til at komme til Kontrolcenter på din iPhone X.

Stryg ned fra øverste højre hjørne for at åbne Control Center.
I øjeblikket kan du kun komme til Kontrolcenter fra startskærmen, Låseskærm eller Meddelelsescenter. Når du er på meddelelsescentret, kan du svinge ned igen for kontrolcenteret. Vi håber, at dette er noget, Apple planlægger at rette med en iOS-opdatering, da vi ofte bruger kontrolcenteret i apps.
Hvis du normalt åbner kontrolcenteret for at komme til lommelygten, behøver du ikke at gå der længere. I stedet slipper du bare ned fra toppen af iPhone-skærmen for at åbne Notificationscenter, som nu har et kamera og en genvejstastatur indbygget.

Sådan bruger du Control Center på iPhone X.
Når du har fundet ud af, hvor kontrolcentret er, og hvordan du bruger det, kan du tilpasse de genveje, der er tilgængelige for dig. Videoen nedenfor går gennem trinene, eller du kan følge disse anvisninger.
- Åbn Indstillinger App.
- Tryk på Kontrolcenter.
- Tryk på Tilpas Controls.
- Tryk på det røde minustegn for at fjerne en kontrol.
- Tryk på Green Plus Sign for at tilføje en kontrol.
- Tryk og hold på de tre linjer til højre, og træk op eller ned for at ændre rækkefølgen af de kontroller, du har tilføjet til iPhone X Control Center.
Derfra kan du begynde at bruge iPhone X Control Center som du normalt ville. Du kan fylde skærmen med genveje eller forblive enkel med nogle få vigtige, som du kan lide. Du kan ikke slette den øverste halvdel af mulighederne.
5 Bedste iPhone X Tilbehør