
Indhold
- Sådan tænder du Night Light på Surface Pro
- Sådan får du hurtigt lys på natlys på overfladen Pro til og fra
- Seagate 2TB Barracuda intern harddisk - $ 59.99
Din iPhone eller Android-enhed justerer skærmen for at forbedre dit helbred, og nu gør Surface Pro også. Så længe du har Windows 10 Creators Update, kan du tænde Night Light on Surface Pro.
Night Light on Surface Pro forbedrer dit helbred ved at gøre det lettere for dig at gå i seng. I løbet af dagen udsender din enheds display lige så meget blåt lys som det altid har. Om natten - eller når du fortæller det - Night Light reducerer mængden af blåt lys, der kommer fra skærmen. Nogle undersøgelser viser, at folk, der ser på mindre blåt lys om aftenen, har lettere tid med at sove. Jo bedre din søvn, jo mere opdateret er du.

For Night Light at arbejde på din Surface Pro, har du brug for Windows 10. Det er den softwareopdatering, som Microsoft gav til Windows 8-brugere gratis. Hvis du har en Surface Pro, Surface Pro 2 eller Surface Pro 3 uden opdateringen, finder du ikke den natlysindstilling, du har brug for. Opgrader din enhed til Windows 10, og forsøg derefter at tænde funktionen.
Læs: 56 Bedste Windows 10 Apps i 2018
Sådan tænder du Night Light på Surface Pro
Tryk eller klik på knappen Start-knap i nederst til venstre hjørne på skærmen for at åbne startmenuen eller startskærmen. Hvis du har en Surface Pro 3, kan du også bruge Windows-knappen til venstre på skærmen.

Læs: Hvad er Windows 10?
På Start-menuen eller Startskærm skal du trykke på eller klikke på knappen Indstillinger tandhjul i nederst til venstre hjørne. Det er lige over strømknappen, men under dit profilbillede.
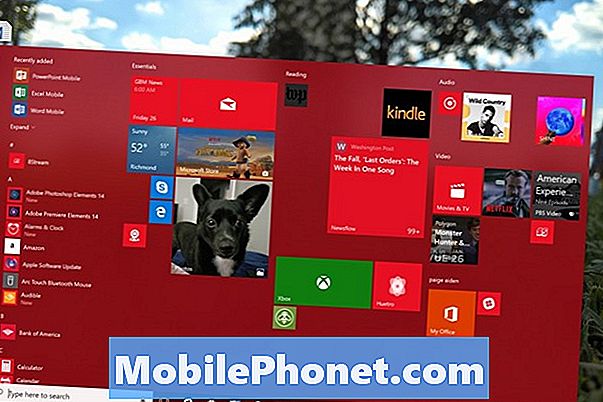
Klik eller tryk på System. Det er laptop-ikonet i øverste række til venstre.
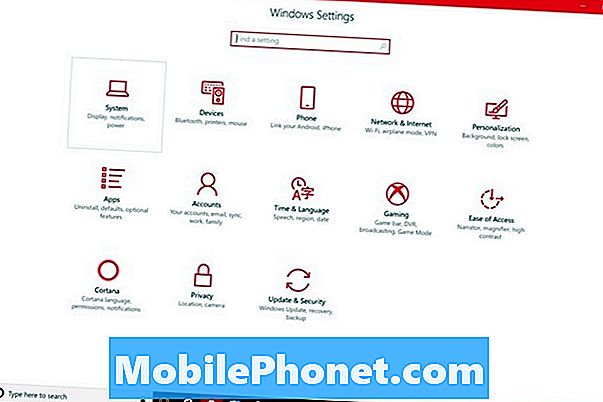
Din indstillinger-app skal åbne visningsområdet. Skærmindstillinger er, hvor du ændrer Surface Pros opløsning, skærmens lysstyrke og andre indstillinger. Skift ikke Night Light-kontakten øverst på skærmen. Du bør tilpasse det først. Klik på Night Light indstillinger link lige under denne switch.

Velkommen til Night Light indstillinger. Brug skyderen øverst på skærmen for at bestemme tasten, som din enhed skifter til, når Night Light er tændt. Din Surface Pro vil forhåndsvise, hvilken indstilling du vælger i et par sekunder.
Når du har besluttet på farven, vil du have Night Light on Surface Pro at bruge, vend den Tidsplan tænde.
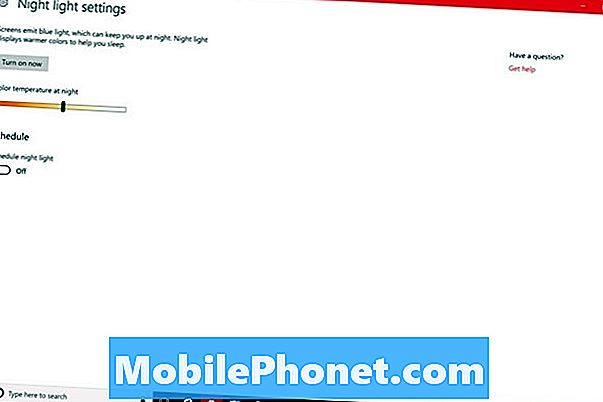
Som standard vil din Surface Pro bruge din placering til at bestemme, hvornår du skal tænde natlys. Ved solnedgang vil det komme videre, og det slukker ved solopgang. Du kan forlade Night Light med denne indstilling, eller opret din egen tidsplan ved at klikke på Indstil timer mulighed.
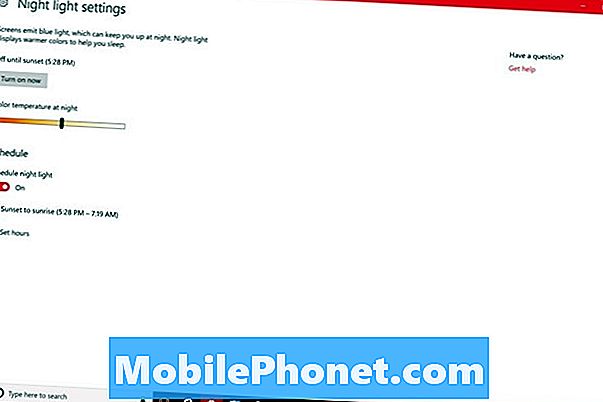
Med Set Timer på, bestemmer du, hvornår Night Light tændes, og når det slukker. Denne indstilling er for personer, der ikke holder faste kontortider. Klik eller tryk på tiderne for at ændre dem.
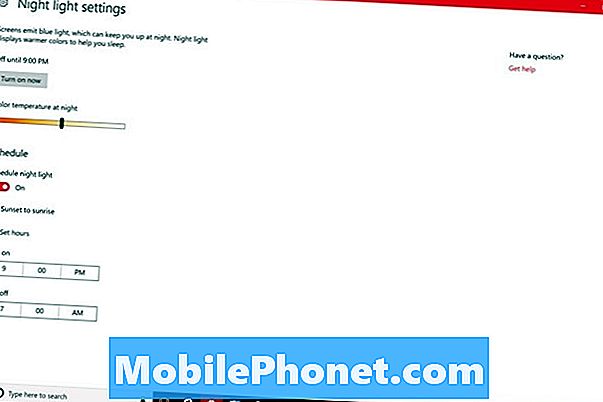
Hvis du er i Tablet-tilstand, skal du trykke på Tilbage knap nederst på skærmen. Hvis du bruger en mus og et tastatur, skal du klikke på Tilbage pil i øverst til venstre hjørne af din skærm.
Nu vip den Nattelys Skift til ved at trykke eller klikke på den.

Sådan får du hurtigt lys på natlys på overfladen Pro til og fra
Selv med tidsplanen er der tidspunkter, hvor du skal deaktivere Night Light tidligere eller senere end normalt. Tag dig tid til at lære at hurtigt tænde og slukke for det, så du kan styre det uden stor indsats, når det sker.
For at slå Night Light fra Action Center, skal du klikke på besked boble i nederst til højre hjørne af din skærm. I tabeltilstand skal du placere fingeren på ret kanten af din skærm og langsomt skubbe til venstre. Tryk på Udvide knap.
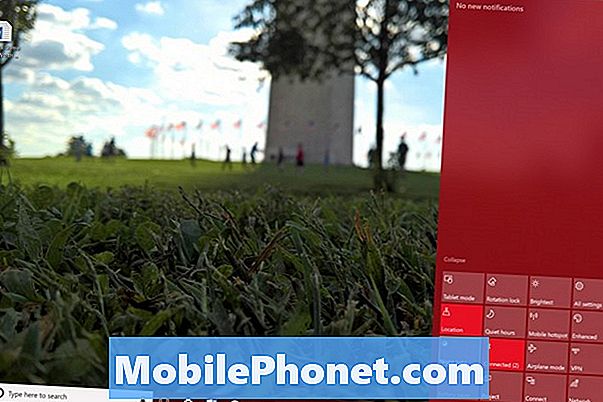
Hvis handlingscentret ikke er meget bekvemt for dig, kan du altid gå tilbage til skærmområdet i appen Settings for at skifte funktionen til eller fra.
Læs: Sådan tænder du Windows 10 Dark Theme
7 Bedste Windows 10 harddiske og ekstern lagring









