
Indhold
Når du åbner Control Center på iOS 11, kan du se en bred vifte af nye ikoner og afhængigt af hvordan du trykker på dem, de kan ændre sig fra blå eller grøn til hvid eller grå og endda med et krydset symbol. Dette er standard på iPhone X, iPhone 8 en iPhone 8 Plus, og du kan se den på en hvilken som helst iPhone, der kører iOS 11 eller højere. Det er forvirrende i første omgang, især nu, at tapping på WiFi eller Bluetooth ikke rent faktisk slukker enten, men det er let at forstå, når du har læst hvad hver af disse betyder.
Der er kun tre forskellige muligheder for dine WiFi, Bluetooth og Cellular muligheder i iOS 11 Control Center. De er betegnet med farve og ved en krydset linje, når det er helt slukket. Her er mulighederne og hvad de betyder.

Hvad betyder de blå, grå og grønne ikoner i kontrolcenter?
- Blå - På
- Grå - Off for dagen
- Korset ud - helt af
Du kan også se et grønt ikon, hvilket betyder, at Cellular er tændt. Du vil have, at dette skal være grønt, så du kan få opkald, tekster og bruge dine data til at komme online uden WiFi. Hvis flyvemaskinen er orange, er flyvemaskinemodus tændt, og Cellular er slukket. Du kan bruge WiFi eller Bluetooth, mens du er i flytilstand.
Apple har ændret det, så at slå på WiFi eller Bluetooth i Kontrolcenter på IOS 11, slukker kun funktionen for lige nu. Dette var meget forvirrende, men de har tilføjet mere til softwaren, så det fortæller dig, at dette kun varer indtil i morgen. Det betyder, at du tipper på WiFi, kobler dig fra nærliggende netværk for en dag. Hvis du forlader dit hjem og går til en kaffebar, som du har tilsluttet til før, forbinder telefonen stadig.

Til og tilsluttet.
Når du ser de blå ikoner som ovenstående, betyder det, at din iPhone er forbundet til en Bluetooth-enhed og forbundet til WiFi. Det kan også betyde, at begge er simpelthen på, selvom de ikke er forbundet med noget. Dette lader dig kigge hurtigt og vide, om du er i stand til at oprette forbindelse til WiFi eller Bluetooth-enheder.
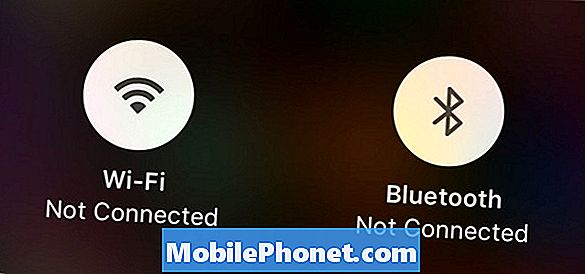
Frakoblet for nu eller indtil i morgen.
Tryk på WiFi eller Bluetooth i kontrolcenteret, og de bliver grå eller hvide. Dette betyder, at WiFi er afbrudt fra det nuværende netværk og vil ikke forbinde til i morgen. Hvis du forlader og går tæt på et andet kendt WiFi-netværk, forbinder det stadig. Det samme gælder for Bluetooth. Dette betyder, at begge stadig scanner til WiFi-netværk eller Bluetooth-enheder, som kan bruge en mindre mængde batterilevetid.
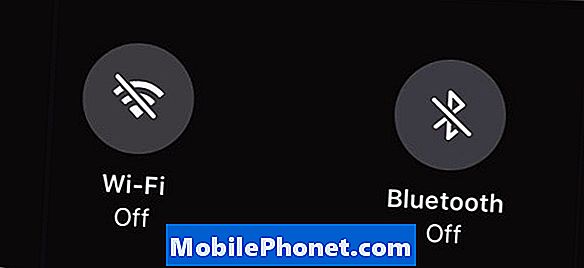
Slået helt af.
Hvis du kigger på kontrolcenteret og ser et skråstreg gennem WiFi eller Bluetooth-ikonerne, betyder det, at de er helt slukket. Du skal gå ind i indstillingerne for faktisk at slukke for WiFi eller Bluetooth på iOS 11. Det betyder, at din telefon ikke starter forbindelsen til enten i morgen, og det betyder, at de ikke vil oprette forbindelse til nye enheder eller netværk, før du tænder dem. Dette kan medvirke til at spare batteriets levetid, men fordelene ved Bluetooth og WiFi opvejer enhver batteribesparelse. Hvis din iPhone batterilevetid er forfærdelig på grund af Bluetooth eller WiFi, kan du have et softwareproblem eller en dårlig enhed. Videoen herunder viser, hvordan du slukker WiFi helt på iOS 11.
For at tænde eller slukke for WiFi eller Bluetooth skal du gå til Indstillinger -> WiFi -> Sluk for ellerIndstillinger -> Bluetooth -> Slå af. Dette kan også bruges til at tænde det, så du kan oprette forbindelse, så du ikke kan se ikonet overkrydset i Kontrolcenter.
Hvis du 3D Touch ind i Control Center-området for WiFi og Bluetooth, kan du åbne andre muligheder inde i Control Center. Du kan stadig ikke gå ind i WiFi- eller Bluetooth-indstillingerne direkte fra Control Center, hvilket er en smerte. Videoen herunder viser, hvordan du bruger og tilpasser Control Center på iOS 11.
Fortsæt med at læse i disse iOS 11 tips og tricks for at lære mere om, hvad du kan gøre med din iPhone eller iPad på iOS 11.
31 iOS 11 Tips og tricks du måske ikke ved

































