
Indhold
Tilgængelighed er ikke noget, som vi ofte tænker på når det gælder vores enheder. Dem, der ikke har brug for disse softwaretilbehør, har typisk en begrænset forståelse for, hvor meget de, der har brug for dem, har gavn af dem. Hvad mere er, de fleste briser af dem og aldrig dykker inde for at se, hvilke muligheder der er tilgængelige. Microsofts Xbox One-konsol og Xbox Live-tjeneste eksisterer for at bringe alle typer mennesker sammen til spil. Det betyder at behandle dem med høretab, synsproblemer og andre brugere som førsteklasses borgere.

Heldigvis gør Microsoft netop det gennem et sæt indstillinger og muligheder. Sådan kan du tænde og bruge Xbox One's adgangskontrol og muligheder.
Før vi begynder
Før vi begynder at aktivere tilgængelighedskontrol på Xbox One noter vi nogle få ting. For det første vil det gøre hele processen lettere, hvis du bruger Xbox One Wireless Control til at aktivere alt i stedet for Kinect-sensoren til Xbox One. Den nye softwareopdatering til nye Xbox One Experience tabte support for Kinect-håndbevægelser, så du ikke vil kunne bruge dem. I stedet skal du navigere med din stemme, hvis navigering med en controller ikke er en mulighed.
Endelig vil du være sikker på, at du er logget ind på din Xbox Live-profil.
Opsætning af tilgængelighedskontrol på Xbox One
Tænd din Xbox One-konsol ved at trykke på Xbox-logoet på din controller eller Xbox-logoet på din konsol. De med Kinect kan simpelthen sige "Xbox On", hvis de har konfigureret konsolets altid tilsluttede tilstand.

Log ind på din Xbox One-konsol ved at navigere til loginmenuen til venstre i vejledningen med dit joystick eller ved at logge ind med din stemme. Talekommandoen er "Log ind .." og dit profilnavn.
Controller: Tryk på det glødende orb Xbox-logo på din controller for øjeblikkeligt at hente en indstillingsmenu, hvor du kan ændre dine indstillinger for tilgængelighed.

Langs bunden af meddelelsen vil du bemærke muligheder for at aktivere en fortæller og forstørre, hvad der er på skærmen.
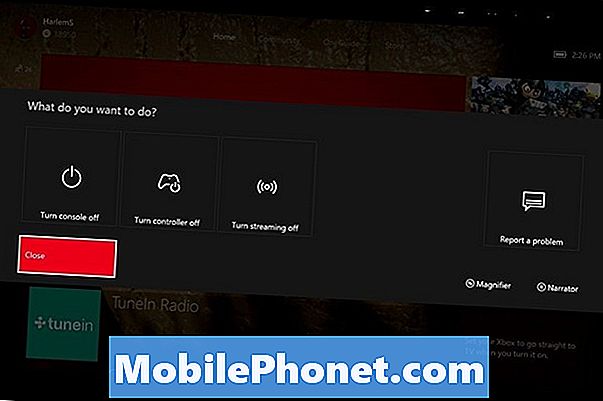
Tryk på knappen Vis til venstre for Xbox-logoet på din controller for at åbne forstørrelsesglasset. Tryk på Menu-knappen til venstre for Xbox One-logoet på din controller for at starte fortælleren.
Du kan gå til Indstillinger app fra Mine spil og apps område for flere indstillinger.
Vælg Let adgang fra menuen på venstre side af skærmen. Det er den sidste mulighed.

Kinect: Kinect-brugere skal blot sige "Xbox, gå til Indstillinger."
Sig "Xbox, Easy Access", mens hvert ord på skærmen stadig er grønt. Hvis det bliver hvidt, skal du sige "Xbox", siger "Easy of Access" igen.
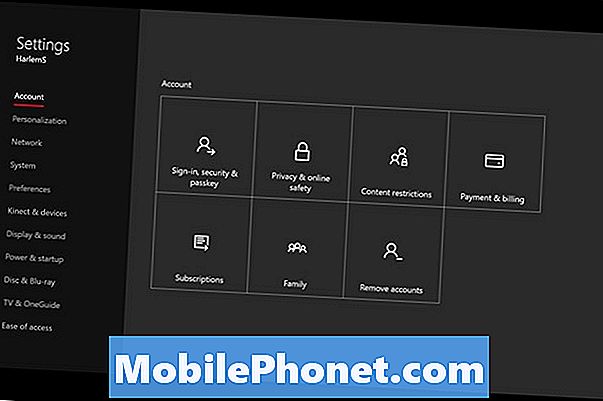
Her er alle tilgængelige tilgængelige funktioner.
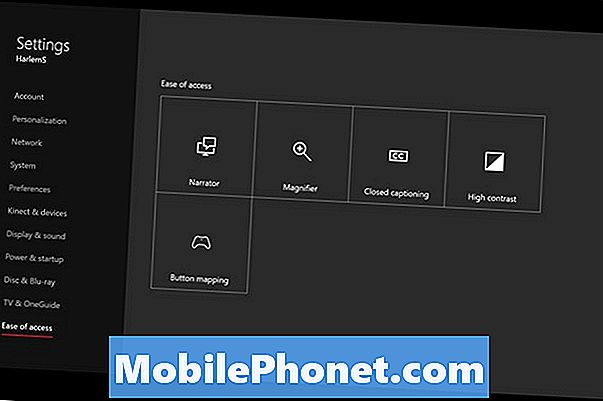
Fortælleren læser alt for dig, der vises på din skærm. Microsoft siger, at det er bedst, hvis dem, der udnytter funktionen, bruge et tastatur med deres Xbox One ud over en controller. Du kan altid tænde for funktionen, hvis du har en Kinect ved at sige "Xbox, tænder fortæller."
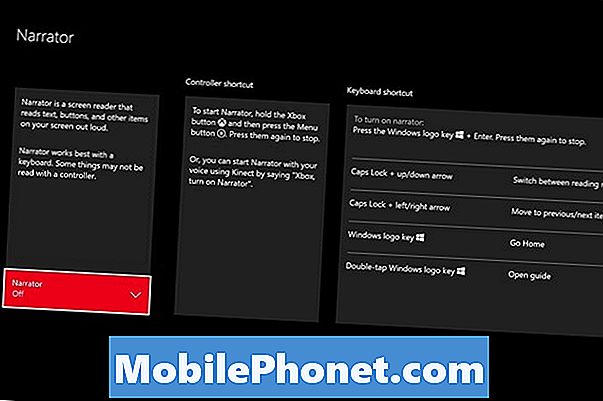
Forstærker giver dig mulighed for at zoome ind på forskellige genstande med din controller eller et tastatur. Zoomning ind og ud håndteres af regulatorens udløserknapper og venstre joystick. Desværre er der ingen talekommando for at tænde for Magnifier.
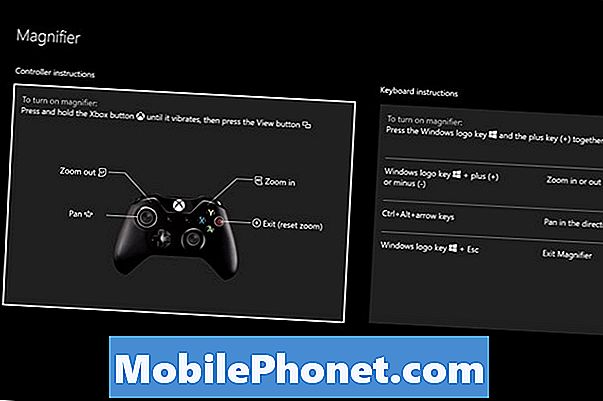
Den konsol-brede Close Captioning-switch giver brugerne mulighed for at læse, hvad der bliver sagt i deres spil og video i stedet for bare at stole på deres hørelse. Igen mangler der en talekommando for at tænde dette. Alle videoapps, der understøtter streaming på Xbox One, har individuelle knapper til at aktivere lukket billedtekst, hvis den video, du ser på, understøtter den.
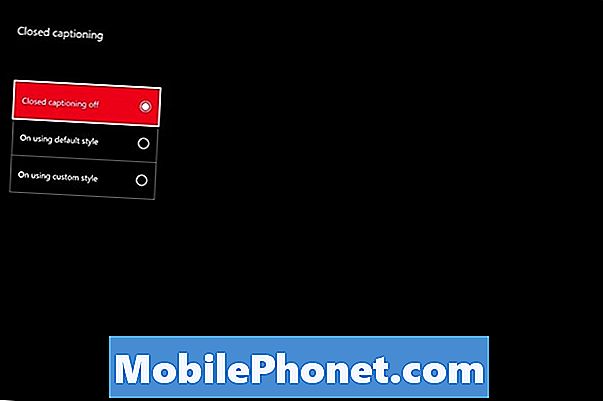
High Contrast Mode slår mange af gradienterne og farvene på Xbox One's grænseflade til fordel for lysere højdepunkter og dybere baggrunde, så alting er nemmere at se. Dette kan kun tændes inde i appen Indstillinger.
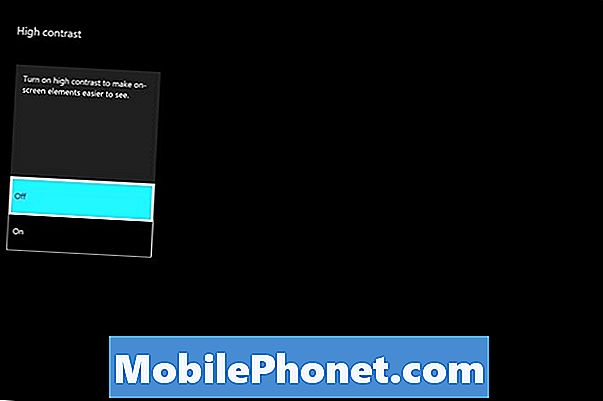
Endelig er der Button Mapping til Xbox One Wireless Controller. Denne funktion giver dig mulighed for at ændre, hvordan knapperne, triggerne, joysticks og directional pad fungerer i spil. Det er særligt nyttigt, hvis et spil er afhængig af en knapkombination, der er svært at nå eller ikke føles behagelig.

Microsoft-indbyggede tastaturkontroller til brugere, der ikke er komfortable med at hente en Xbox One-controller. Overvej også at overveje at hente en Xbox One Kinect, hvis du tror, at det med dine kommandoer kan forbedre din oplevelse med konsollen. Microsoft Store sælger Kinect separat fra Xbox One til $ 150 eller sammen med en Xbox One til $ 399.
Held og lykke med disse kontroller og din Xbox One.


