
Indhold
Microsoft bragte Cortana til laptops, desktops og tablets, da den udgav Windows 10. Siden da har den personlige assistent og rival til Amazonas Alexa og Apples Siri polariserede brugere. Nogle elsker Cortana. Andre mennesker vil gerne vide, hvordan man kan slukke Windows 10 Cortana hurtigt. Du vil lære at gøre det i denne vejledning.
Hvis du er ny i Windows 10, kan du prøve den personlige assistent, før du slukker for den. Mange af Windows 10's funktioner afhænger af det. Cortana leverer meddelelser til din pc fra din Android-smartphone. Det er Cortana, der håndterer talesøgning i Windows 10 og giver dig mulighed for at indstille påmindelser. Cortana bor også i Microsoft Edge. Hun giver shopping tips der. Slukning af Windows 10 Cortana deaktiverer alle disse funktioner.

Den nye Cortana oplevelse i Windows 10 Creators Update.
Læs: 10 Cortana Tips til Windows 10 og Xbox brugere
Sådan slukkes Windows 10 Cortana. Brug disse metoder til at deaktivere den personlige assistent og aldrig aktivere den på din pc igen.
Sluk Windows 10 Cortana under opsætning
Du får din første mulighed for at slukke Windows 10 Cortana, når du opretter din pc. Det skyldes, at Windows 10 Anniversary Update opdaterer dig, om du vil slukke for funktionen. Du bliver taget tilbage til denne skærm, når du nulstiller din pc på grund af en virus eller fejl. Hvis du ikke har konfigureret din pc endnu, skal du kigge efter denne indstilling, når du begynder at konfigurere din enhed.
Deaktivering af Windows 10 Cortana
Microsoft fjernede evnen til at slukke Windows 10 Cortana fra Windows med Windows 10 årsdagen opdatering. Heldigvis kan du skjule den personlige assistent og slette alle oplysninger, hun allerede har. Microsoft anbefaler at fjerne adgang til Cortana i stedet for at bruge andre hack, da registreringseditoren og andre værktøjer kan gøre Windows 10 ustabilt.
Fjern dine personlige data fra Cortana
Cortana hjælper dig ved at forbinde til de tjenester, du bruger, og indsamle oplysninger om dig. Når du først har besluttet at slukke for det, skal du starte med at fjerne adgangen til de data, den allerede har samlet.
Klik på Aktivitetslinksøgning areal.

Klik nu på Indstillingertandhjul symboli Cortana pop-up.
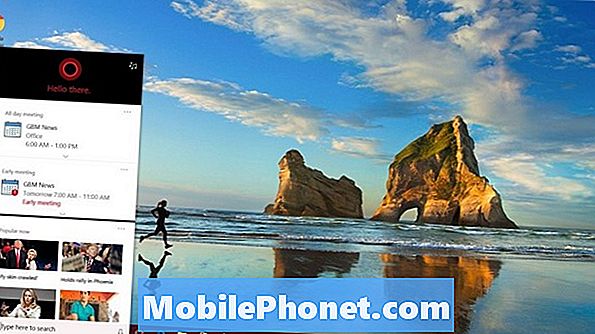
Klik på Skift hvad COrtana Kender om mig i skyen besked øverst i pop op-vinduet.

Nu rulle til bunden af vinduet og klik på Klar knap. Bekræft din beslutning, og alle dine personlige oplysninger skal forsvinde fra Microsofts servere.

Tag væk fra Cortana's adgang
Dernæst skal du fjerne den personlige assistents evne til at samle nye oplysninger. Du kan gøre dette ved at slukke for alle de adgangs muligheder, hun har.
Gå tilbage til popup-vinduet Cortana ved at klikke påAktivitetslinksøgning.
Klik på Indstillinger tandhjulsymbol igen.
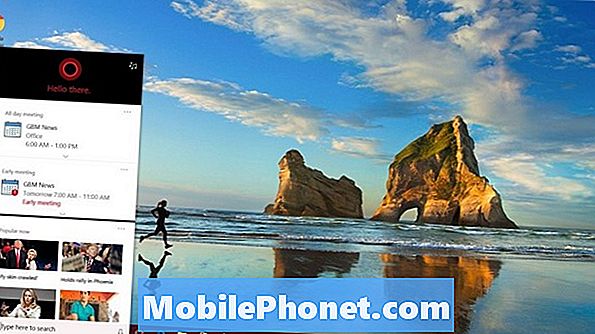
Vend alle disse indstillinger til Af.

Klik på knappen Notesbog til venstre for Cortana pop-up.
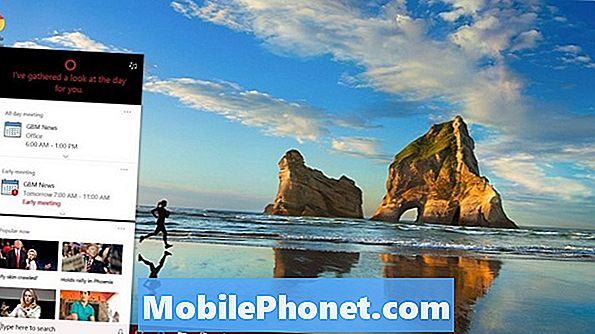
Klik Tilladelser i listen.
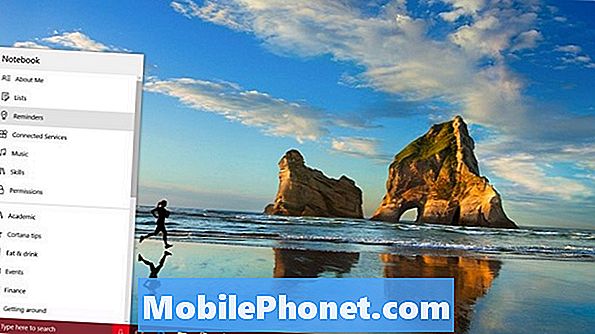
Skift alle disse indstillinger til Af også.

Sluk tale, inking og typing
Det sidste, du skal gøre, er at slukke for taletjenesterne, der gør det muligt for Cortana at arbejde. Tryk på Windows-tasten på tastaturet.
Åbn Indstillinger app ved at klikke på tandhjulet i nederste venstre hjørne af startmenuen.

Brug søgefeltet øverst i appen Indstillinger til at finde Tale, Inking & Typing. Klik på det i dine søgeresultater.
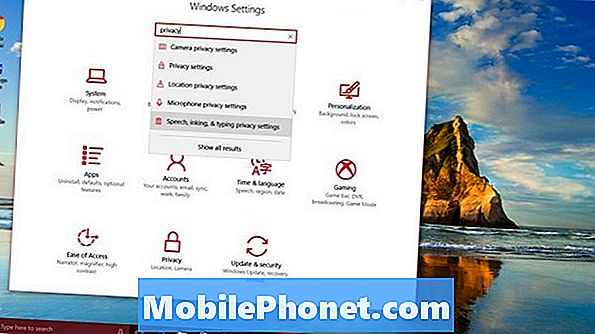
Klik på Sluk taletjenester og skriveforslag knappen i vinduet. Dette vil deaktivere din pcs evne til at sende dine stemmesøgninger til Microsofts servere. Cortana kan ikke udføre talesøgninger med det fra.
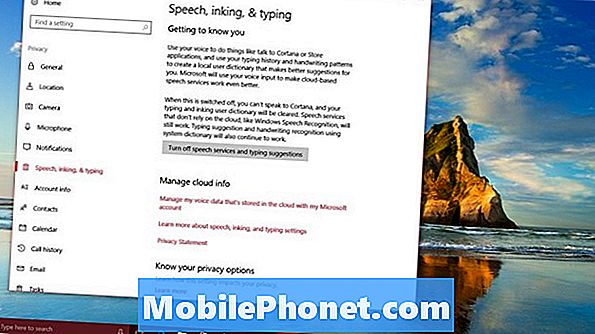
Fjern Windows 10 Cortana Search Bar
Endelig skal du fjerne søgefeltet Cortana fra din proceslinje. Dette vil holde dig og de andre mennesker, der bruger din pc fra instinktivt ved hjælp af den personlige assistent til søgninger.
Ret-klik i afkrydsningsfeltet Cortana i proceslinjen.

Hold markøren over Cortana-indstillingen i højre-klik-menuen, og klik på Hejdden.

Det er alt, hvad du skal gøre for at slukke Windows 10 Cortana. Hvis dette er din eneste Windows 10-pc, er du færdig. Fra dette tidspunkt bør den personlige assistent aldrig genere dig igen.
Hvis dette ikke er din eneste Windows 10-pc, er dit arbejde lige begyndt. Du skal gentage denne proces på andre computere, du bruger dagligt. Det skyldes, at kun de oplysninger, Cortana samler, synkroniserer mellem enheder. Den personlige assistents indstillinger gør det ikke. Hvis du har installeret Cortana til iPhone eller Android, skal du også fjerne den fra din smartphone.
Læs: 10 iPhone Apps til den bedste Windows 10-oplevelse
17 Bedste Surface Pro Alternativer i 2019




















