
Indhold
Meget få moderne bekvemmeligheder har gennemsyret teknologi som stavekontrol. Mistype eller misspell et ord og stavekontrol er der, klar til at rette dine fejl, så du ikke ved et uheld ser dumt ud i en tweet eller Facebook statusmeddelelse. Vi forventer, at iPhone og enheder kører Googles Android-operativsystem til at inkludere stavekontrol på grund af deres touchscreen-tastaturer. Microsofts Windows 10-operativsystem har stavningskontrol for notebooks, stationære tabletter og smartphones.

Stavekontrol integreres problemfrit i Windows 10. Fra det øjeblik du starter en enhed, der kører operativsystemet, er den der. I stedet for at vente på at rette op på dine fejl, springer funktionen i forsøg for at finde ordet, som du mente at skrive.
Nogle gange er integreret stavekontrol fantastisk. Andre gange kan det forårsage mere smerte end det er værd. I så fald vil du slukke stavekontrol i Windows 10. Sådan gør du det.
Før vi begynder
Teoretisk set er Windows 10 stavekontrol der for at holde dig i stand til at lave fejl. Før du slukker det, vil du være helt sikker på, at du ikke har brug for det.
Når du har slukket for funktionen, vil du bemærke, hvor ofte du fejler eller fejler et ord, og operativsystemet korrigerer det for dig. Bare rolig, hvis du fortryder at slå stavekontrol, kan du tænde den igen. Bemærk, at processen til aktivering og deaktivering af stavekontrol i Windows 10 er ens for bærbare computere og tablets, der kører operativsystemet. Processen er lidt anderledes for smartphones, der kører Windows 10.
Hvad du behøver at vide
Tryk på Windows-tasten på dit tastatur eller Windows-knappen i proceslinjen for at åbne Start.
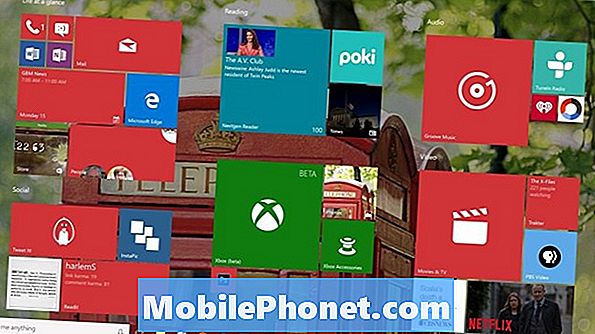
Velkommen til Start-oplevelsen. Afhængigt af om du har Tablet Mode eller ej, kan din Start-oplevelse være lidt anderledes end hvad der er angivet ovenfor. Tryk på eller klik på Menu-knappen i nederste venstre hjørne af startskærmen for at få en liste over alle de apps, der er installeret på din enhed.
Tryk nu eller klik på knappen Indstillinger mulighed i venstre hjørne af din skærm. Brugere med Tablet Mode slukket på deres enhed vil se indstillingerne Indstillinger i Start i det øjeblik de åbner det.

Inden for appen Indstillinger skal du trykke på eller klikke på Enheder. Det er den anden mulighed fra venstre side af skærmen i øverste række.
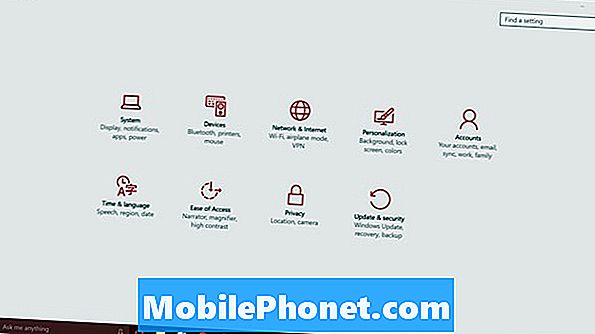
Tryk nu eller klik på Typing.
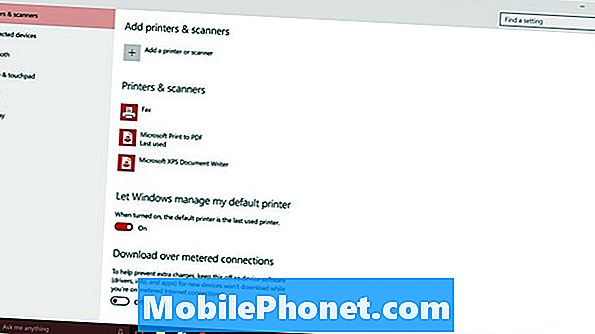
Herfra kan du tilpasse mange af de tastaturforbedringer, som Microsoft lavede i Windows 10 og Windows 8. For at slå stavekontrol fra, skal du klikke eller trykke på knappen under Automatisk korrekte stavede ord. Dette vil dræbe automatisk korrigere.
Lige under denne mulighed er Fremhæv stavede ord. Deaktivering af dette vil dræbe de røde understreger, som fortæller dig, at du har forkert stavet noget. Generelt er deaktivering af stavekontrol bare fint, men det er en dårlig ide at deaktivere både stavningskontrol og fremhævning for stavede ord. Du skal overvåge, hvad du skriver meget tæt for at undgå stavefejl, hvis det er den rute du tager.
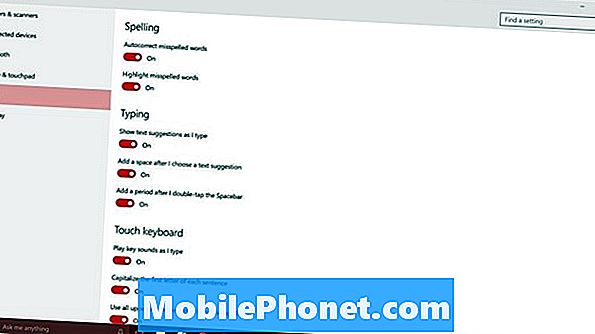
Nedenfor disse muligheder er der indstillinger til typing og til Windows 10 touch-tastatur. Disse muligheder gør ikke noget for brugere, der har fysiske tastaturer forbundet til deres enhed i stedet for at stole på berøring.
Det er vigtigt at bemærke, at de ændringer, du foretager her, vil gennemsyre Windows 10. For eksempel afbryder Windows Store-apps stavekontrolfunktionalitet til Windows selv. Hvis du har deaktiveret funktionen i Windows, har du muligvis ikke stavekontroll i nogle af disse apps.
Med Windows 8 vil en ændring som denne automatisk blive synkroniseret med dine andre enheder. Med Windows 10 gør det det ikke. Det betyder, at du skal manuelt deaktivere stavekontrol på alle de enheder, du vil have det gået på.
