
Indhold
- Editor's Choice
- Sådan overføres data
- Android til iPhone
- iPhone til Android
- Overfør kontakter fra iPhone til Android
- Gennem appen
- Hvad med sociale apps?
- Overførsel af WhatsApp og andre sociale beskeder til en anden telefon
- Dom
Nye, varme smartphones lanceres hele tiden. For nylig har vi Samsung Galaxy S10 og Huawei P30 Pro, begge fremragende smartphones med smukke designs, som alle er ude efter. Når det er sagt, vil alle altid sørge for, at de har det nyeste og bedste. Og selvom der ikke er noget problem med det, kan flytning af telefoner årligt eller mindre være på den frustrerende side, simpelthen fordi det ikke er en meget ligetil proces, når det kommer til at flytte data fra gammel telefon til ny telefon.

Editor's Choice
Den hurtigste måde at overføre data til din nye telefon er med dr.fone - Skift. Fungerer med iPhone- og Android-telefoner.
Vi anbefaler Et års licens til kun $ 29,95
MERE INFORMATION
Men rolig - hvis du følger med os nedenfor, viser vi dig et par måder, som du meget let kan overføre data fra gammel telefon til din nye telefon. Lad os komme igang.
Sådan overføres data
Det kan virke som en skræmmende opgave i starten, men der er programmer som dr.fone's Switch Tool, der gør det let at flytte alle dine data fra din gamle telefon til din nye telefon. På bare et par tryk kan du hurtigt og nemt flytte dine data fra din gamle, siger Galaxy S8 til din nye, siger Galaxy S10.
En ny telefon er kun et scenario, hvorfor du måske vil flytte dine data til en ny enhed. Du vil muligvis også skifte fra Android til iOS af en eller anden grund. Før var der meget få muligheder, der hjalp dig med at overføre dine data fra Android til iOS, men nu er dr.fone's Switch en af de få, der kan hjælpe dig med at flytte over de vigtigste samtaler og personlige øjeblikke.
Sikker på, du kunne flytte alt manuelt, men det ville tage dine potentielle timer at flytte alt over. dr.fone's Switch-værktøj hjælper dig med at flytte tingene på bare et par minutter.
Sikkerhedskopier
De første trin er at tage backup af din telefon. Før du begynder at rode med masser af data, er det en god praksis at sikre dig, at disse data er sikkerhedskopieret et andet sted, hvis du løber ind i korruption eller endda eventuelle filoverførselsfejl, der kan slette eller ødelægge filer.
Android har et automatisk backup-system. Hvis du ikke aktiverede det, da du først konfigurerede din gamle enhed, kan du aktivere det nu ved at gå til Indstillinger > System > Fremskreden > Backup. Derefter skal du blot tænde sikkerhedskopieringstjenesten. Hvis disse trin ikke fungerede, kan du bare søge i "Indstillinger" efter "backup".
Som et ekstra lag kan du downloade Google Fotos på din telefon og derefter sikkerhedskopiere alt dette op i skyen.
Hvis du ikke ønsker at foretage en fuld sikkerhedskopi af telefonen, kan du også sikkerhedskopiere individuelle filer ved blot at downloade en Cloud-lagringsapp som Google Drive, Dropbox osv. Derefter kan du åbne en af disse apps og blot uploade den specifikke fil, som du sørger for, at du ikke vil flytte.
Vi anbefaler bestemt at tage en sikkerhedskopi, inden du fortsætter, men du bliver ikke skadet, hvis du ikke gør det. dr.fones switch-værktøj lover nul datatab og overskriver ikke data - medmindre du vælger det - på den nye eller gamle telefon. Det er dog altid godt at have det ekstra forsikringslag.
Når du har brugt dr.fone's Switch til at flytte dine data over, er det altid godt at sikre dig, at du anvender et godt backupsystem, selv efter at dine data er flyttet med succes. Du ved aldrig, hvilken ulykke der kan ødelægge din telefon, hvilket efterlader dig med en masse forskellige mistede minder og vigtige data.
Når det er sagt, her er hvordan du kan bruge dr.fone's Switch-app til at flytte dine data til din nye telefon:
Android til iPhone
Det første skridt til at overføre dine data til den nye telefon er at downloade Switch-appen på din Windows-computer eller laptop eller din macOS-baserede computer eller laptop. Du kan få fat i softwaren her: dr.fone - switch. Du kan downloade det gratis til din pc, men sørg for at tjekke deres prispakker og deres fordele her.

Derfra giver dr.fone's Switch app dig mulighed for nemt at overføre data fra Android til iPhone. Når du er downloadet og installeret på din computer, skal du bare åbne Switch-appen på din pc eller Mac.
Når du er åben, skal du slutte din Android-telefon og iPhone til Switch-appen ved at forbinde disse enheder til din computer med deres respektive USB-kabler.
Derefter skal du vælge Kontakt mulighed lige under den mulighed, der siger Overførsel.
Det næste trin ville være at vælge, hvilken telefon du vil være din destinationstelefon, og hvilken du vil være din kildetelefon. Du kan skifte dem rundt, men med det formål at skifte dine data rundt kan du indstille Android-enheden som din kildeenhed og derefter iPhone som din destinationstelefon.

Nu kan vi vælge de filer, vi vil flytte til din nye telefon. Du kan vælge, hvilke du vil flytte rundt ved at markere afkrydsningsfelterne. Når du er tilfreds med dine valg, kan du klikke på den store blå knap i midten, der siger Start overførsel.
Derefter vises en dialogboks, der viser status for overførslen. Frakobl ikke nogen af enhederne fra computeren under denne proces - vent til overførslen er afsluttet, som det fremgår af statuslinjen.
Og det er alt der er ved det! Du skal nu se alle de data, du valgte, flyttes til din nye iPhone.
iPhone til Android
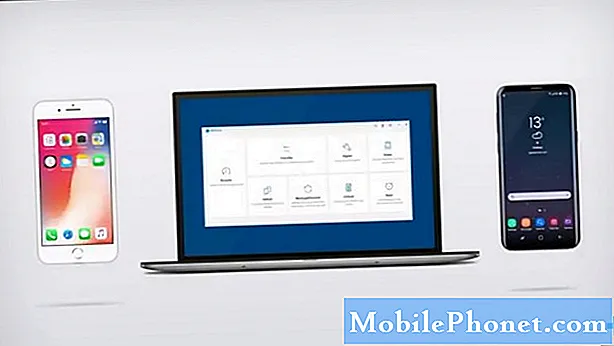
Hvis du har en iPhone og prøver at overføre data fra iPhone til Android, er det faktisk lige så let. Åbn dr.fone's Switch-værktøj, og tryk på knappen Switch.
Nu, i dette næste område, vil du sikre dig, at du har valgt iPhone som kildeenhed, og derefter din Android-telefon valgt som destinationsenhed. Kontroller igen alle afkrydsningsfelterne med det indhold eller de data, du vil flytte over, og tryk derefter på den blå overførselsknap.
Ligesom før starter overførslen, og dens fremskridt vil blive angivet med en blå statuslinje. Lade være med træk stikket ud af nogen af dine enheder under denne proces. Når statuslinjen er færdig, skal du se en afslutningsskærm.
Overfør kontakter fra iPhone til Android
Vi viste dig hidtil, hvordan du kan overføre alle dine data fra din gamle telefon til din nye telefon. Men hvad hvis du vil gøre noget så simpelt som bare at overføre kontakter fra iPhone til Android? Det er faktisk lige så simpelt, men der er en proces med det.

Åbn først dr.fone-applikationen på din Windows-pc eller Mac. Derfra skal du vælge indstillingen Switch. Når du har trykket på det, giver Switch os mulighed for meget let kun at flytte kontakter over.

For at gøre det til iPhone til Android skal du sørge for, at iPhone er kildeenheden, og Android-håndsættet er destinationshåndsættet. Hvis disse er blandet sammen, kan du let trykke på Vend knap for at skifte deres pletter.
Når du har gjort det, skal du sørge for, at Kontakter option er det eneste felt, der er markeret. Derefter skal du bare trykke på den store blå Start overførsel knappen, og Kontakter begynder at blive overført til din Android-enhed. Tag ikke enheden ud af stikket under denne proces, da du kan afbryde processen og ødelægge eller miste vigtige filer. Vent, indtil statuslinjen er færdig, og derefter kan du bruge din enhed igen.
Hvad hvis du vil flytte kontakter fra Android til iPhone? Det er ret nemt - bare tryk på den flip-knap, så Android er kildeenheden, og iPhone er destinationsenheden. Sørg for, at knappen Kontakter er fremhævet, og tryk derefter på Start overførsel knap.
Gennem appen
Hvad hvis du ikke har en Windows-pc eller Mac, som du kan bruge til at forbinde dine enheder? Hvis du ikke har en computer, er du ikke helt heldig, da dr.fone har en Switch-app. Det er dog værd at bemærke, at dr.fone Switch-appen kun er tilgængelig på Android - du kan ikke finde den på iOS.
Når det er sagt, skal du gribe Android-appen gratis her for at komme i gang. Derefter skal vi vælge metoden til overførsel af data rundt.
Gennem iCloud
Den første måde, du kan gøre dette på, er gennem iCloud. Du vil gerne trykke på iCloud-knappen i appen og derefter logge ind ved hjælp af dine legitimationsoplysninger. Hvis du har to-kode-godkendelse aktiveret, skal du også indtaste den bekræftelseskode, der også vises på din iPhone.
Og endelig, tilbage på din Android-telefon, er det næste trin at vælge det indhold, du vil importere til Android-enheden. Derefter skal du vente, indtil importprocessen er afsluttet.
Fra selve iOS
Sikker på, iOS har muligvis ikke sin egen dr.fone Switch-app, men du kan stadig overføre data fra iPhone til Android-enheden. For at gøre det skal du bruge et lynkabel, et USB-stik og et stik til din Android-enhed. Hæng dem sammen, og følg derefter trinene på skærmen.
Derefter er det så simpelt som at vente på, at det valgte indhold vises på skærmen fra din iOS-enhed. Derfra skal du vælge det indhold, du vil importere til Android-enheden, og vælg overførselsknappen. Vent på, at processen er afsluttet, før du afbryder noget. Når du er færdig, skal du se det indhold, du valgte over på din Android-enhed!
Hvad med sociale apps?
Hvis du bruger WhatsApp er din primære metode til kontakt og ønsker at overføre den type data over, fungerer ovenstående metode sandsynligvis ikke for dig. Når det er sagt, har dr.fone et værktøj til at overføre WhatsApp-data specifikt, og det er deres Restore Social App, som giver dig mulighed for at overføre WhatsApp-samtale til iOS til Android og Android til iOS såvel som mellem enheder på samme platform.
Deres Restore Social App lader dig ikke kun flytte WhatsApp-oplysninger rundt, men de lader dig også flytte data mellem andre apps, såsom Kik, Viber og endda WeChat. Du kan få fat i dr.fone's Restore Social App til Windows og Mac her.
Sådan sikkerhedskopieres dine samtaler.

Når det er downloadet og installeret, skal du åbne programmet.
Dernæst skal du sørge for, at du er logget ind på de sociale platformers konti, som du vil overføre data og meddelelser fra og til, over på din Android- eller iOS-enhed.
Når du er logget ind igen, skal du kontrollere de data, du vil overføre, dvs. WhatsApp & Vedhæftede filer, Messenger & Vedhæftede filer, KIK & Vedhæftede filer, Viber & Vedhæftede filer osv.
Når du har markeret disse felter, skal du trykke på Start scanning knappen nederst til højre i programmet.

Scanningen kan tage en hel del tid, i det mindste afhængigt af de data, du har på din telefon. Når det er færdigt, skal du se skærmen ovenfor.
For at overføre de data, som vi vil, skal vi derefter markere afkrydsningsfelterne i den venstre navigationsrude. Hvis du udelukkende vil overføre WhatsApp-meddelelser, kan du kontrollere WhatsApp og WhatsApp-vedhæftede filer og derefter klikke på Gendan til computer nederst til højre på skærmen. Dette eksporterer dem på din computer.
Desværre ser det ikke ud til, at der ved hjælp af denne metode er en måde at eksportere dem til din computer og derefter til en Android-enhed. Dette er i det væsentlige bare en måde, hvorpå du kan gemme vigtige samtaler og gode minder uden at miste alle dataene.
Overførsel af WhatsApp og andre sociale beskeder til en anden telefon
Nu, hvis du virkelig vil overføre WhatsApp og andet socialt indhold fra Android til Android, iOS til Android, Android til iOS og iOS til iOS, kan du gøre det gennem dr.fone's Switch-app, som vi downloadede tidligere.

Åbn programmet, og du skal se skærmen ovenfor. Du vil gerne klikke på knappen, der siger Gendan social app. Sørg for at tilslutte begge enheder, som du vil overføre indhold fra og til computeren via et USB-kabel.
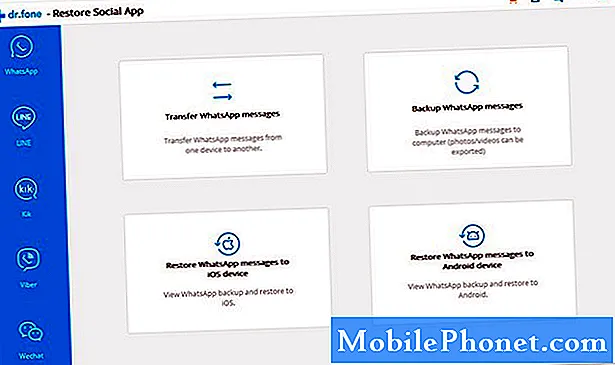
Klik på knappen for den handling, du vil gennemføre. For at overføre meddelelser kan du bare klikke på afsnittet "Overfør WhatsApp-meddelelser".
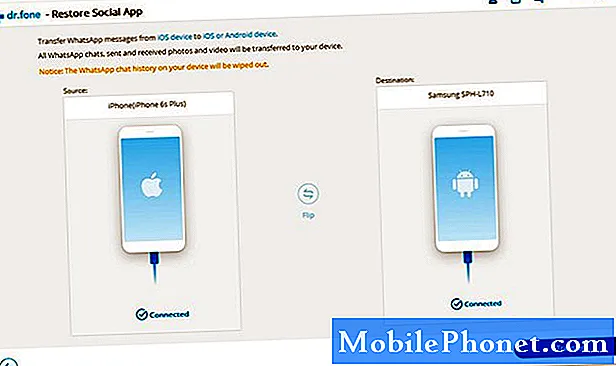
Vælg derefter din destination og kildeenhed. Du kan trykke på “Flip” -knappen for let at bytte dem rundt. Når du har konfigureret det, skal du trykke på den blå overførselsknap i nederste højre hjørne.
Vent nu til overførslen er gennemført. Dette kan tage et øjeblik. Sørg for, at du ikke frakobler nogen af dine enheder under denne proces. Når processen er afsluttet, får du vist en bekræftelsesmeddelelse, der fortæller dig.
Bekræftelsesmeddelelsen siger, at overførslen er afsluttet, men giver dig nogle yderligere instruktioner. Følg instruktionerne på skærmen, og derefter overføres dine WhatsApp-meddelelser til din nye telefon!
Dom
Som du kan se, er det ekstremt nemt at flytte dine data ved hjælp af dr.fone's Switch-applikation, hvad enten det er via computeren eller med telefon til telefon. Hvis du kæmpede med at finde ud af, hvordan du flyttede dine gamle data til din nye telefon, hjælper dr.fone dig med at få det til det rigtige sted i bare et par hurtige og enkle trin - de siger faktisk specifikt på tre minutter eller mindre. Slår de timer, det ville tage dig at flytte alt manuelt.
Brugte du dr.fone's Switch-app? Hvordan gik det for dig? Fortæl os det i kommentarfeltet nedenfor, og vi vil prøve at hjælpe dig med at finde ud af eventuelle fejl for at få dine data, hvor det skal være.

