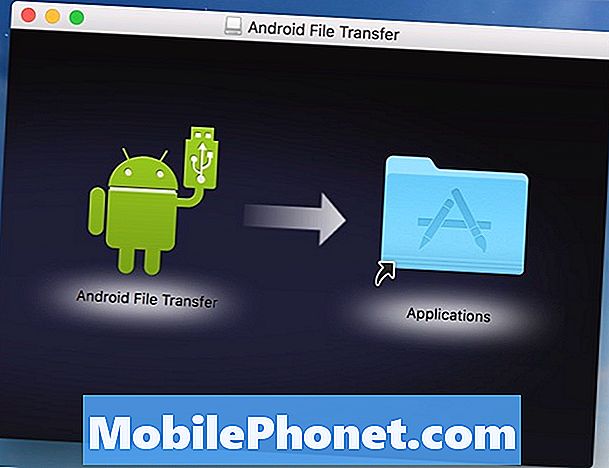
I denne vejledning viser vi dig to nemme måder at overføre eller kopiere filer fra Android til Mac. De er begge to meget populære platforme, men de spiller ikke meget godt sammen. Den mest populære metode er at bruge Googles Android File Transfer-værktøj, men det er ikke din eneste mulighed.
Der er mange grunde til at kopiere filer fra Android til en Macbook eller iMac. Eller fra en Mac til din telefon. Uanset om det er at overføre din iTunes-samling til din nye Galaxy Note 8 eller til at uploade og gemme fotos eller video.
Læs: Sådan styrer du din Mac med enhver Android-telefon
Problemet med Googles Android File Transfer er, det virker ikke altid. Eller ikke så godt i det mindste. For ikke at nævne det mangler i funktioner og smukke barebones. Heldigvis har andre udviklere udgivet gode programmer, der gør det også. Sådan bruger du dem begge.

Du kan ikke engang se filerne eller billederne med Googles værktøj til filoverførsel, indtil først du har overført dem først. Så mens det virker, hvis du er i klemme, er det ikke den bedste løsning rundt. Når det er sagt, her er hvordan man bruger det, så fortsæt med at læse noget endnu bedre.
Sådan kopieres filer fra Android til Mac
Den nemmeste måde at overføre noget til en Mac er Googles eget værktøj. Søgekampen og skaberen af Android har ændret det et par gange, men det forbliver relativt almindeligt. For at starte, download Android File Transfer fra Android.com.
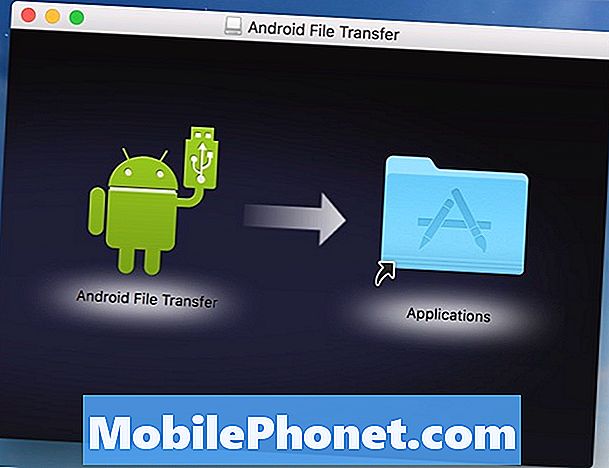
- Når du er downloadet, skal du åbneandroidfiletransfer.dmg
- Træk det grøn Android logo til Applikationer mappe til højre (vist ovenfor)
- Tilslut et USB-kabel fra din telefon til computeren
- Dobbeltklik og og Åbn Android File Transfer
- Gennemse dine filer, fotos, musik og meget mere
- Klik og træk alt hvad du vil overføre (Grænse på 4 GB ad gangen)
Hvis du forsøger at overføre alle dine fotos, før du får en ny telefon, eller flyt musik, skal du være opmærksom på 4GB-grænsen, der er nævnt ovenfor. Hvis du forsøger at overføre mere end 4 GB ad gangen, vil det sandsynligvis fryse og stoppe med at reagere. Det betyder, at du skal trække og slippe flere ting flere gange for at få alt, hvad du har brug for. Afhængigt af hvad du overfører.
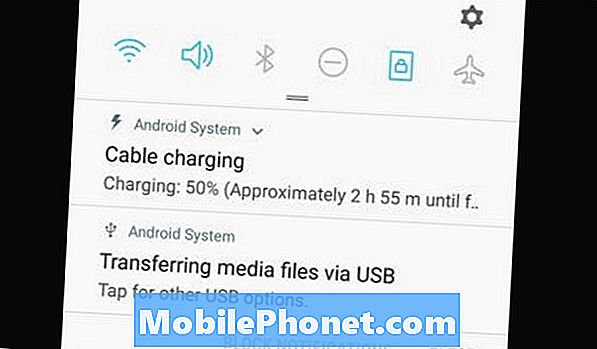
Du skal muligvis også trække ned notifikationslinjen og trykke på den overførselssystem til systemoverførsel, der er vist ovenfor, og vælg fra listen. Vælg hvilken indstilling der opfylder dine behov. Du skal muligvis gøre dette, før Android File Transfer-programmet åbnes på Mac.
Alternativ metode
Hvis du har problemer med Googles værktøj, eller ønsker at bruge noget med flere funktioner, har vi dækket dig. Der er et par forskellige "Android til Mac" overførselsværktøjer til rådighed, men vores favorit er HandShaker, der tidligere var kendt som Smartfinder.
Gå til Mac App Store og download HandShaker. Når du er færdig, skal du installere appen og prøve den. I stedet for et kedeligt almindeligt værktøj som Googles har dette lidt af alt. HandShaker har en indbygget Mac-grænseflade, der ser smuk ud. Det er nemt at administrere, understøtter batch-filoverførsler over 4 GB, og giver dig mulighed for at trække og slippe filer og mapper i luften. Nogle af instruktionerne er ikke på engelsk, men det er nemt at bruge uden hjælpeguider.
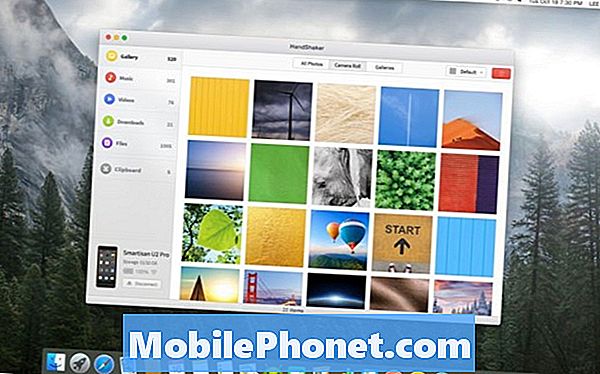
Når du har installeret programmet, skal du blot plugge din telefon, og du er helt indstillet. Vi anbefaler at afinstallere Googles filoverførsel, hvis du bruger noget andet, så de ikke både starter eller interagerer med hinanden.
Du skal give adgang til USB, ved hjælp af underretningslinjen for underretning som tidligere nævnt. Gennemse og administrer din Android på Mac med lethed. Et andet godt alternativ er MobileGO ved Wondershare. De har en pc, Mac og Android app specifikt til overførsel af filer mellem enheder.
Før du går, lær hvordan du bruger din telefon som fjernbetjening lige her.


