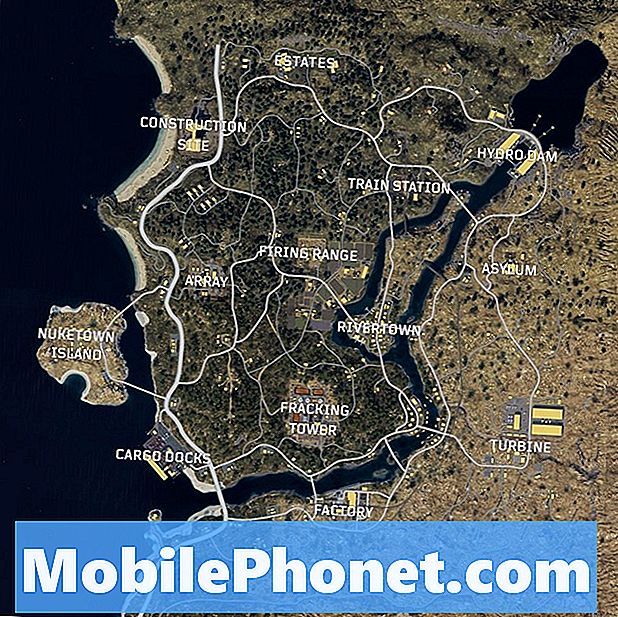Indhold
- iPhoto til opgraderingsadvarsler til fotos
- Sådan opgraderes iPhoto til fotos på Mac
- Sådan skifter du fotobiblioteker
- Sådan indstilles nyt system fotobibliotek
Når du opdaterer din Mac til OS X 10.10.3, bemærker du, at der ikke længere er en iPhotos-app på din Mac. Med denne seneste opdatering erstattede Apple iPhoto med Fotos. Den nye Fotos-app ligner meget fotos på iPhone og iPad og er designet til at synkronisere dine fotos og billedredigeringer på tværs af alle dine enheder.
Denne vejledning viser dig, hvordan du skifter fra iPhoto til Billeder på Mac, og deler vigtige detaljer, som du har brug for at vide om denne proces.
Billeder er en gratis opgradering til Mac-brugere, og den erstatter iPhoto og Aperture. For den gennemsnitlige bruger leverer dette et sæt kraftfulde billedredigeringsværktøjer, men det afspejler ikke helt funktionerne i Aperture, så nogle professionelle kan stadig bruge den service.
Opgradering af iPhoto-biblioteket til Fotos tager lidt tid, og det afhænger af maskinens hastighed og størrelsen af dit iPhoto-bibliotek.
iPhoto til opgraderingsadvarsler til fotos

Når du vælger at opgradere dit iPhoto-bibliotek til Fotos, kan du ikke længere foretage ændringer i Aperture og synkronisere disse ændringer til det nye Photos library. Du kan stadig få adgang til dine fotos i Aperture og bruge et andet bibliotek, men de to produkter stemmer ikke overens.
iPhoto og Aperture findes stadig på din computer, hvis du ejer dem begge, og du kan stadig åbne og bruge dem, men støtte til begge vil snart falme væk.
Sådan opgraderes iPhoto til fotos på Mac
Alt i alt er det en simpel proces, der kun tager et par minutter. Du bør planlægge at holde computeren på i mindst 15-30 minutter, mens du udfører denne proces. Du behøver ikke en internetforbindelse med det samme, men hvis du planlægger at bruge iCloud Photo Library, skal du tilslutte på et tidspunkt.
Klik på ikonet Fotos.

Start processen med at opgradere til Fotos.
Vælg en tur eller til Kom igang.
Vælg at bruge iCloud Photo Library. Hvis du vil have alle dine fotos til at eksistere i skyen og vises på alle dine enheder, skal du vælge at bruge iCloud Photo Library. Du kan springe over dette og tænde det senere hvis du vil finde ud af det, eller hvis du skal trimme dit fotobibliotek, så det passer til mængden af iCloud-opbevaring, du betaler for.

Du kan tænde iCloud Photo Library, eller du kan gøre det senere.
Vælg dit iPhoto-bibliotek. Hvis du har flere biblioteker på hoveddrevet, skal du se en mulighed for at vælge dit iPhoto-bibliotek. Hvis du kun har en, kan det fortsætte uden at bede dig om at tjekke.

Vent til konverteringen er færdig.
Hvis alt fungerer, og fotos opdager dit iPhoto-bibliotek, er du god til at gå. Du skal bare vente på Billeder for at afslutte forberedelsen af biblioteket og så er du god til at gå.
Sådan skifter du fotobiblioteker

Du kan åbne flere fotos biblioteker.
Hvis systemet ikke finder dit iPhoto-bibliotek. Luk billeder. Hold valg, når du åbner fotos for at vælge det ønskede fotobibliotek. Det kan være nødvendigt at gøre dette for at finde et bibliotek på et eksternt drev. Når du har klikket på det, konverteres billeder til et fotos bibliotek.
Du kan ikke bruge dette med iCloud Photo Library, medmindre du vælger at gøre det til dit System Photo Library.
Sådan indstilles nyt system fotobibliotek

Brug et nyt bibliotek som Systembiblioteket i Billeder, så du kan bruge iCloud Photo Library.
For brugere, der vil bruge iCloud Photo Library med et Photos Library, der ikke er standard i din Billeder mappe, skal du gå til Billeder -> Indstillinger -> Generelt -> Klik Brug som System Photo Library. Dette skal formateres HFS og skal forblive forbundet. Derefter skal du Slå iCloud Photo Library tilbage på. Dette er på fanen iCloud ved siden af fanen Generelt.