
Indhold
I årevis har meddelelser været overalt i Microsofts Windows-operativsystem. De bliver endelig bedre med Microsofts Windows 10 Update. Universelle kontroller tillader brugere at standse underretninger fra bestemte apps i deres spor. Windows 10's Quiet Hours-funktion gør det muligt for enhver at komme væk fra det hele med en simpel tastetryk.
I Windows 7 ville en app pege på systembakken på højre side af proceslinjen for at indikere, at den altid kørte. Bobler med oplysninger ville overflade hver så ofte for at minde brugerne om at gøre ting som at scanne deres pc for virus eller at undersøge, hvorfor deres maskine kører langsomt. Windows 8 tilføjede en anden form for underretning strengt for apps, der er tilgængelige via Windows Store.
Windows 10 wrangler notifikationer, sætter dem på et sted og gør det lettere end nogensinde at se dem.
Windows Store-apps kan sende dig et bjerg af meddelelser og meddelelser, afhængigt af hvilke apps du har installeret. Twitter, den sociale netværksapp, meddeler brugere hver gang de nævnes af en anden.

Læs: 13 Fælles Windows 10 Problemer & Sådan Fixes Dem
Sådan stopper du underretninger i Windows 10 ved hjælp af stille timer og meddelelserne i appen Indstillinger.
Før vi begynder, er det vigtigt at bemærke, at Windows 8 og Windows 8.1 begge giver dig mulighed for at lukke meddelelser også. Som sådan er dette ikke en funktion, du absolut skal opdatere til Windows 10 for at få. Brugere med Windows 8 og Windows 8.1 skal se i appen Indstillinger for en switch for at slukke underretninger.
Stop meddelelser med stille timer

Klik på Handlingscenter på højre side af din proceslinje. I vores eksempel er knappen i nederste højre hjørne lige før knappen for at hente tastaturet på skærmen og uret. I Tablet Mode kan du placere din finger på højre kant af skærmen og svejs til venstre for at få Action Center.
Tryk eller klik på knappen Udvide knappen for at få en mere komplet liste over muligheder til rådighed i Action Center. Flere skift skal overflade på den nederste kant af Action Center, så du kan vælge mellem.

Tryk nu eller klik på knappen Stille timer knappen for at tavle alle meddelelser. Du kan trykke på knappen igen for at tænde underretninger til enhver tid igen.

Vi håber stadig, at Microsoft vil tilføje en måde at skifte stille timer til sin Cortana personlige assistent indbygget i proceslinjen snart. I mellemtiden bliver brugerne nødt til at dykke ind i Action Center for at fjerne sig fra meddelelser midlertidigt.
Sluk alle Windows 10-meddelelser til en bestemt app
Microsoft har en mere permanent løsning for dem, der ikke ønsker underretninger. Du kan enten slukke for alle meddelelser en gang for alle eller dræbe meddelelser til en bestemt app, der bare holder dig i besvær. Hvis du f.eks. Bare var træt af at få beskeder fra Facebook, ville det være den mulighed, du ville bruge.
Gå tilbage til Action Center og klik eller tryk på knappen Alle indstillinger knap.

Klik nu eller tryk på System i appen Indstillinger.
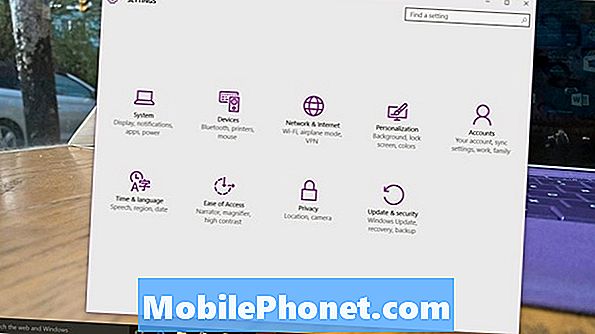
Vælge Meddelelser og handlinger fra menuen på venstre side af appen Indstillinger. Det er den anden mulighed øverst på skærmen.
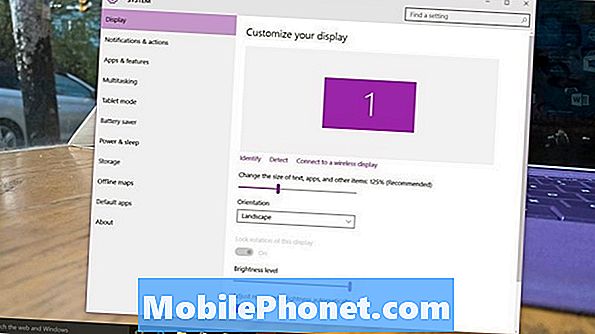
Velkommen til meddelelsesområdet. Denne skærm har hver enkelt mulighed for underretninger i Windows 10.
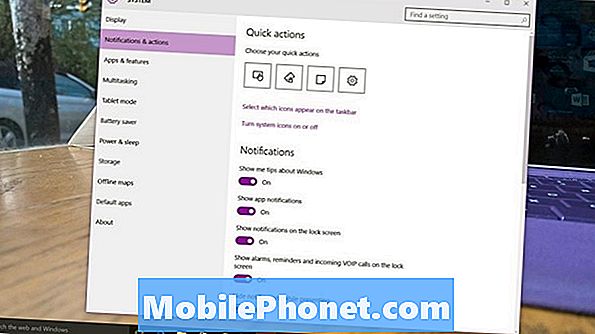
Menuen Hurtige handlinger er til at tilføje forskellige knapper til Action Center. Det er ikke nyttigt for denne vejledning, men du bør ændre de genveje, der vises i dit actionscenter, til et tidspunkt, så din enhed afspejler dine vaner mere.
Flip the Show Me Tips Om Windows-knappen for at slippe af med de vejledninger, som Windows 10 nu indeholder. Tænk på dine vaner, før du gør dette. Hvis du er ny i Windows 10, kan disse tip blive meget nyttige.
Flip Vis App Notifikationer til Off for at slippe af med alle alarmer, uanset hvilken app den kommer fra. Flip Show Alarmer, Påmindelser og Indgående VOIP Opkald på Lås-skærme for at slippe af med meddelelser, før du logger ind på din enhed.
Endelig, på bund af skærmen skifter til at dræbe individuelle meddelelser, der irriterer dig. Windows Store-apps tilføjes automatisk til denne liste. Programmer, som du har downloadet via din webbrowser, vises også her. Der er to typer anmeldelser. Bannere er de små på skærmen beskeder, der overflade nederst til højre på din enhed. Lyde er bare de chimes, du hører uden et banner. Du kan beslutte at bruge enten, begge eller hverken.
Læs: Windows 10 Review: Et kærlighedsforhold
Du kan trykke eller klikke på navnet på hver app for at slippe af med bare sin underretning lyd eller banneret pop op-vinduerne på skærmen. Hvis Facebook-underretninger bugger dig, finder du det i denne liste og videresender meddelelserne til slukketindstillingen.
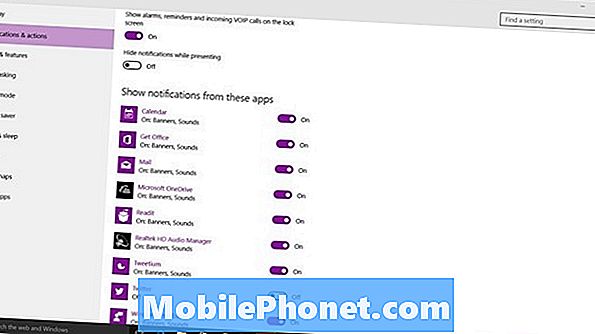
Held og lykke lukker meddelelser, som du ikke vil have i Windows 10.


