
Indhold
- Sluk eller fremskynde Samsung Galaxy Note Visuelle muligheder
- Sluk for ubrugte Samsung Galaxy Note 4 Apps
- Sluk startskærmovergangseffekt og flipboard briefing
- Sluk S Voice
- Afinstaller apps, ryd cachelagret data og slett unødvendige filer
Samsung Galaxy Note 4 kan køre hurtigere med et par simple tricks. Vi viser brugerne, hvordan de kan revne deres Samsung Galaxy Note 4 for at gøre det endnu hurtigere takket være disse tricks.
Før du begynder, forstår at for at gøre et par af disse tweaks skal brugeren sætte telefonen i udviklertilstand. Hvis dette skræmmer dig, skal du springe over det første afsnit.
For at komme i gang skal du åbne Samsung Galaxy Note 4 Settings. Skub ned fra toppen af skærmen, og vælg tandhjulsikonet øverst til højre for at åbne appen Indstillinger.
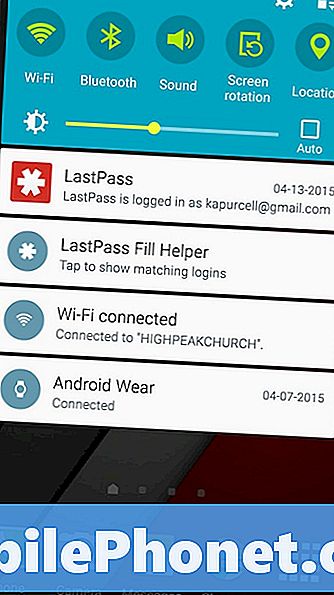
Sluk eller fremskynde Samsung Galaxy Note Visuelle muligheder
Vi bruger Lollipop, den nyeste version af Samsung Galaxy Note 4 operativsystemet på en AT & T-telefon. Nogle ting kan se lidt anderledes ud på din model.
Find Om enhed afsnit, normalt under GENEREL fanebladet i Indstillinger. Rul ned til du ser Bygg nummeret på listen. Tryk på den 7 gange, indtil telefonen fortæller dig, at den er tændt for udviklertilstand.
Tryk på knappen Tilbage, enten pilen øverst på skærmen eller brug knappen ved siden af startknappen under skærmen. Nu vil du se et emne, der hedder Udvikler muligheder. Tryk på den for at åbne den.
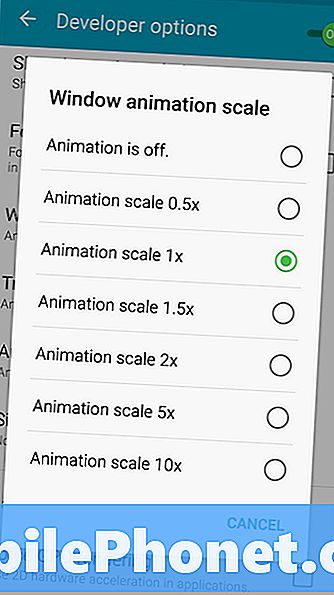
Rul ned, indtil du ser skærmbilledet Vinduets animation mod bunden af skærmen. Tryk let på den for at hente valgfeltet. Sænk nu animationsskalaen ved at vælge en mindre X-faktor. Hvis du er ligeglad med Window animation, skal du slukke for den hurtigste ydeevne. Nu gør det samme for Overgang animation skala og Animator varighed skala.
Alle disse kontrolfunktioner, der håndterer, hvordan operativsystemet viser skærmovergange fra vindue til vindue eller hvordan det viser bevægelse af objekter på skærmen. De er bare øjen-candy, så at slukke dem gør ikke ondt telefonen og gør det til at virke hurtigere.
Sluk for ubrugte Samsung Galaxy Note 4 Apps
Samsung Galaxy Note 4 leveres med nogle nyttige apps, men det kommer også med junk, som de fleste brugere aldrig åbner. Disse kan undertiden starte baggrunden, sænke tingene ned og endda dræbe batteriets levetid. Så vi slår dem fra i Indstillinger.
Indvendige indstillinger glider til ANSØGNINGER fane, der sidder helt til højre. Trykke på Application Manager for at se apps installeret. Slide for at vise ALLE liste, andet fra højre. Find apps, som du aldrig vil bruge, og tryk på navnet på appen. For eksempel planlægger jeg aldrig at bruge AT & T Navigator. Så jeg skal trykke på den og så trykke på knappen DISABLE. Bemærk 4 vil advare dig om, at dette kan forårsage fejl. Hvis du er forsigtig, vil det ikke ske med de fleste af disse apps. Tryk på OK, og fortsæt til næste app.
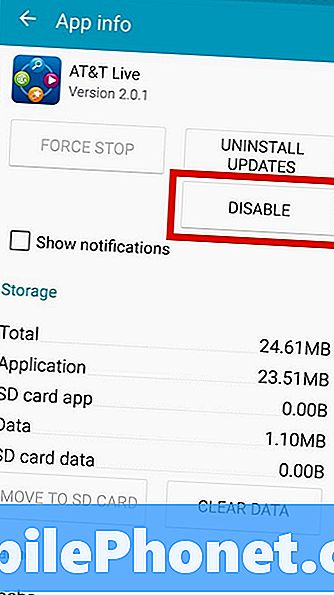
Hvis du finder ud af, at du gerne vil gendanne en af de apps, du har deaktiveret, skal du finde fanen TURN OFF i programhåndteringen helt til højre. Tryk på den app, du vil tænde og tryk på ENABLE. Dette gendanner appen.
Hvis du slukker for apps, stopper de ikke kun lanceringen, men det fjerner dem også fra applikationsskuffen, der rydder op for at gøre det lettere at finde de apps, du vil bruge.
Sluk startskærmovergangseffekt og flipboard briefing
Touchwiz, standardbrugergrænsefladen på Samsung Galaxy Note 4, kommer med overgangseffekter, der giver brugeren en smuk effekt, når de skifter mellem hjemme skærme. Sluk for at fremskynde svingen lidt.
Åbn indstillinger, og find APPARAT fane. Trykke på Startskærmen og tryk derefter på Overgangseffekt. Der er tre muligheder. Vælge Ingen at slukke det. Telefonen åbner også denne indstillingsside, når brugeren trykker og holder på startskærmen og vælger indstillinger for startskærmen eller trykker på multitasking-knappen til venstre for Home-knappen nedenfor skærmen. Igen vælger du Indstillinger for startskærmen.
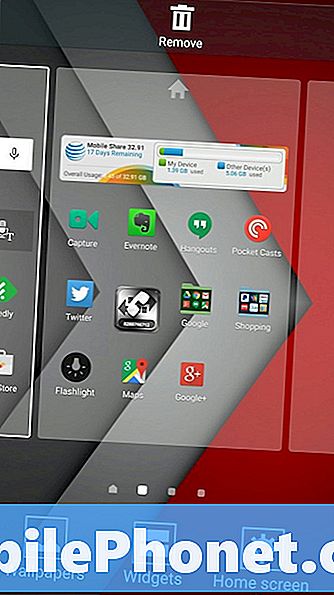
Sluk Flipboard Briefing ved at gå tilbage en skærm og fjerne markeringen. Flipboard Briefing bruger den forudinstallerede Flipboard app til at vise nyheder på skærmen lige til venstre for startskærmen.
Dette vil ikke fremskynde tingene meget, men hver lille smule hjælper.
Sluk S Voice
Personer, der foretrækker Googles stemmeinteraktion til Samsungs S Voice, kan fremskynde tingene lidt ved at slukke for dobbeltkliken for at hente S Voice. Brugere meget opsætning S Voice før de kan deaktivere double tap-funktionen. Så dobbeltklik på startknappen, og det opretter installationsguiden. Følg vejledningen for at komme igennem det. Når du er kommet igennem guiden, ser appen S Voice ud som billedet nedenfor. Tryk på de tre prikker øverst til højre for at hente menuen.
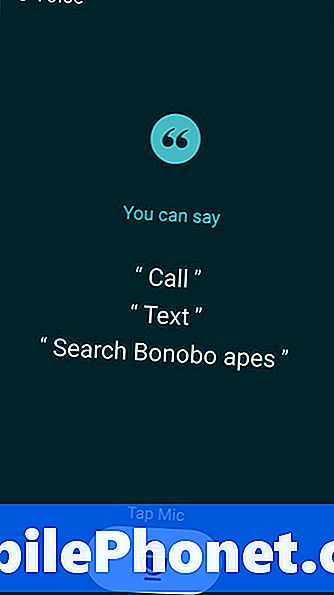
Vælg i menuen, der vises Indstillinger. Fravælg Åbn via startnøglen for at slå dobbeltklik på hjemme-tasten, som åbner S Voice som standard. Tryk så på Voice vågne op.
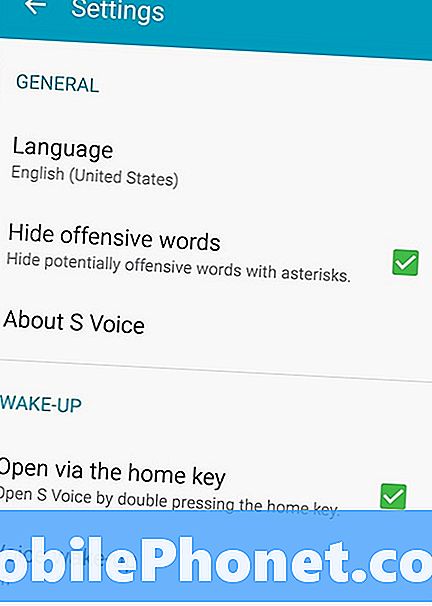
Telefonen advarer dig om, at det muligvis ikke genkender din stemme, hvis du ændrer disse indstillinger. Hit Okay alligevel. Øverst til højre er der en ON / OFF skyderknapp. Tryk på den for at slå den til AF. Dette deaktiverer funktionen, og da det ikke lytter til din stemme, frigør det nogle af telefonens hukommelse og fremskynder tingene lidt.
Afinstaller apps, ryd cachelagret data og slett unødvendige filer
Der er apps, du har installeret og muligvis ikke længere kan bruge. Afinstaller dem eller fjern i det mindste de cachelagrede data. Dette fremskynder ting, fordi telefonen ikke virker så hårdt at læse filerne på lageret.
Åbn indstillinger og find ANSØGNINGER fanen igen. Åbn Application Manager og kig efter apps, du ikke bruger. Tryk på appen, og vælg SLET DATA og så AFINSTALLER. Hvis du ikke vil installere det, men stadig ikke bruge det så fjern kun dataene.
Nu åbner du My Files-appen og kigger efter filer, du ikke længere har brug for. De største data hogs er musik, video og billedfiler. Sørg for at du først tager dem op først, medmindre du virkelig er ligeglad med at miste dem. Vælg filer, og tryk derefter på knappen Share fra værktøjslinjen øverst på skærmen. Upload dem derefter til et sted som Dropbox.


