
Indhold
- Capturing Nintendo Switch Skærmbilleder
- Nintendo Switch Skærmbilleder Opsætning
- Deling Nintendo Switch Skærmbilleder
- Hori Tough Pouch til Nintendo Switch
Del Nintendo Switch screenshots med dine venner og familie for at huske dine yndlingsstemper i spillet. Sådan gør du det.
Nintendo Switch screenshots er som tidskapsler: et skærmbillede kan illustrere, hvad det kan tage dig minutter at dele med alle andre. De fungerer også som bevis på dine mest succesfulde multiplayer-øjeblikke i singleplayer og multiplayer-spil.
Nintendo har gjort det meget nemt at fange og dele disse billeder. En knap på din Joy-Con giver dig mulighed for hurtigt at tage billeder af, hvad der er på skærmen. At sende disse billeder til Twitter og Facebook uden at installere ekstra apps eller software på din konsol gør det nemt at dele dem.

Læs: 13 Nintendo Switch problemer og løsninger
Capturing Nintendo Switch Skærmbilleder
Din Nintendo Switch har flere spiltilstande og deler værker i dem alle.
Håndholdt tilstand er, når du har Nintendo Switch Joy-Cons docket på siden af din controller.Tryk på den firkantede knap med en cirkel på din venstre Joy-Con controller til at fange et screenshot.

Brug denne samme knap til at optage Nintendo Switch screenshots, når din konsol er i sin dock og du har Joy-Cons knyttet til Joy-Con Grip. Hvis du bruger tv-tilstand meget, kan du have Nintendo Switch Pro Controller. Den har den samme optageknap lige over retningspladen.

Læs: Sådan Fix Fast Nintendo Switch Joy-Cons
Der vises en meddelelse i øverst til venstre hjørne af din skærm, når du har taget et billede til senere. Skærmbilleder arbejder inde i spil og inde i nogle konsol menuer. Hold ikke knappen nede for lang i dine spil, eller du kan optage en video i stedet for et billede. Hvis du løber tør for lager til dine skærmbilleder, skal du overveje at tilføje mere lager ved at købe en af Må være Mobile's bedste Nintendo Switch MicroSD kort.
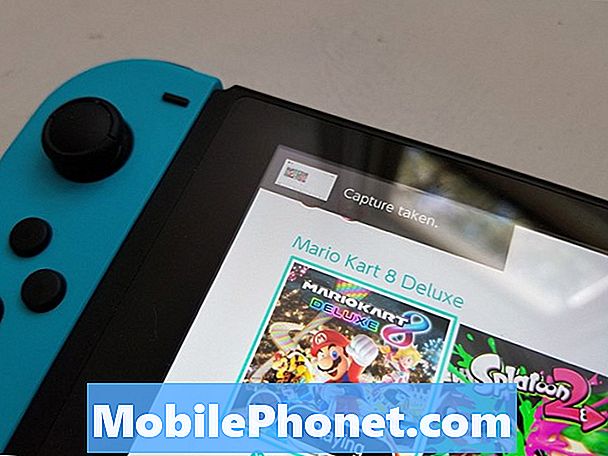
Nintendo Switch Skærmbilleder Opsætning
Du har brug for en Twitter-konto og internetadgang for at dele Nintendo Switch screenshots. Start med at sikre disse ting er på plads.
Ved siden af batteriikonet i øverste højre hjørne af dit display er Wi-Fi-ikonet. Et sort Wi-Fi-ikon betyder at du har internetadgang. Hvis dette ikon er gråt, har du ikke forbindelse til internettet. Gå til Systemindstillinger app ved at trykke eller klikke på tandhjul langs bunden af skærmen.
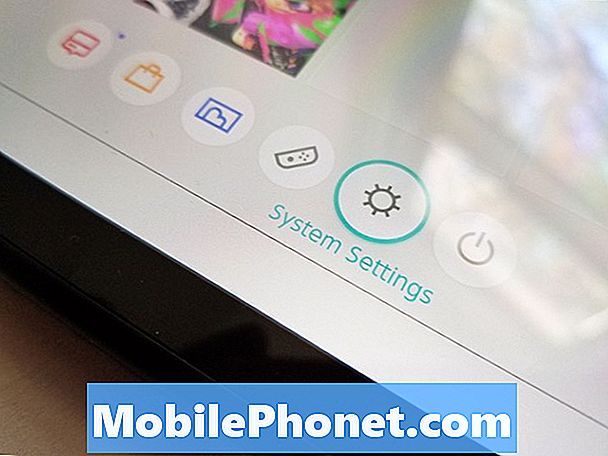
Vælg Internet fra listen på venstre side af indstillingsområderne. Brug vejledningerne på skærmen til Internetindstillinger at forbinde din Nintendo Switch til et Wi-Fi-netværk.
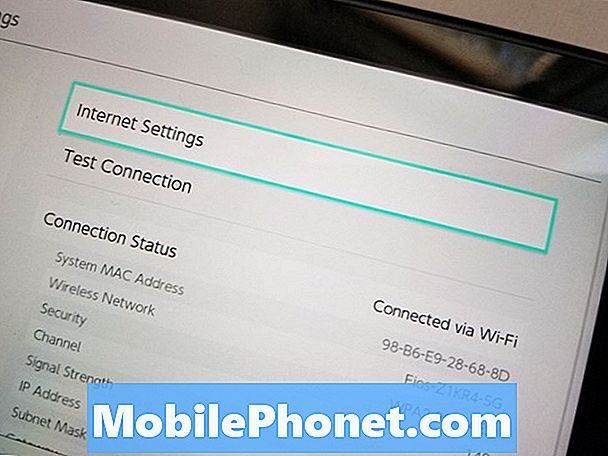
Nu er det tid til at tilføje dine Twitter- og Facebook-konti. For at gøre det, skal du gå tilbage til Nintendo Switch Home-startskærmen ved at trykke på knappen Home. Dobbeltklik eller vælg din sideikon i øverst til venstre hjørne af din skærm.

Læs: Nintendo Switch Tips & Tricks
Inden for appen skal du dobbeltklikke på Brugerindstillinger i menuen på venstre side af skærmen. Det er nederst på listen.
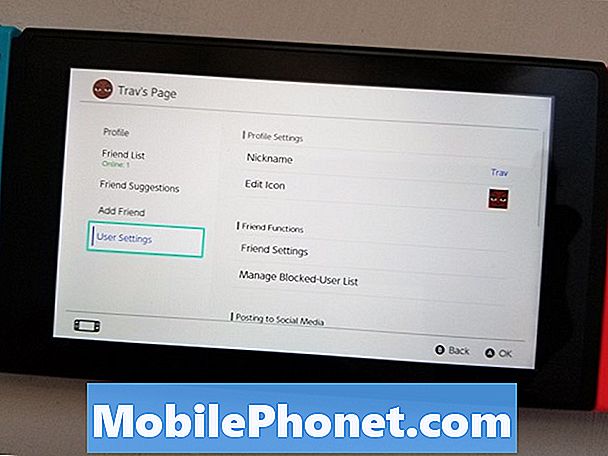
Nu rul ned med joysticket og vælg Social Media Settings.
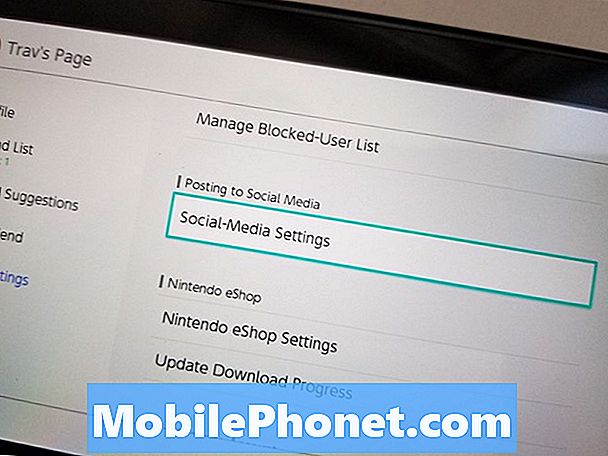
Du kan dele Nintendo Switch screenshots til Twitter eller Facebook. Vælg Link at indtaste dit brugernavn og adgangskode for hver tjeneste i din Nintendo Switch. For øjeblikket kan du kun linke en konto for hver type. Så for eksempel kan du ikke knytte to Twitter-konti eller en Facebook-profil og en Facebook-side.
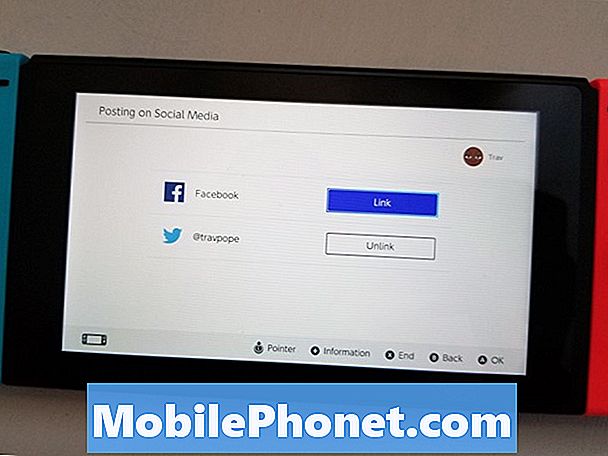
Deling Nintendo Switch Skærmbilleder
Nu hvor du har alle konti og indstillinger på plads, skal du åbne dit spil.
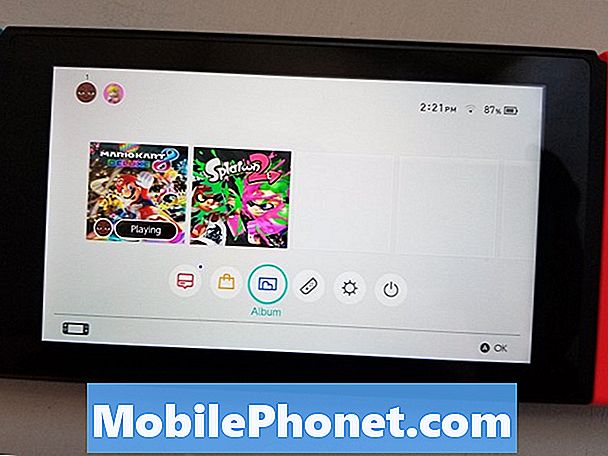
Brug firkantet knap til venstre Joy-Con for at fange et billede af, hvad der er på skærmen.
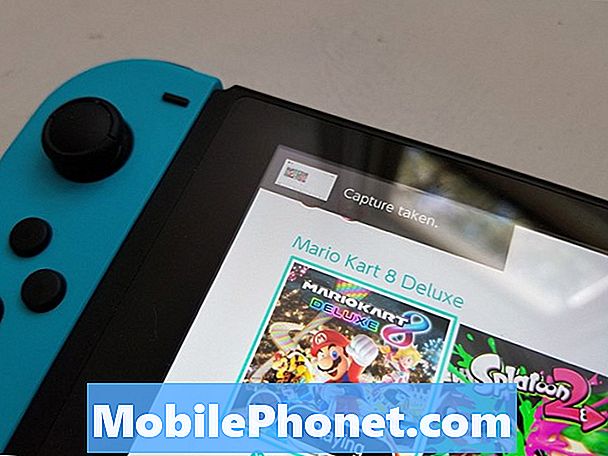
Tryk nu på Hjem knappen til højre Joy-Con.

Vælg Albums fra menuen nederst på skærmen.
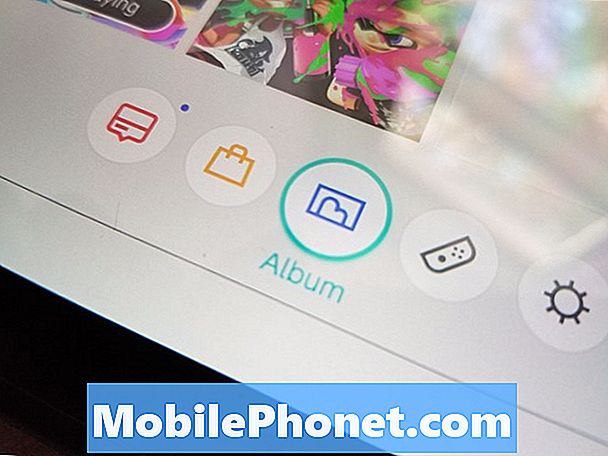
Vent til alle dine in-game optagelser skal indlæses. Vælg nu et skærmbillede, du gerne vil dele.

Tryk på EN knappen til højre Joy-Con.
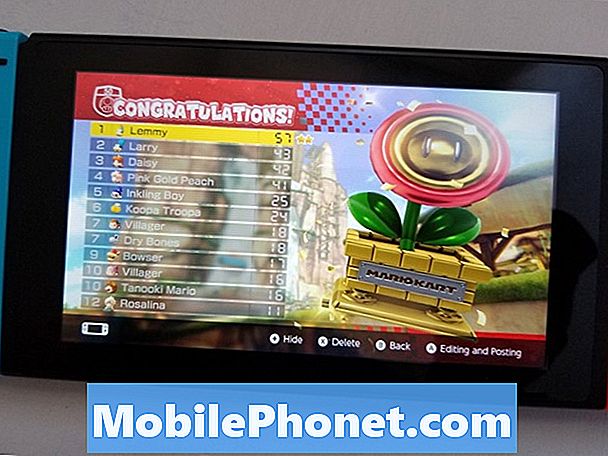
Vælg Stolpe med A-knappen eller ved at trykke på knappen med din finger.
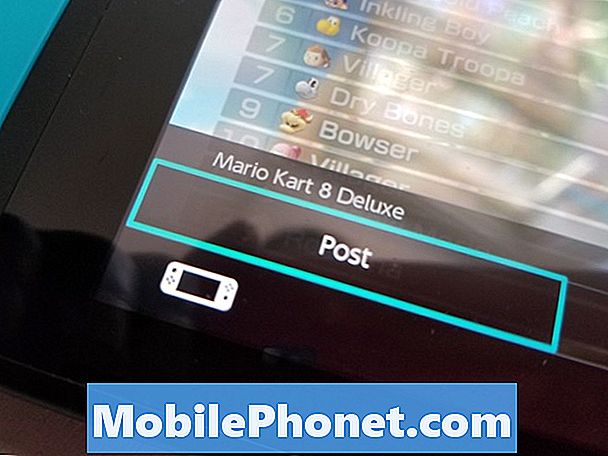
Vælg din Profil.
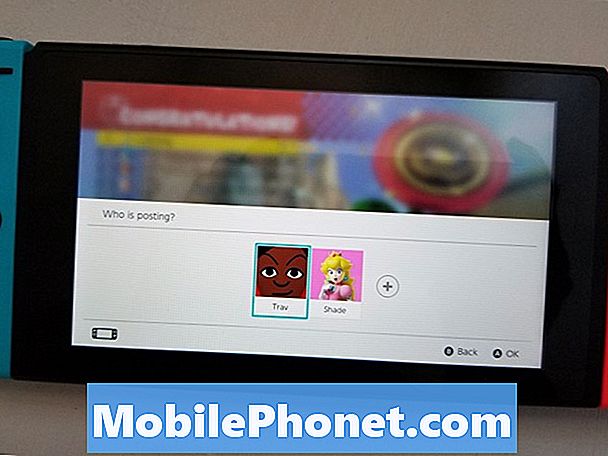
Tilføj en besked for at gå med dit skærmbillede og tryk på knappen Post til Twitter eller Post til Facebook nederst på skærmen.
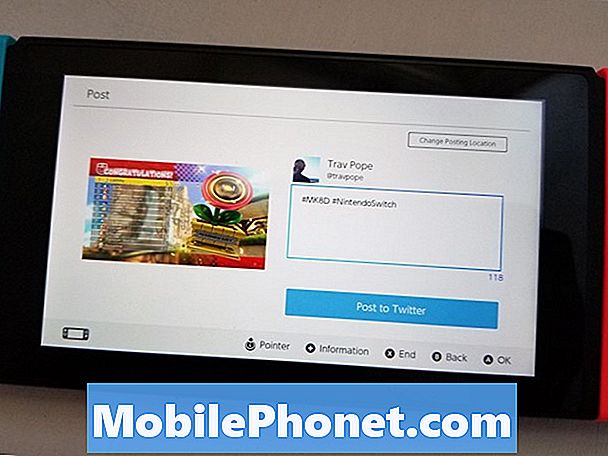
De bedste Nintendo Switch Cases og omslag


















