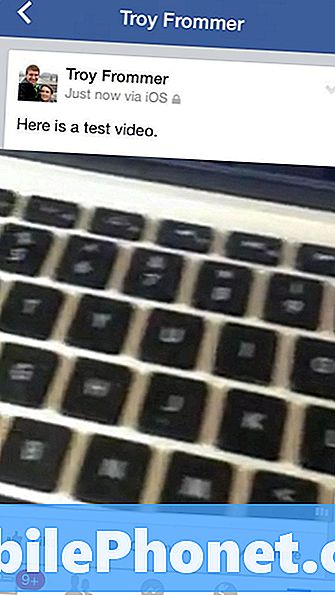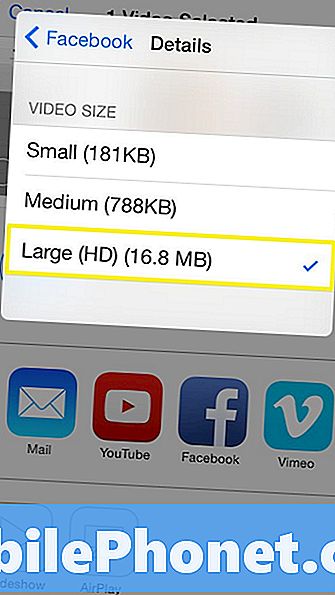
Indhold
For mange brugere er iPhone deres vigtigste måde at tage billeder og videoer på grund af dens kompakte størrelse. Selvom iPhone til alle dine medier er praktisk, er det lidt af en smerte at overføre dine HD-videoer fra iPhone og dele dem med venner og familie.
I modsætning til fotos er videoerne på iPhone for store til at sende over e-mail, så brugerne har brug for en anden måde at dele dem med venner. Heldigvis er der flere forskellige måder at overføre og dele HD-film fra iPhone.
Nogle af de nemmeste måder at dele videoer fra iPhone på er med Dropbox eller Google Drive, synkronisering af videoen til en computer eller udgivelse af videoen til Facebook eller YouTube. Følg posten herunder for at lære at bruge hver af disse metoder med dine egne HD-film på iPhone.
Dropbox:
For de brugere, der allerede har en Dropbox-konto, er det nemt at dele videoerne på din iPhone ved at uploade dem til Dropbox. Hvis du ikke allerede har en konto, skal du gå tilDropbox hjemmesideog lav en gratis konto. Når du har oprettet en konto, skal du få Dropbox iPhone-appen ved at hente den fra appbutikken og logge ind på din konto.
Efter installationen af appenÅbn Dropbox.
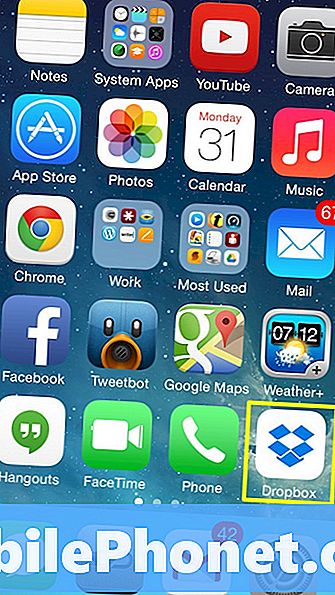
Vælg Muligheder.
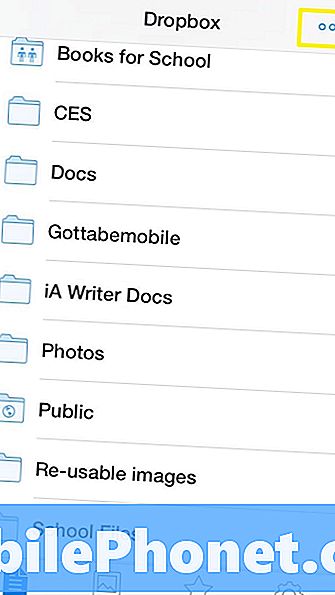
Ved at oprette en mappe er det nemmere at organisere og holde styr på de videofiler, du deler. Sådan laver du en mappe Tryk på Opret mappe.
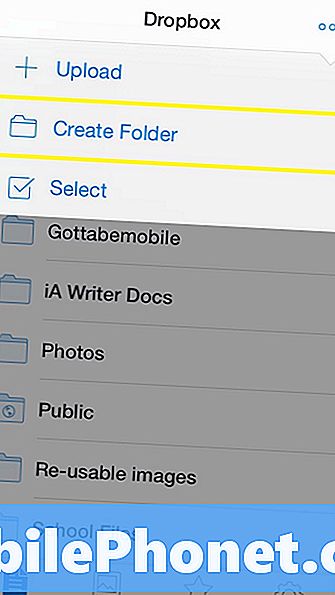
Når du har indtastet et navn til mappen, skal du trykke på skab
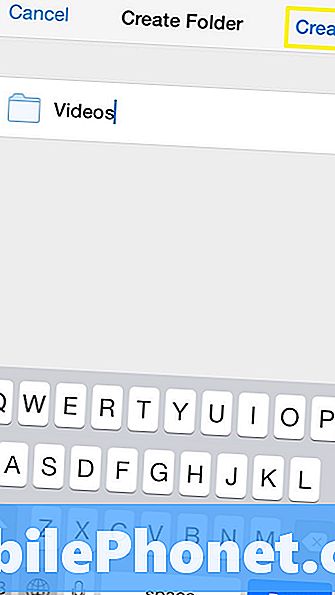
Når mappen er i din Dropbox, skal du vælge den og derefter trykke på Muligheder.
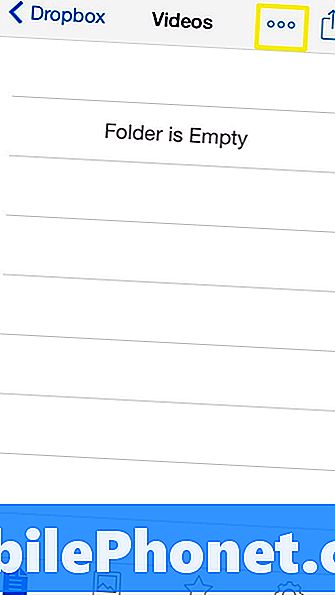
For at uploade HD-videoer fra iPhone til den nyoprettede Dropbox-mappe, tryk på Upload.
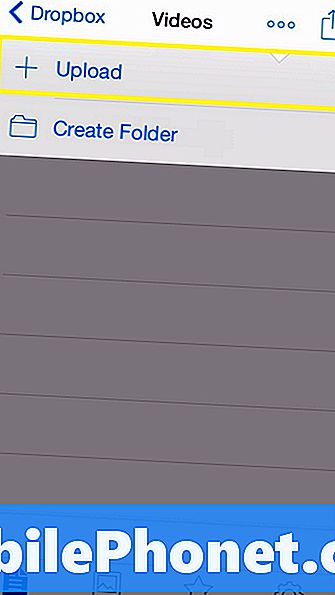
Vælg Kamera rulle, medmindre videoen er i et andet album også.
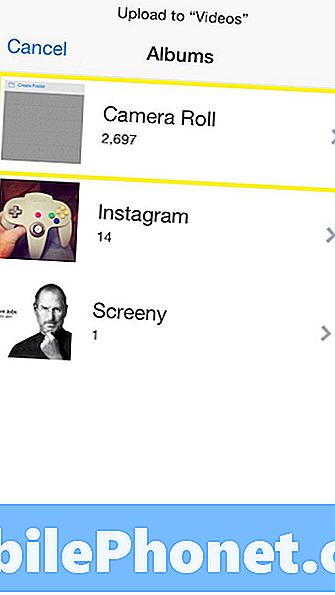
Find den video, du vil dele, tryk på den og vælg Uploadi øverste højre hjørne.
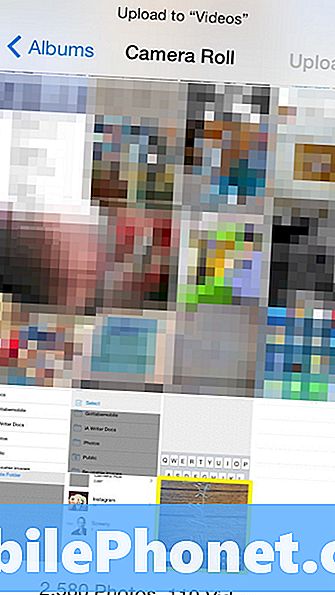
Mens video uploads er der en fremdriftslinje, der ligner noget som billedet nedenfor.
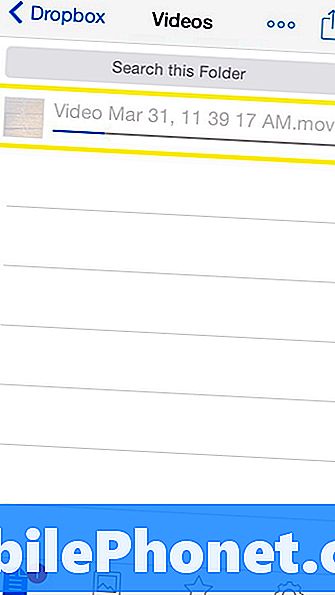
Når videoen er færdig med at uploade, ser den ud som videoen nedenfor. Brugeren kan derefter dele videoen ved at sende venner et link for at downloade det eller ved at kopiere det til et USB-flashdrev.
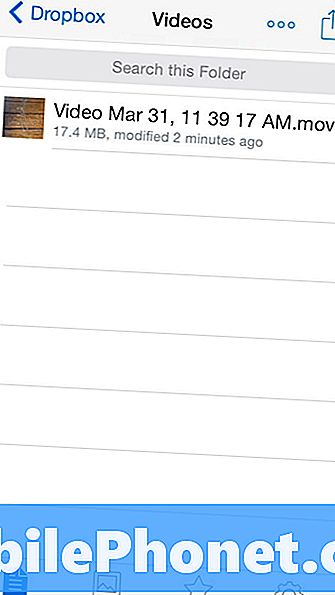
Google Drev:
Ligesom Dropbox er Google Drive et godt sted at gemme HD-film fra iPhone. Det store ved drev er, at hvis du allerede har en google-konto, er der ingen andre trin, du skal tage for at bruge den. Du får også 15 GB lagerplads gratis, mens Dropbox kun tillader 2 GB gratis opbevaring.
For at starte med at bruge drev skal du downloade Google Drive-appen fra appbutikken og log ind på din google-konto.Åbn drev.
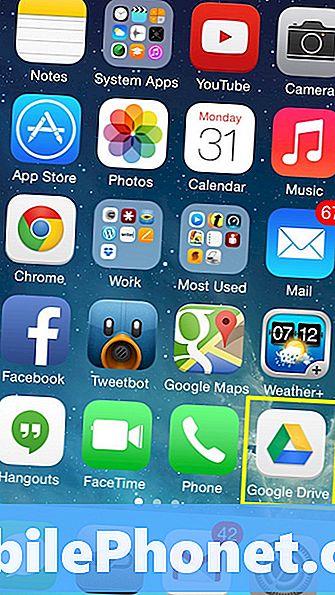
For at oprette en mappe tryk Tilføjei øverste højre hjørne.
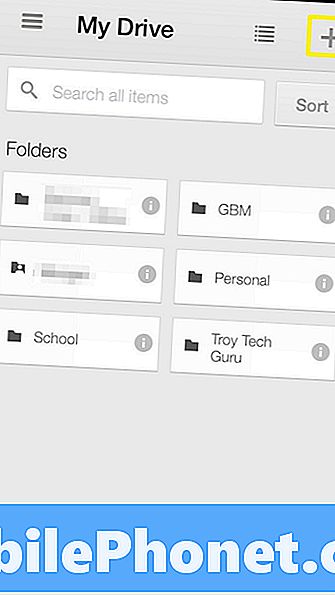
Vælg derefter Ny mappe.
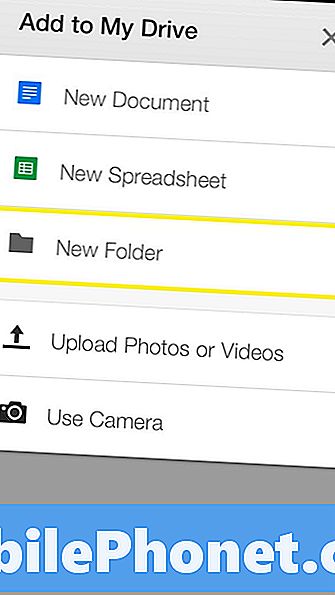
Navngiv mappen og tryk påSkab.
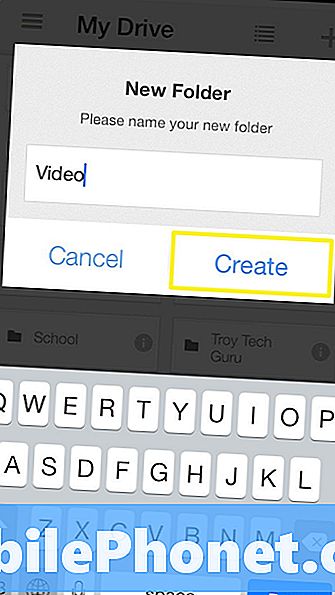
Vælg den mappe, der netop blev oprettet ved at trykke på den.
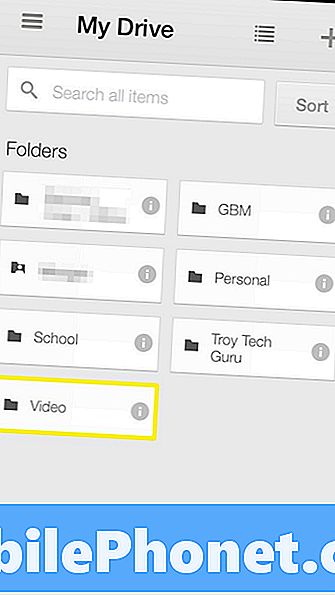
For at uploade HD-videoer til mappen skal du trykke på Tilføje.
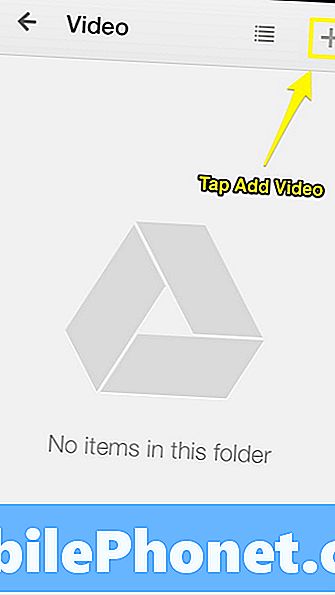
VælgeUpload billeder eller videoer.
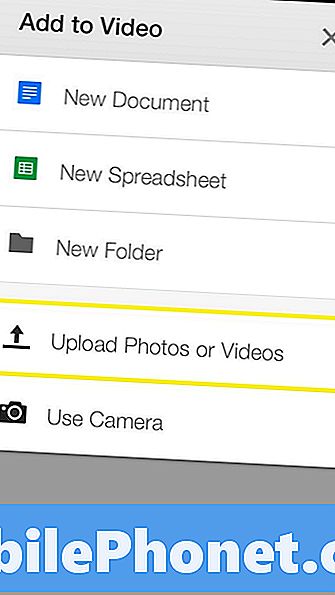
Tap Kamera Roll.
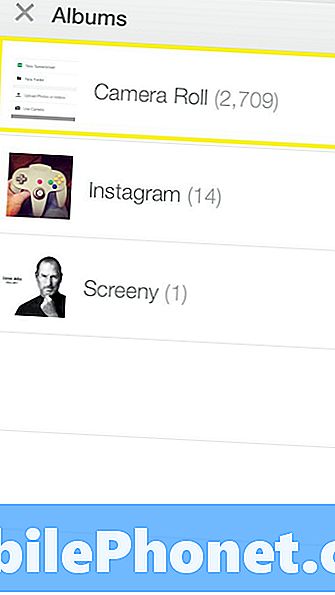
Find den video, du vil uploade, vælg den og tryk på Blue Check marki øverste højre hjørne.
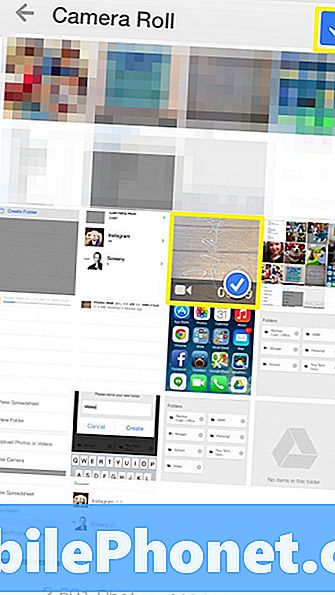
Efter video uploads vises det i mappen google drev.
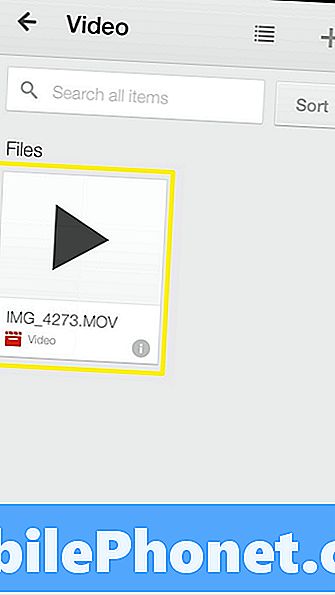
Synkroniser iPhone til en computer:
En anden måde at overføre HD-videoer fra iPhone til er at synkronisere den med en computer. Ved at bruge iPhoto kan brugeren simpelthen overføre videoer fra deres enhed til en computer.
Først skal du tilslutte iPhone til computeren og åbne iPhoto.Når iPhoto er åben, skal du vælge iPhone under fanen enheder.

Find den video, du vil importere til iPhoto og vælg det.For at finde videoen lettere i dit iPhoto-bibliotek, er der mulighed for at tilføje et eventnavn og en beskrivelse.
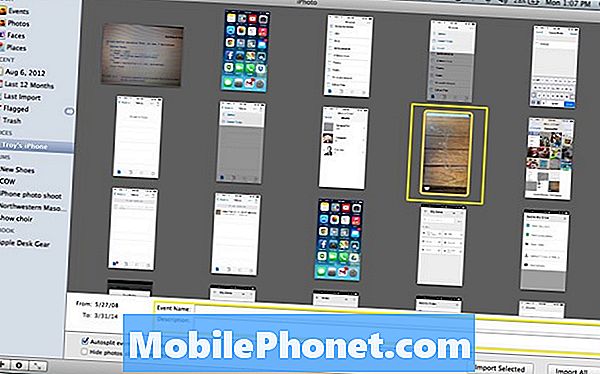
Når du er klar til at importere videoen, skal du trykke på Import valgt.
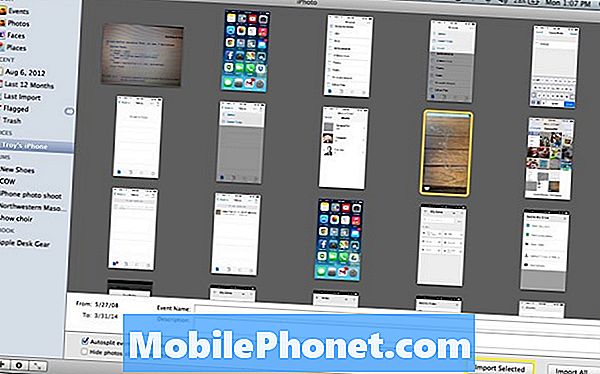
Når videoen er importeret til iPhoto, er det meget vigtigt at vælge Bevar fotos.Hvis dette trin ikke er taget, vil videoen straks blive slettet fra iPhoto.
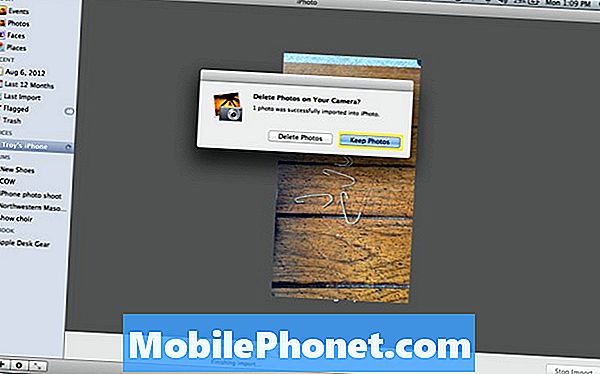
Herefter vil videoen være i iPhoto-biblioteket. Videoen kan derefter kopieres til et flashdrev, brændes til en dvd eller deles på andre måder.
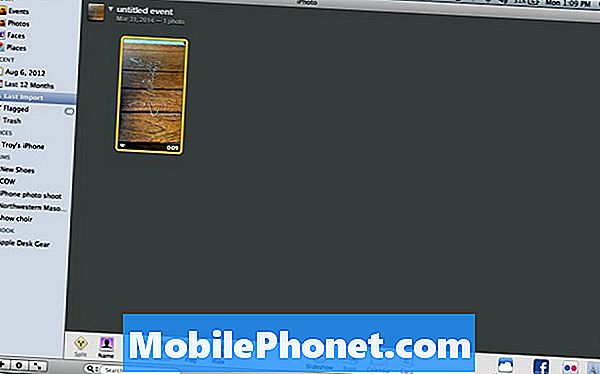
AirDrop:
Airdrop er en iOS 7-funktion, der gør det muligt for iPhones at sende filer frem og tilbage over Bluetooth og WiFi. Det er vigtigt at bemærke, at Airdrop ikke virker mellem Mac og iPhone. Hvis du vil bruge airdrop til at sende HD-videoer til andre iPhones, skal du følge vejledningen i nedenstående link:
Hvordan man bruger airdrop.
Youtube:
En anden fantastisk måde at dele videoerne på fra iPhone er over YouTube. Med nogle få nemme trin kan HD-filmene fra din kamerarulle nemt deles med venner via YouTube.
Åben Billeder.
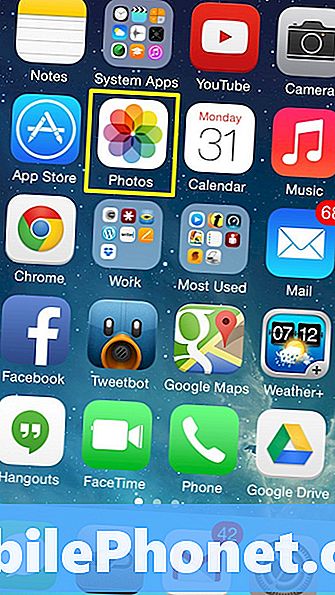
I kamerarullen finder du den video, du gerne vil dele med YouTube, og markere den.
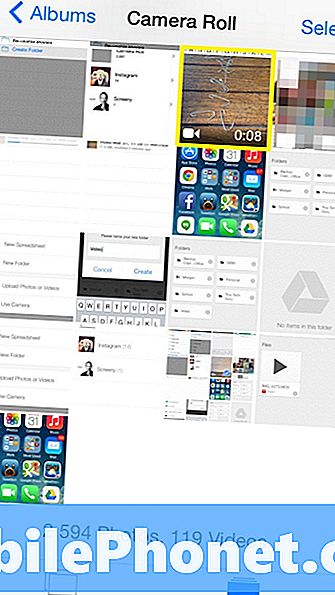
Når brugeren har valgt videoen, skal du trykke på Del.
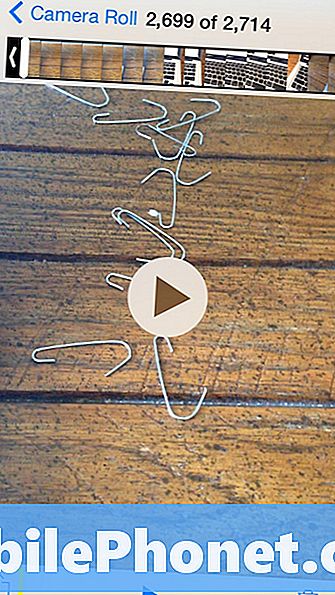
Under menuen for deling skal du vælge Youtube.
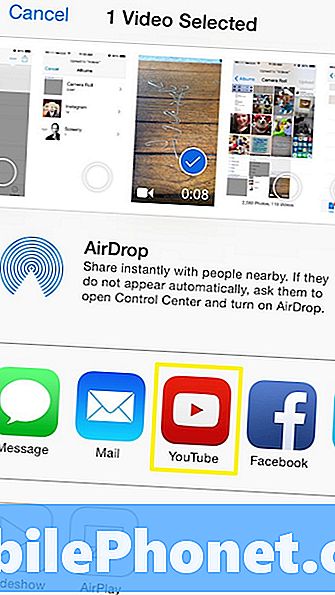
Indtast e-mail og adgangskode til din YouTube-konto (også din Google-konto) og tryk på Log ind.
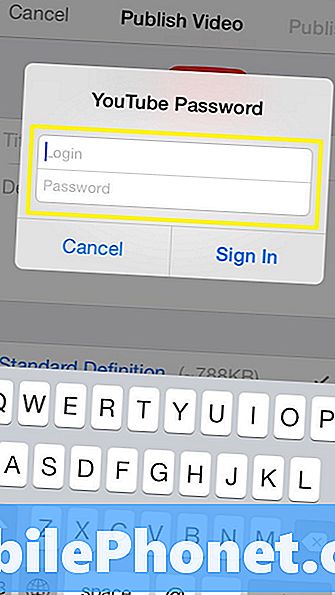
Når du har logget ind, kan du tilføje et navn og en beskrivelse af videoen og endda tilføje tags. Vigtigst, vælgHD kvalitet sammenlignet med standard standard definitionen.
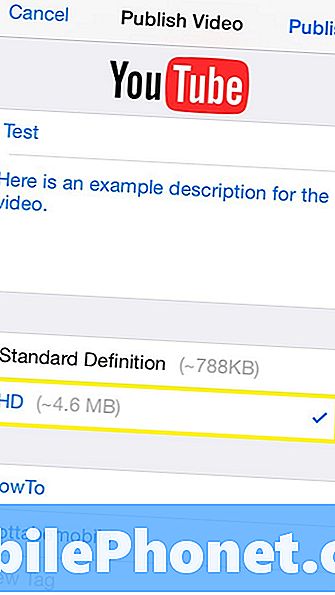
Rul videre ned for at redigere kategorien af din video, og hvem kan se den. Når parametrene er til din smag, skal du vælge Offentliggøre.
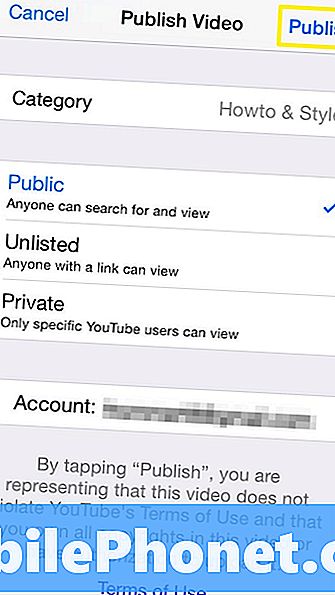
Når videoen er færdig med at uploade, får brugeren en besked, der siger, at videoen blev uploadet til YouTube.
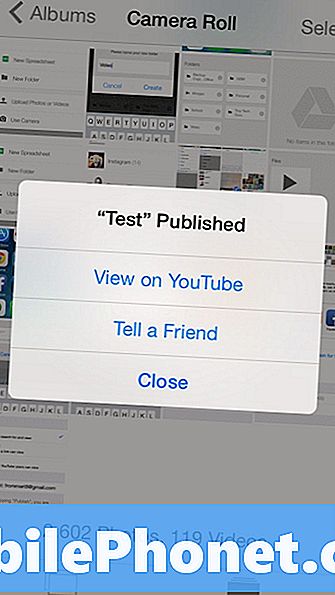
Facebook:
Ligesom at dele med YouTube, kan videoer fra kamerarullen også deles til Facebook. For at dele en video til Facebook finder du videoen i kameraet og klikker på Del.
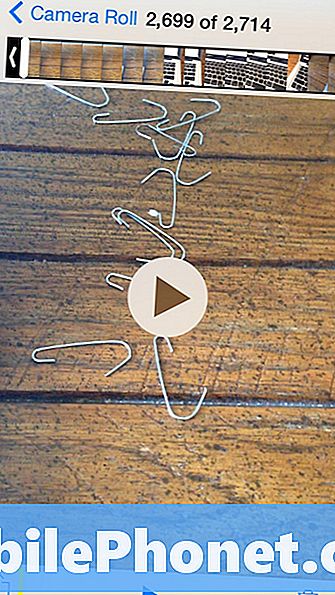
Vælg Facebook.
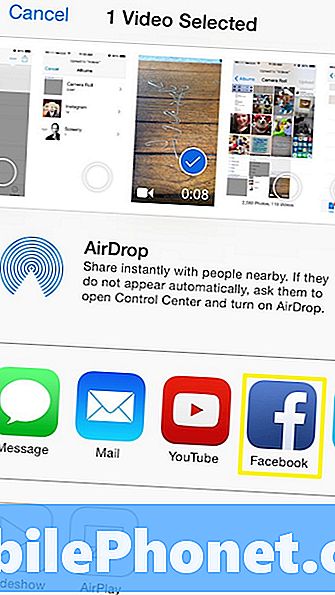
Når du har tilføjet en status til at gå sammen med videoen, skal du trykke på Detaljer.
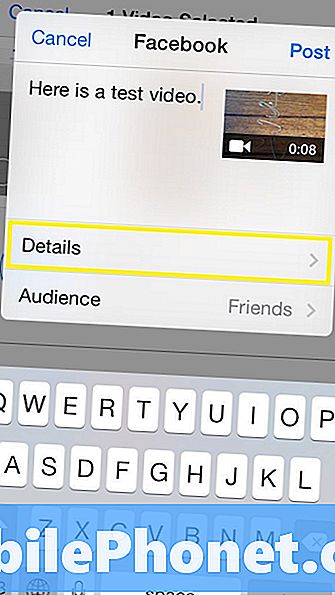
For at få HD-video skal du vælge Stor (HD)for kvalitetsindstillingen.
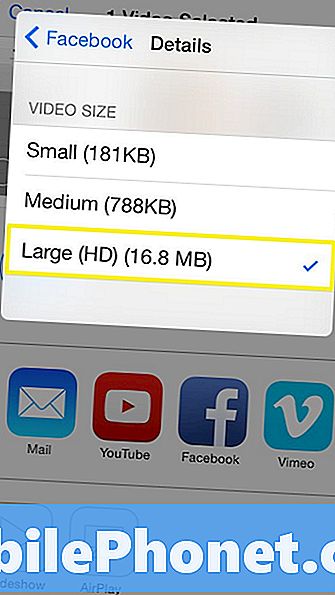
Hvis du vil ændre hvem der kan se videoen, skal du trykke på Publikum.
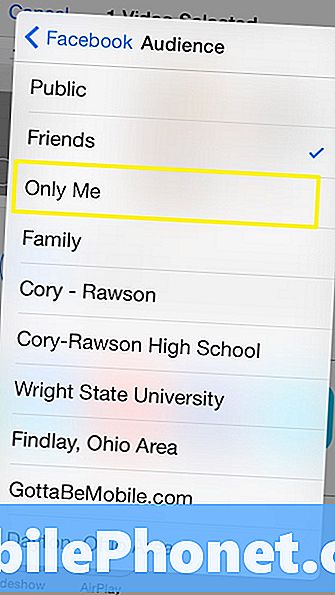
Efter indstilling vælger publikumStolpeat uploade videoen til Facebook. Her er et eksempelvideo ovenfra, der er sendt til Facebook.