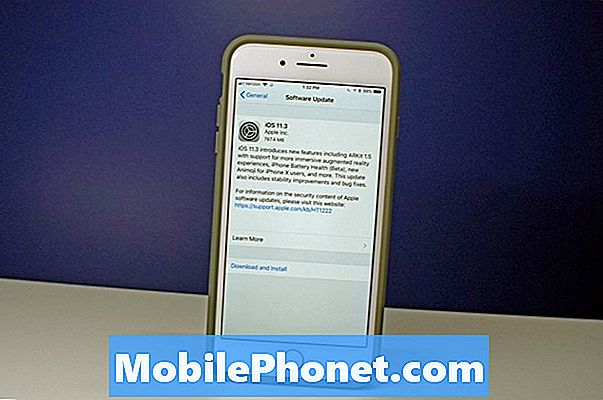Indhold
- Indledende opsætning af din iPad Air eller iPad Air 2
- Skift nøgleindstillinger
- Opdatering til den nyeste version af iOS 8
- Tilføj e-mail, kontakter og kalender
- Opsæt personlig hotspot på LTE iPads
- Tilslut iPad Air eller iPad Air 2 til en computer
- Opsætning iCloud
- Installer apps fra App Store
- Indstil iPad Air eller iPad Air 2 til at foretage opkald eller sende tekster
- Brug en iPad Air eller iPad Air 2 Taske
En af de mest eftertragtede teknologiske genstande er normalt Apple iPad Air eller iPad Air 2. De er uden tvivl de to bedste tabletter penge kan købe. Hvis du lige har modtaget en som gave eller købt en selv og ikke ved hvad du skal gøre næste, viser vi nye iPad Air eller iPad Air 2 ejere, hvordan du sætter en op til den mest nydelse. Følgende tips hjælper nye ejere med at blive mere effektive med deres fremragende nye iPad Air eller iPad Air 2.

Tipene i denne installationsvejledning indeholder vigtige indstillinger for at konfigurere, apps, der skal installeres, tilbehør, der skal hentes og tilpasningstips. Processen vil tage femten til tredive minutter afhængigt af hvor mange af disse trin du følger.
Indledende opsætning af din iPad Air eller iPad Air 2
IPad Air leveres normalt med batteriet delvist opladet, så fortsæt og start det ved at tænde iPad ved hjælp af tænd / sluk-knappen øverst til højre (når iPad sættes i portrættilstand og Home-knappen er under skærmen). Oplad det til 100%, enten under udførelse af disse trin eller kort efter at have fulgt denne vejledning.
IPad støtter "Hello" skærmen. Stryg til højre og følg derefter instruktionerne på skærmen. Hvis du vil vide mere, kan du se Apple Guide, der findes på Apples support sider, og tjekke skærmbillederne i billedgalleriet herunder.
Følg vores vejledninger og hvordan du stiller indlæg nedenfor, når du opretter forskellige funktioner på iPad. Her er en video, der viser, hvordan du finder en tabt iPad:
De andre guider er som følger:
- Vi har en komplet vejledning om opsætning af iCloud på en iPad.
- Læs vores guide for at finde en iPhone, som fungerer på samme måde på iPad.
- Her er vores guide til at oprette Touch ID på iPhone, som fungerer ens på iPad Air 2, men ikke på den originale iPad Air, da den blev sendt uden Touch ID.
- Følg denne vejledning til opsætning af iCloud nøglering på Apple-enheder.

Når du har fulgt ovenstående installationsguider eller Apples support side, viser iPad Air eller iPad Air 2 brugeren ovenstående startskærm.
Skift nøgleindstillinger

Før du går videre, skift nogle vigtige indstillinger. Gør dette ved at åbne appen Settings, der findes på startskærmen. Det ser ud som et gråt ikon med gear på den (se ovenfor). Vi går ned på listen over de indstillinger, der findes på venstre side af indstillingerne.

Nøgleindstillingerne skal ændres, herunder følgende:
- Forbinde til Trådløst internet hvis du ikke allerede havde det
- På LTE iPads ændres Personlig Hotspot adgangskode.
- Sluk underretninger for visse apps. For eksempel bruger jeg ikke den indbyggede iOS 8 Kalender-app, så jeg slukker underretningerne for den pågældende app.
- Sluk for Kontrolcenter Adgang fra låseskærmen for at holde folk ude af adgang til funktioner i Control Center. For mere om Control Center, se vores vejledning, der gælder iOS 7, men er stadig relevant for iOS 8.
- Opsætning Forstyr ikke tidsplaner, så iPad ikke vil irritere nogen om natten eller mens du er på arbejde. Trykke på Planlagt på den Forstyr ikke skærmen og indstil tidsrammen ved at trykke på tiderne.
- Tilpas følgende under Generelle indstillinger:
- Siri - Skift stemme, Hey Siri-prompten bruges til at tænde Siri i håndfri tilstand, når iPad'en er tilsluttet strøm, og meget mere.
- Spotlight Search - ændre hvad iPad søger efter, når brugeren bruger det og ændre rækkefølgen af det, der er angivet. Se vores indlæg på Spotlight Search for mere information.
- Tænd eller sluk for Multitasking Gestures - Se vores vejledning for mere information.
- Autolås tid - standard 2 minutter slukker for skærmen for hurtigt, for nogle forlænger det her.
- Skift tastaturer - Anvendelser kan bruge tredjeparts tastaturer i IOS 8.
- Tilføje Tastaturgenveje - Tastaturgenveje fungerer som stenografi. For eksempel opsætter jeg min e-mail-adresse for at blive indsat, når jeg skriver de første få bogstaver.
- Indstil en ny Tapet baggrund.
- Skift standardmeddelelsen Lyder.
- Hvis du ikke gjorde under første opsætning, tilføj en Passcode og opret en Tryk på ID (kun iPad Air 2) profil med dine fingeraftryk.
- Skift indstillinger for iTunes & App Stores (se nedenunder)
- Sørg for, at du er korrekt Apple-id e-mail-adresse vises øverst på siden iTunes & App Store Indstillinger side til højre.
- Tænd eller sluk for automatiske downloads for ting som musik, apps, bøger og opdateringer. Nogle mennesker slukker for automatiske opdateringer, fordi nogle gange en nyopdateret app fjerner funktioner eller bryder arbejdsfunktioner, og folk vil vente med at opdatere deres apps, indtil de ved, at den nye version fungerer korrekt.
- Beslut om at downloade disse slags ting på Cellular eller bare på Wi-Fi. Vi anbefaler at indstille den til, så de kun downloades på Wi-Fi.
- Skift appindstillinger - De forudinstallerede Apple apps sætter nogle af deres indstillinger i appen Indstillinger. Se gennem indstillinger for ting som Safari, Maps og meget mere.

Skift indstillingerne for iTunes & App Stores.
Opdatering til den nyeste version af iOS 8
En af de andre ting, der skal gøres lige efter den første opsætning er at få den nyeste version af iOS 8 installeret. Som i denne skrivning er det iOS 8.1.2. Sørg for, at iPad'erne stadig er forbundet til Wi-Fi, og batteriet viser mindst 50% opladning, og åbn derefter appen Indstillinger.

Her er hvor længe iOS 8.1-opgraderingen tager.
Trykke på Generel og så Software opdatering. IPad søger Apple-serverne for en opdatering. Hvis den finder en, vil den vise den, og brugeren kan downloade den og installere den. IPad genstarter under opdateringsprocessen. Du kan gøre andre ting, som du kan bruge iOS 8 brugergrænsefladen, mens opdateringen downloades. IPad'en viser en pop op, der beder brugeren om at lade den genstarte for at anvende opdateringen. Lad det gælde og tage en pause i ca. 15 minutter, mens den opdateres. Den genstarter, når den er færdig med opdateringen.
Tilføj e-mail, kontakter og kalender

Brugere vil gerne tilføje deres personlige e-mail-konto, kontakter og kalenderaftaler. Gør dette fra Indstillinger. Skub den venstre kolonne ned til den viser Mail, kontakter, kalendere. Hvis du allerede har konfigureret iCloud, vises den konto allerede under afsnittet Konti til højre. Tilføj en ny ved at trykke på Tilføj konto.

Tryk på navnet på den tjeneste, du bruger til e-mail, kontakter og kalender.
Apple lister almindelige kontotyper som:
- iCloud
- Udveksle
- Yahoo
- AOL
- Outlook
Tryk på den tjeneste, som din email, kontakt og / eller kalenderinformation kommer fra.
Det Andet kategori lader brugeren indsætte deres installationsoplysninger manuelt. Hvis du skal bruge dette på en Udveksle konto, få oplysningerne fra din tjenesteudbyder til at indtaste her.

Indtast dit navn, e-mail-adresse, adgangskode og eventuelt en kontobeskrivelse.
Som et eksempel opretter vi en Google-konto. Indtast dit navn, som du vil have, at det vises, når du sender en e-mail til nogen. Indtast derefter Google-e-mail-adressen, adgangskoden og en beskrivelse som "Gmail-konto" eller for Google Apps-konti indtaste noget som "Arbejde Gmail." Tryk så på Næste.

IPad vil verificere de korrekte oplysninger med Googles servere og tilbyde at synkronisere de forskellige typer informationer, der er tilgængelige. Med en Google-konto, der indeholder Mail, Kontakter, Kalendere og Noter. Noter refererer til Apple iOS Notes-appen. Jeg bruger iCloud til notatsynkronisering, så jeg slukker det her ved at trykke på den grønne skyderkontakt. Tap Gemme at færdiggøre.
De andre typer konti fungerer på samme måde som disse trin.
Opsæt personlig hotspot på LTE iPads

Brugere af en LTE-version af iPad Air eller iPad Air 2 ønsker måske at oprette Personal Hotspot. Dette gør iPad til et Wi-Fi-adgangspunkt, så brugerne kan komme online med deres computer eller en anden enhed.
Finde Personlig Hotspot i Indstillinger. Tryk på den og tryk derefter på Wi-Fi-adgangskode at ændre det til noget mere mindeværdigt. Trykke på Færdig og tryk så på tændskifteren ved siden af Personlig Hotspot øverst på skærmen. Nu kan andre enheder finde iPad og bruge sin LTE-forbindelse for at komme online.
Tilslut iPad Air eller iPad Air 2 til en computer
Tilslut tidligt til iPad Air eller iPad Air 2 til den computer, du planlægger at bruge til at sikkerhedskopiere og synkronisere ting til og fra iPad. Dette fungerer bedst på en Mac, men det virker også på Windows. Vi viser brugerne, hvordan man gør dette på en Mac, men det fungerer næsten det samme i Windows-versionen af iTunes.

Start iTunes og log ind ved hjælp af det samme Apple ID, der blev brugt i installationen af iPad Air. Ovenstående skærm vises i iTunes. Det tilbyder to muligheder.
- Opsæt som en ny iPad
- Gendan fra denne sikkerhedskopi:
Den første mulighed ændrer ikke indstillingerne på iPad. Det vil tilbage iPad Air i sin nuværende tilstand. Den anden mulighed finder en tidligere backup og gemmer den til iPad med alle de indstillinger og applikationer, der anvendes. Der er en drop-down boks, der viser en liste over tilgængelige sikkerhedskopier, hvis iTunes finder en tidligere iPad-backup.
Brug den første mulighed, medmindre du opgraderer fra en tidligere iPad med apps og indstillinger konfigureret som du vil have den nye opsætning. KlikBlive ved efter valg mellem de to muligheder, hvis det er tilgængeligt. Klik derefter på Kom igang på den næste skærm.

Personer, der ejer en anden iOS-enhed, kan nu begynde at installere apps, de allerede ejer. Klik på Apps i den venstre kolonne. Gør det samme for andre medier som musik, film eller tv-shows. For apps, find appen, der skal installeres på listen, og klik på knappen Installere knappen i midterste kolonne. For andre medier skal du klikke på medieelementet og derefter klikke på Synkronisere afkrydsningsfeltet øverst på iTunes-skærmen (se nedenfor). Vælg hvert element, eller klik på afkrydsningsfeltet, der læser Inkluder automatisk X-film hvor X står for emnerne fra drop-down boksen.

Fotos synkroniseres fra iPhoto eller Aperture på Mac eller fra et Windows fotobibliotek. Musik vil lade brugeren synkronisere fra deres musikbibliotek, medmindre de har Musik Match tændt. Læs vores indlæg på tjenesten for at lære mere om Music Match. Brugere kan også synkronisere deres kontakter og kalendere med lokale kalender- og kontaktprogrammer afhængigt af, hvad der er installeret, og hvilken platform de bruger. Windows-brugere skal bruge Microsoft Outlook.
Hvis du har installeret apps, skal du organisere dem ved hjælp af iTunes. Det er nemmere på computeren end på iPad. Klik på Apps punkt fra venstre kolonne og bemærk de billeder, der ligner Hjemmeskærme på iPad Air eller iPad Air 2 (se nedenfor). Dobbeltklik på en af skærmbillederne, og den udvider. Klik nu og hold på et appikon, og træk det oven på et andet ikon for at oprette en mappe med de to ikoner. Indtast den hvide boks for at give mappen et navn. Fortsæt med at trække ikoner i en mappe, og træk derefter mapperne rundt på skærmen for at arrangere dem. Træk dem mellem skærme for at flytte dem.

Efter installation af nogle apps kan brugere organisere apps på skærmen inde fra iTunes.
For at arrangere apps layout på iPad, tryk og hold på et ikon, indtil de alle begynder at danse. Tryk nu og hold og træk ikonet oven på en anden for at danne en mappe. Fortsæt med at trække ikoner i mappen med en finger. Omdøb mappen ved at indtaste mappens titelboks. Træk ikonerne rundt på skærmen på samme måde som du slog dem i en mappe. Docken i bunden har plads til yderligere to ikoner. Træk mest brugte ikoner der. For eksempel sætter jeg appen Indstillinger og App Store-appen på min dokke.
Opsætning iCloud

Opsætning af iCloud på en Mac er ret nemt. Sørg for, at iCloud er tændt i Indstillinger på iPad og gør det samme for Mac'en i Indstillinger.
Windows-brugere bliver nødt til at få et par ting til at konfigurere deres Windows-pc til at arbejde sammen med iCloud. Apple sammensatte en fantastisk guide til indstilling af iCloud på en Windows-pc. Her er hvad du skal gøre for at få det til at fungere.
- Et Apple ID.
- For kalender, kontakter og mailsynkronisering mellem computeren og iPad skal du installere Microsoft Outlook 2007 eller senere.
- Hvis du vil bruge iCloud-drevet til at synkronisere filer mellem iPad og Windows-pc'en, skal du sørge for, at du har iCloud Drive (link til vores vejledning til brug af iCloud for Windows) på din iCloud-konto.
Brugeren kan synkronisere indhold som billeder, filer, kontakter, kalendere og e-mail mellem deres Mac eller deres Windows-pc.
Installer apps fra App Store

Mange nye iPad Air-ejere ejer ikke allerede nogen iOS-apps. Det er nemmest at installere dem fra App Store på iPad Air eller iPad Air 2. App Store-ikonet ligner et bogstav A i en hvid cirkel på en blå baggrund (se ovenfor).
App Store indeholder fem faner over bunden af skærmen.
- Udvalgte - Apper valgt af Apple App Store-medarbejderne til at fremhæve.
- Hitlister - de mest populære apps, der downloades mest.
- Udforske - Samlinger af apps grupperet efter kategori og populære apps fra personer, der bor i nærheden, hvis brugeren tillader App Store at bruge deres placering.
- købt - apps brugeren allerede ejer
- opdateringer - Apps installeret med opdateringer, når de er tilgængelige.
Øverst på hver side er der en søgefelt (# 3 nedenfor). Søg efter apps efter navn eller type ved at indtaste søgestrengen i feltet. Der er også en Kategorier link øverst på de fleste sider (# 1 nedenfor). Tryk på den for at vise en drop-down boks med en liste over app kategorier. Et tredje link øverst på de fleste sider viser Ønskeseddel apps (# 2 nedenfor). Disse er apps, som brugeren tilføjer til deres ønskeliste, men køber ikke med det samme.

App Store-brugergrænsefladen indeholder faner over bunden og en søgefelt (# 3) øverst. Der er også kategorierne (# 1) og ønskesedlen (# 2).
Tilføj til ønskeliste ved at trykke på en app i butikken. App skærmen dukker op. Tryk på knappen Del øverst til højre. Der er en knap, der læser Tilføj til ønskeliste med et tryllestavikon på knappen (se nedenfor).

Tryk på knappen Share øverst til højre på skærmens eventuelle skærmen, og tryk derefter på knappen Tilføj til ønskeseddel.
Vi kan ikke liste alle de apps, en person skal installere, men for at komme i gang overveje følgende anbefalinger:
- iWork apps - Sider, numre og Keynote: Great for at få arbejdet færdigt. De kan eksportere til Microsoft Office-filformat og synkronisere med Mac-versionerne af disse apps.
- Microsoft Office-apps - Word, Excel og Powerpoint: Den bedste kontorsuite på iPad, især til Windows PC-brugere med et Office 365-abonnement.
- Vores liste over de 15 gratis iPad Apps hver bruger skal have.
- Bedste iPad Apps til College.
- 6 Bedste Kalender Apps til iPad.
- 12 bedste skrivemaskiner.
- Bedste eReader Apps til iPhone og iPad.
Pixelmator til iPad
Vi kan også virkelig godt lide Adobes nye iPad-apps til kreative typer og den nye billedredigerings Pixelmator (se ovenfor) for at røre billeder.
Indstil iPad Air eller iPad Air 2 til at foretage opkald eller sende tekster
Takket være iOS 8 kan iPad Air og iPad Air 2 lade brugerne forbinde deres iPhone til enheden, så de kan foretage og modtage telefonopkald og sende sms-beskeder. Apple kalder denne kontinuitet. Indstilling af det fungerer meget som opsætning af funktionen på en Mac, som brugerne kan gøre ved at følge vores vejledning for at sende og modtage SMS-beskeder i OS X Yosemite.

Log ind på den samme iCloud-konto på både iPad og iPhone. Begge enheder har brug for iOS 8 til at fungere. Opret forbindelse til det samme Wi-Fi-netværk, når du vil sende / modtage opkald eller tekst fra iPad, der er tilsluttet iPhone. På iPad åbner Indstillinger og (# 1 ovenfor) find Facetime til venstre. Tænd den med (# 2) ved at trykke på den grønne skyderkontakt øverst i højre kolonne. Tænd også (# 3) iPhone mobilopkald. Sørg for, at både iPhone og iPad viser den samme Apple ID-e-mail-adresse (# 4). Kontrollér, at de rigtige opkalds-idoplysninger vises (# 5). Dette vil indeholde e-mail-adresse og iPhone-telefonnumre, der er forbundet med Apple-id'et vist i # 4 ovenfor.
Brug en iPad Air eller iPad Air 2 Taske

IPad design ser ud som et smukt stykke engineering, men det har stadig brug for en sag for at beskytte den mod dråber og dings. Case beslutningstagere tilbyder tusindvis af muligheder, men de kommer alle ned til et par stilarter:
- Folio Style Cases - gør iPad til at ligne en folio-planlægger eller notesbog, der åbnes. Sørg for, at sættet passer godt til iPad Air eller iPad Air 2 og leveres med den magnetiske funktion, der vækker skærmen, når brugeren åbner dækslet til folio-etuiet (se andet billede nedenfor).
- Kofanger eller Snap On Case - Denne type tilfælde beskytter kun bagsiden og kanterne af sagen. Folk, der ikke bærer deres iPad ud af deres hjem eller på kontoret, eller som altid sætter det i en computerpose, kan få en af disse. De er normalt billigere.
- Slip eller Sleeve Cases - iPad glider ind i ærmet eller glider.
- Keyboard Cases - Denne type tilfælde indeholder et tastatur, der forbinder via Bluetooth, eller i nogle sjældne tilfælde via Lynkontakten (se ovenfor).
- Apple Smart Cover - Apple Smart Cover klikker på iPad Air eller iPad Air 2 ved hjælp af magneter langs den venstre kant af enheden og vækker iPad-skærmen op, når brugeren løfter dækslet (se nedenfor). Mange producenter fremstiller tilsvarende designet sager til mindre og lejlighedsvis koster tredjepartsversionerne mere.
- Stand Cases - Mange af de andre tilfælde i denne liste inkluderer også evnen til at sætte iPad i stand til at bruge den til arbejde eller underholdning i stand som den brune og iPad Air Smart Covers i billedet nedenfor.

Sager kan koste så lidt som en $ 10 til $ 20 og så meget som $ 200. Vi anbefaler at undgå de billigste sager, der sjældent varer, men også undgå meget dyre sager, der ikke er pengene værd, medmindre de giver noget specielt træk eller ser fantastisk ud (se nedenfor). De fleste af vores yndlingssager koster mellem $ 30 og $ 50 eller $ 70- $ 100.

Nodus Collection Access-tasken til iPad Air er et godt eksempel på en folio-stil af høj kvalitet.
Nodus Collection Access Case til iPad Air eller iPad Air 2 ser fantastisk ud og føles fantastisk at røre ved ($ 155). Folk, der ønsker en elegant læder folio stil sag skal betale lidt ekstra, fordi denne folio stil sag ser smukke ud. De tilbyder også en version til iPhone 6 og iPhone 6 Plus. Inde i frontdækslet er der en lille lomme til papirer. I stedet for at snappe på eller glide ind i en del, der griber kanterne, kommer sagen med noget super klæbrig klæbemiddel, der ikke mister sin pind. Hvis det gør, skal du bare vaske det og lade det tørre lidt, før du lægger iPad tilbage i sagen. Det omfatter ikke magneterne til at vække skærmen, men det ser så godt ud, vi vil tilgive den ene fejl.

Vores favorit slip eller ærmer stil tilfælde kommer fra Waterfield Designs. De laver smukke tilfælde fremstillet af materialer af høj kvalitet. Tag et kig på Ultimate iPad SleeveCase for $ 59.