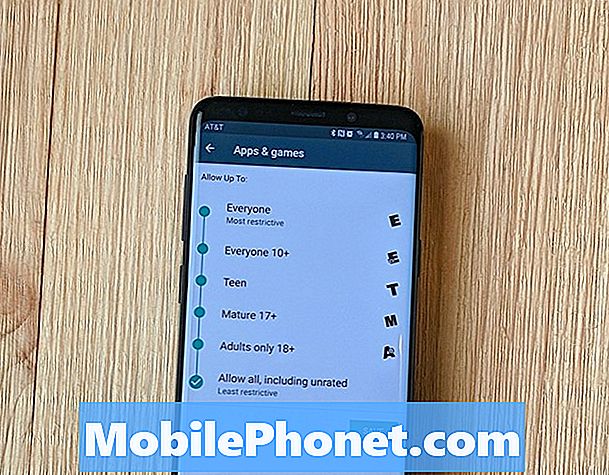
Denne vejledning forklarer, hvordan du konfigurerer Android forældrekontrol og indholdsfiltrering. Giver dig større kontrol over, hvad dine børn gør, se og køb på en telefon eller tablet. Du kan aldrig være for forsigtig. Uanset om du lige har købt børnene en enhed eller ønsker mere sikkerhed, har vi dækket dig.
Børn bliver børn og i sidste ende kan de gøre noget, de ikke bør. Heldigvis er der utallige værktøjer til rådighed for forældre. Værktøjer, der giver dig ro i sindet, når du giver børn en mobil enhed.
Læs: Sådan opsættes iPhone og iPad forældrekontrol
Nedenfor deler vi nyttige oplysninger om at tilføje et kodeord til Google Play Butik eller forhindre uautoriserede køb af dine børn. For ikke at nævne giver dig kontrol over den type indhold, der vises på deres enhed. Disse er de indbyggede værktøjer fra Google.
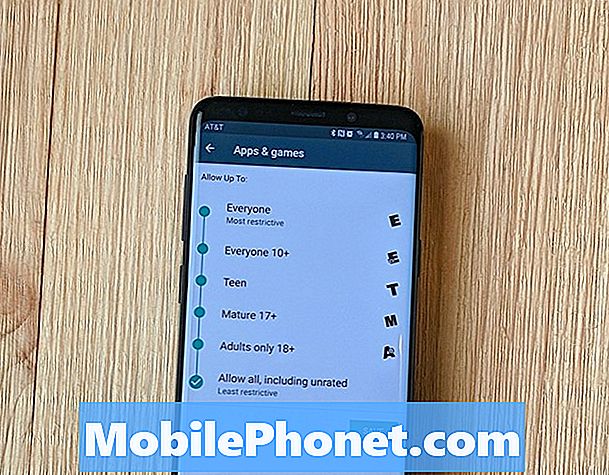
Alle Android-enheder har forældrekontrol eller en form for indholdsfiltrering. Uanset om det er fra Google eller producenterne. Eller du kan downloade tredjeparts apps designet med det i tankerne. Fra og med Android 5.0 og derover giver Google brugere stærke kontroller og endda en gæstemodus (multi-user account) mulighed for børn. For ikke at nævne alle Amazon Kindle tabletter har kontrol i Amazon Free Time.
Det er vigtigt for forældre at oprette begrænsninger på en Android-smartphone eller tablet. Vi begynder med indholdsfiltrering, så kom ind i en adgangskode og et par andre trin, du kan tage. Dette vil give den bedste oplevelse, der er sikkert og sikkert.
Forældrekontrol og indholdsfiltrering på Android
Selvfølgelig lader Google ikke noget og alt ind i Google Play Butik. Selvom de er mere afslappede end siger, Apple, om hvad der er tilgængeligt til download. Når det er sagt, har de stadig et system på plads, der fungerer ganske godt. Tag ting endnu et skridt videre, og brug trinene herunder for at filtrere indhold.
Instruktioner
- Åbn Google Play Butik app fra programbakken eller startskærmen
- Tryk derefter på knappen 3 linjer (menu) knap øverst til venstre
- Vælg Indstillinger
- Rul ned og tryk på Forældrekontrol
- I indstillinger kan du styre alt fra, hvornår apps opdateres, aktivere et kodeord for køb og naturligvis indholdsfiltrering.
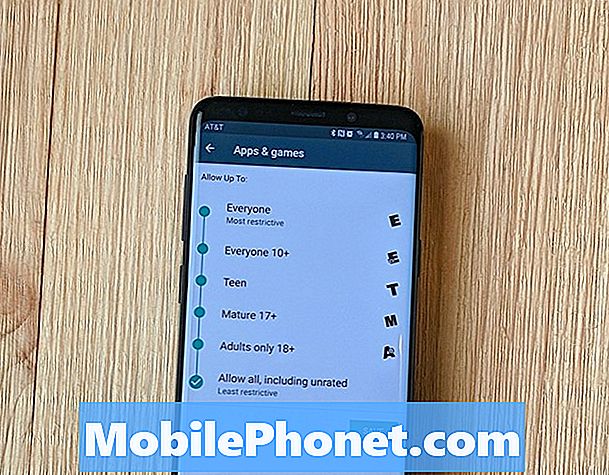
Når du er her, gå videre og vip omskifteren for at tænde forældrekontrol. Du skal tilføje en pinkode, bekræfte den nål, og konfigurer derefter forældrekontrol manuelt for flere kategorier.
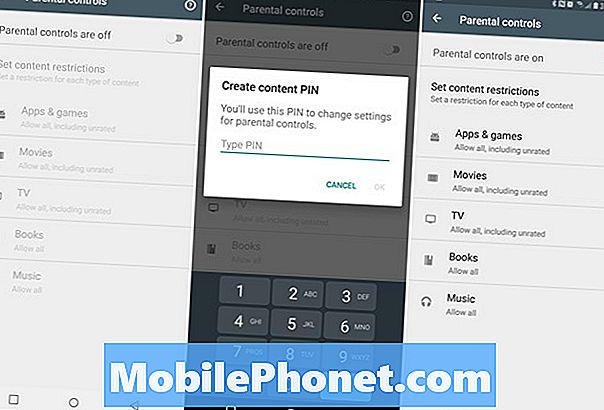
Som du kan se, bryder Google indholdet ned af apps og spil, film, musik og meget mere. På denne måde kan du tillade et bestemt niveau af spil og noget andet for film og tv. Vælg hvad der fungerer bedst for dig og din familie. Med grupper bestående af: Alle, Alle 10+, Teenager, Modne 17+, Kun voksne eller Tillad alle.Eller de tv-ratings, du allerede er bekendt med.
Dette er ikke det mest avancerede værktøj og forhindrer ikke alt i at glide gennem revnerne, men det er en start. Forældre kan deaktivere valgte apps fra at blive vist baseret på modenhed. Som standard vil det vise alt, men du kan nemt glide baren for at ændre det. Husk, at alt, hvad der allerede er på enheden, ikke vil gå væk. Du skal manuelt gøre det senere, hvis det er nødvendigt.
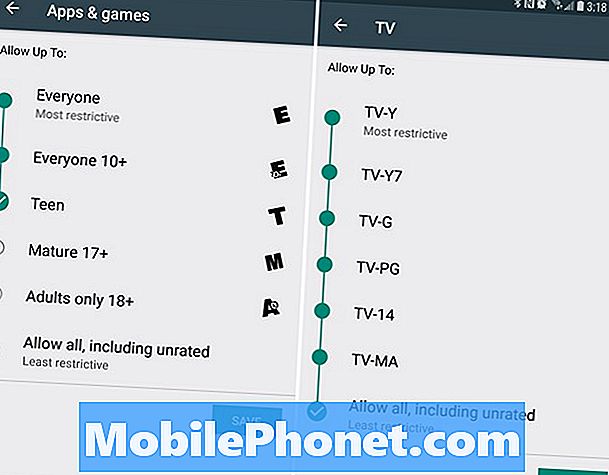
Som vi sagde ovenfor, vil det ikke stoppe alt fra at komme igennem, men det er det første skridt mange forældre skal tage. For flere detaljer om Googles indhold og privatlivspolitik, klik her. Hvis du ser noget upassende, kan du altid flagge det til anmeldelse. Husk det.
Tilføj et kodeord for køb
Det andet trin, forældre vil have, tilføjer et kodeord til Google Play Butik for at forhindre uautoriserede køb. Dette kan beskytte dig mod børn, der køber mange apps (eller køb i app) uden dit samtykke. Eller forhindre dem i at downloade ting, du ikke vil have, at de får øje på.
Læs: Sådan tilføjes et kodeord til Google Play Butik
Følg vores vejledning ovenfor for endnu mere information om at tilføje et kodeord til din enhed og Google Play Butik. I det væsentlige kræver du kun godkendelse for hvert køb. Vi anbefaler, at du angiver dette for at anmode om et kodeord for hvert køb. Ikke kun en gang eller en gang hvert 30. minut. Et barn kan bruge meget i 30 minutter efter at du har indtastet din adgangskode en gang.
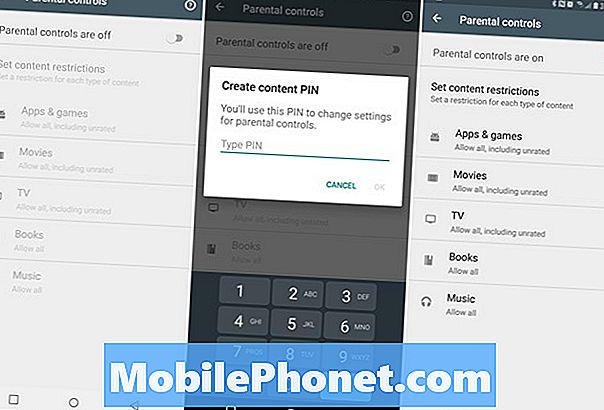
Du kan finde masser af fremragende apps, spil eller indhold til børn i Google Play Butik. Der er lidt af noget for alle. De har endda en YouTube Kids app kun til dine børn. Bare sørg for, at dine kære ikke ser indhold, de ikke bør, kan ikke købe ting og er sikre og beskyttede. Heldigvis gør Google det hele ret let at forstå, konfigurere og tilpasse.


