
Indhold
Hvis du har en ny 7-tommers Nexus 7-tablet til ferien, er du klar til en godbid, da du nu har et ekstremt nyttigt værktøj til ting som læsning, spil og video watching. Hvis du ikke ved hvad du skal gøre, når du har fået Nexus 7 ud af boksen, er vi her for at vise dig, hvordan du opsætter din nye tablet og gør den klar til at gå i de kommende dage.
Her går vi igennem oprettelsen af Nexus 7 og fortæller dig, hvordan du aktiverer sikkerhed og forældrekontrol, giver nogle tips om brug af Nexus 7 og viser dig nogle apps, der hjælper dig med at komme i gang.
Nexus 7-opsætningen skal kun tage 15 til 30 minutter, så de, der er heldige nok til at have modtaget Nexus 7, vil kunne få det til at blive sat op og klar til at gå, før de rejser i denne feriesæson.

Lær, hvordan du konfigurerer Nexus 7.
Ud over at oprette Nexus 7, foreslår vi at kigge på nogle af de store Nexus 7-tilfælde derude for at beskytte din nye enhed. Nogle af dem vil endda fungere som et standpunkt for tabletten, som vil sikre en fantastisk videoovervågning oplevelse med en app som Netflix eller indhold fundet via Google Play Butik.
Nexus 7-opsætning
Når du tænder for din Nexus 7 første gang, tager enheden dig til en velkomstskærm, hvor du vil skifte til dit valgte sprog. Dette er en mulighed, som du kan ændre senere, men medmindre du er mester på flere sprog, vil du bare vælge en standard en lige uden for flagermus.
Enheden vil derefter bede dig om Google-kontooplysninger. Hvis du allerede har en Gmail-konto, skal du blot indtaste dine oplysninger. Hvis du ikke har en konto, er det en god tid at sætte en op.
Nexus 7 vil spørge, om du vil sikkerhedskopiere din enhed til Googles servere. Vi anbefaler det stærkt, da det vil gøre det nemmere at gendanne appdata, bogmærker, WiFi-adgangskoder og andre indstillinger til Nexus 7, hvis du nulstiller det eller skifte til en ny enhed ned ad vejen.
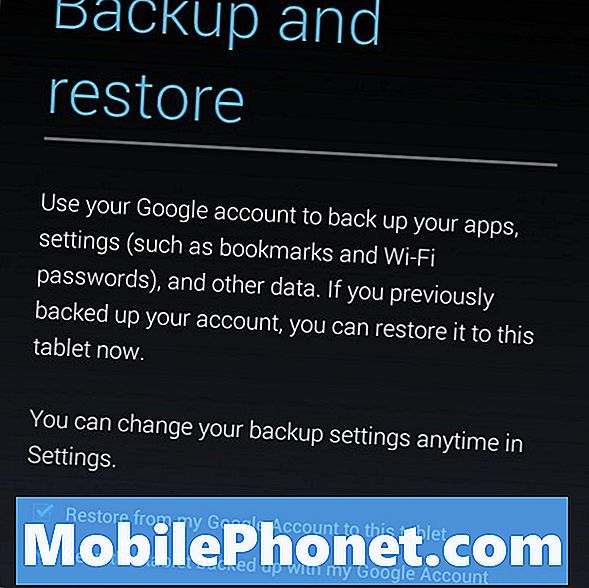
Dernæst vil det spørge, om du vil aktivere Location Services. Ved at tænde det aktiverer Google Location Services og Standalone GPS Services, at Nexus 7 leverer placeringsbaserede resultater til Google Now og til Google-søgninger.
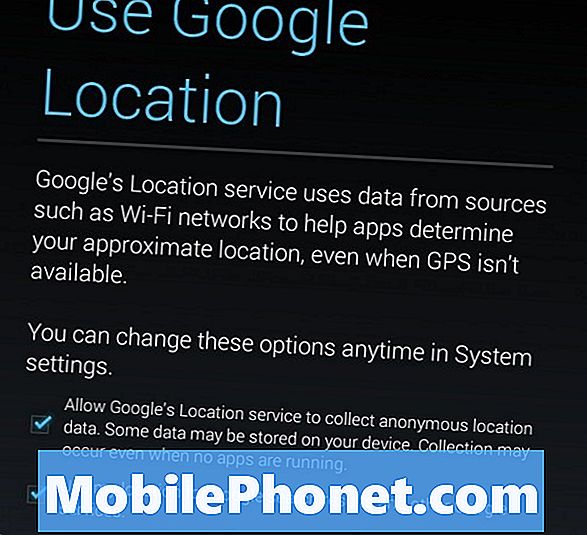
Endelig vil du forbinde til et Wi-Fi-netværk. Opret forbindelse til et WiFi-netværk, når du bliver bedt om det, og enheden vil scanne efter dit hjemmenetværk. På det tidspunkt skal du blot indtaste adgangskoden, hvis du har en, og enheden vil være Wi-Fi-aktiveret.
Nexus 7 Security
Nu er det en fantastisk tid at tage nogle skridt for at beskytte din Nexus 7 tablet. På denne måde vil andre ikke kunne bruge dine personlige oplysninger eller de apps og indhold, du har downloadet til din tablet-enhed.
Med Android giver Google dig flere muligheder, der giver dig mulighed for at beskytte din Nexus 7 og dine data mod skade. For at ændre sikkerhedsindstillingerne vil du gerne gå ind i Nexus 7-indstillingerne, rulle ned og trykke på Sikkerhed under afsnittet Personligt. Her vil du blive præsenteret med fem mulige sikkerhedsindstillinger for at beskytte din enhed fra andre.

Opsætning af en pinkode eller adgangskode til din Nexus 7 er en smart ide.
Slide giver ingen sikkerhed og giver brugerne mulighed for simpelthen at glide for at låse op. Det andet er Face Unlock, som giver dig mulighed for at låse telefonen op med dit ansigt. Det er ikke et tålsikker system, selvom vi ikke anbefaler det. De andre tre muligheder er den anbefalede.
Det første mønster giver dig mulighed for at oprette et swiping-mønster for at beskytte din enhed. Du skal forbinde mindst fire prikker, og når det er gjort, gentager du mønsteret, og enheden vil blive låst og vil kun kunne åbnes ved at bruge dette mønster.
Læs: Sådan indstilles en Google Play Store Pin
Den anden, PIN-kode, giver dig mulighed for at oprette et langt sikkert kodeord for at holde din Nexus 7 sikkert.
Endelig giver adgangskode dig mulighed for at oprette en adgangskode efter eget valg, hvilket efter vores mening er den sikreste af de fem tilgængelige muligheder. Adgangskode giver dig mulighed for at oprette en lang, stærk adgangskode til at holde uønskede brugere væk.
Kontaktoplysninger
En anden ting, vi anbefaler, er at du lægger dine kontaktoplysninger på låseskærmen. På denne måde, hvis du taber din tablet og nogen finder den, kan de nemt komme i kontakt med dig for at returnere den. Hvis du ikke havde oplysningerne der, ville det være meget sværere at returnere det, da enheden sandsynligvis ville være låst med et kodeord.
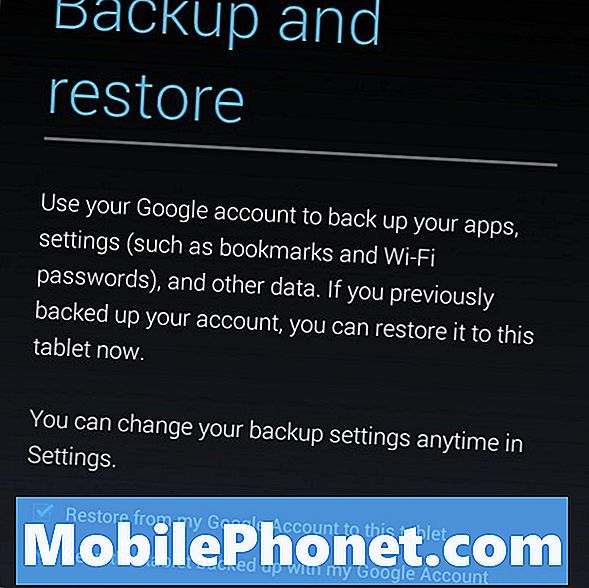
For at oprette kontaktoplysninger på låseskærmen skal du gå ind i Indstillinger, trykke på Sikkerhed og derefter gå ind i Ejerinfo. Her vil du indtaste dit navn, din email adresse og et telefonnummer, hvor den person, der finder den mistede Nexus 7, kan nå dig.
Flere brugerkonti
En nifty funktion tilgængelig på Nexus 7 er evnen til at oprette flere brugerkonti. Dette er perfekt til dem, der planlægger at dele tabletter med en betydelig anden børn, da det vil gøre det muligt for administratoren af kontoen at oprette en individuel konto for hver person i familien og nemt overvåge deres brug.
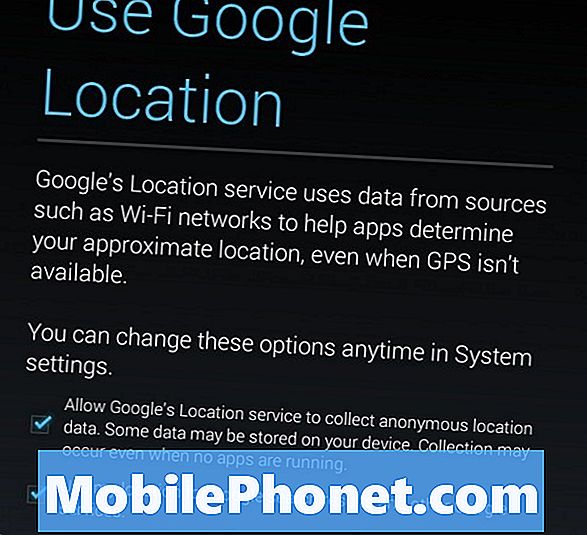
Se vores vejledning om, hvordan du bruger flere brugerkonti til at konfigurere det.
Brug af Nexus 7
For at installere apps på Nexus 7, besøg Google Play Butik. Ikonet for Google Play Butik er en hvid taske, og den kan som standard findes i nederste højre hjørne af Nexus 7s første startskærm. Nexus 7 giver dig mulighed for at skubbe gennem dit indhold, uanset om det er apps eller widgets eller noget andet, på flere hjemmeskærme, som alle kan skræddersys til din smag.
Når du har fundet et program i Google Play Butik, vises der et ikon på startskærmen. For at få adgang til appen skal du blot trykke på den. Hvis du vil slette programmet fra startskærmen, skal du trykke på og holde programmet nede og trække det helt til toppen af skærmen, hvor det står Fjern. Dette vil slippe af med det.
Sådan opsætter du e-mail
Hvis du ikke allerede har det, vil du nu synkronisere din e-mail-konto med Nexus 7.
Først skal du gå ind i Gmail-appen. Den kan findes i app-skuffen som standard i nederste venstre hjørne. Tryk på Gmail-programmet. Tryk derefter på de tre prikker i øverste højre hjørne, gå til Indstillinger, og i øverste højre hjørne er der en Tilføj konto-indstilling.
Her kan du tilføje en eksisterende eller ny Gmail-konto, som derefter giver dig mulighed for at kontrollere og bruge e-mail på din Nexus 7.
Sådan opsætter du Google Now
Google Now er et kraftigt prædiktivt værktøj, som vil gøre alt for at vise dig trafik på en rute, før du selv tager den eller sporer en pakke til dig. Det er alt baseret på, hvordan du bruger din tablet, så det er smart at sætte det op fra get-go.

For at gøre det skal du blot holde hjemme-knappen nede i bunden af navigationslinjen og glide øverst. Når du er der, skal du trykke på Google-logoet, og du er på vej til at bruge en af de mest kraftfulde funktioner i Android.

5 Nexus 7 Apps til at installere først
Når du har alt det, der er oprettet, er det nu en god tid at udforske Google Play Butik og downloade nogle programmer til din Nexus 7. Google Play Butik tilbyder et stort udvalg af apps, og de første apps, du skal downloade, når du få din Nexus 7 til at variere fra bruger til bruger. Stadig vil vi hjælpe dig med at komme i gang, og her er nogle af vores top apps til at installere på Nexus 7, så snart du får det oprettet.
- Facebook og Falcon Pro - Brugere af Facebook eller Twitter vil gerne downloade det officielle Facebook-program og kigge på Falcon Pro, en app, som vi anser for det bedste program for dem, der ønsker at bruge deres Twitter-konto på deres Nexus 7.
- Pandora - Pandora er en gratis tjeneste, der giver dig mulighed for at streame musik og oprette kanaler, der vil afspille musik baseret på en kunstner, du bruger som station.
- Angry Birds Star Wars HD - Dette er et fantastisk mobilspil for dem der ønsker at få en lille Nexus 7-spil ind. Anbefales.
- Temple Run - Et gratis, vanedannende spil, der vil se dig tabe utallige timer, der forsøger at undgå onde aber.
- Netflix - For dem med en Netflix-konto er denne applikation et must, da det lader dig se indhold på din Nexus 7 i high definition.
For de Nexus 7-ejere, der har brug for lidt mere, skal du sørge for at tjekke vores Top Nexus 7 Apps og Widgets.



