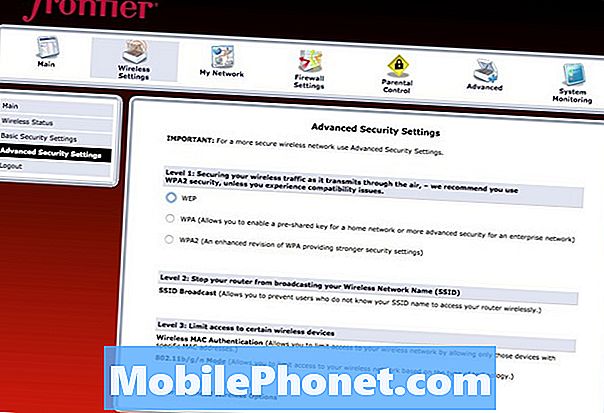
Indhold
- Sådan får du adgang til routerns indstillinger
- Skift standard SSID og adgangskode
- Aktivér WPA2-beskyttelse
- Skift WiFi-kanal
- Optimer routerplacering
- Opdater router firmware
Uanset om du flytter til et nyt sted og opretter din WiFi, eller hvis du skifter internetudbydere, er der nogle ting, du skal gøre, når du opretter dit WiFi-netværk.
Alt for mange gange vil din internetudbyder komme ind, oprette dit internet og derefter forlade. Normalt har routeren de oprettet en unik adgangskode, der allerede er oprettet, så den er sikker lige ud af boksen, men alt andet er indstillet med standardindstillinger, som altid ikke er optimale.
For eksempel vil du gerne ændre WiFi-adgangskoden, samt den type beskyttelse, der bruges til at sikre WiFi-netværket. Oftere end ikke, routere standard til at bruge WEP beskyttelse, som er let hackable.
Det er også muligt, at din router ikke er opdateret, selvom det teknisk set bør være, når det først oprettes af din internetudbyder's tekniker. Men det er alle ting, du nemt kan ændre i din routerens indstillinger. Sådan konfigurerer du WiFi på den rigtige måde.
Sådan får du adgang til routerns indstillinger
Før vi kommer i gang, skal du få adgang til alt, hvad du vil ændre og konfigurere via routerens admin kontrolpanel. Normalt skrives standardadministrator login på bagsiden af routeren.
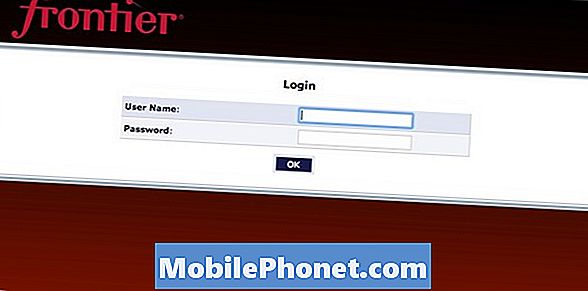
For at komme til administrator login skærmen vil du gerne åbne din webbrowser og skrive i 192.168.1.1 eller 192.168.0.1. Dette er din routerens IP-adresse. Det afhænger selvfølgelig af hvilken router du har. Du kan tjekke denne liste for at se, hvilken IP-adresse du skal indtaste.
Den næste ting du skal se er login-skærmen til din router. Gå videre og indtast admin-brugernavnet og adgangskoden. Igen skal disse oplysninger udskrives på bagsiden af din router. Hvis det ikke er tilfældet, er brugernavnet normalt admin og adgangskoden er enten adgangskode, admin, eller lad det være tomt.
Derefter er du officielt inde i din router, og du kan begynde at tinker med indstillinger. Vær opmærksom på, at hvis du ændrer indstillinger, som din WiFi-adgangskode, dit netværksnavn osv., Skal du oprette forbindelse til dit WiFi-netværk igen. Så lad være med at se, at du har afbrudt din WiFi - du skal bare oprette forbindelse til den igen og derefter genåbne admin kontrolpanelet.
Skift standard SSID og adgangskode
Måske er det vigtigste, der skal gøres, når du konfigurerer dit trådløse Wi-Fi-netværk, at ændre standardadgangskoden, som du bruger til at oprette forbindelse til WiFi. Din internetudbyder vil levere en standard SSID og en adgangskode, så den er sikker lige fra det, du får, når du har konfigureret det, men du vil ændre det til noget, der er lidt lettere for dig at huske.
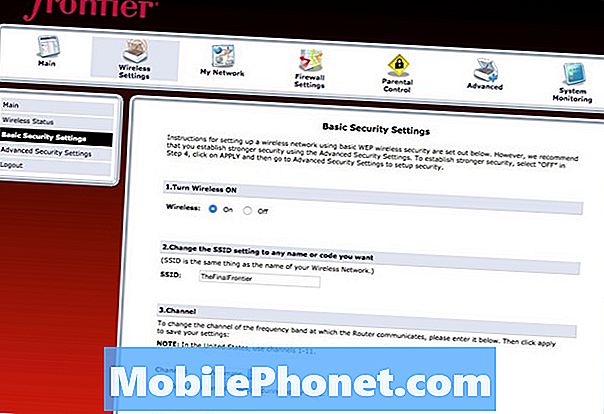
Det er heller ikke en dårlig idé at ændre SSID'en. SSID er simpelthen navnet på dit WiFi-netværk. Mange internetudbydere vil give en standard SSID som "D35GD" eller noget latterligt. Du kan ændre det til hvad du vil have i admin kontrolpanelet.
For at ændre disse to ting skal du kigge efter en indstilling, der hedder Trådløse indstillinger eller noget lignende. Dette vil variere afhængigt af routerens mærke. Derfra skal der være tekstfelter, hvor du kan ændre SSID og adgangskode.
Aktivér WPA2-beskyttelse
Når du taler om dit WiFi-kodeord, er det en god idé at gå videre og ændre beskyttelsesniveauet til WPA2. Mange internetudbydere standardiserer deres router til blot WEP-beskyttelse, men det er let hackable og ikke så sikkert som WPA2.
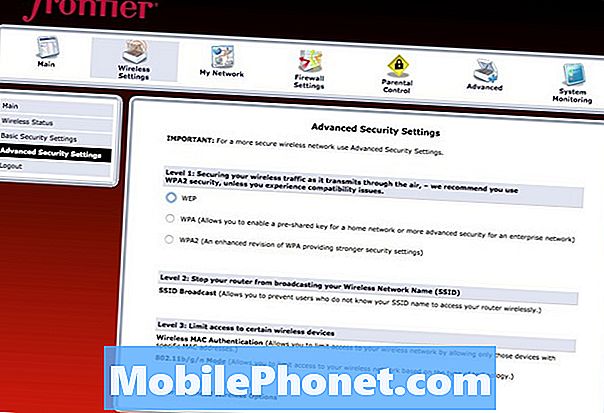
For at ændre denne indstilling er det højst sandsynligt placeret i Avancerede trådløse indstillinger (snarere end bare Trådløse indstillinger) eller noget lignende. Derfra har du mulighed for at vælge WEP, WPA eller WPA2. WPA2 er den sikreste, så vælg det og gem dine ændringer.
Skift WiFi-kanal
Hvis du vil presse ud hver tomme af ydeevnen fra din router og dit WiFi-netværk, så ændrer du den kanal, som din router opererer på, kan det gøre det ganske godt.
Kanaler på routere forhindrer i det væsentlige en klynge af routere i at forstyrre hinanden. Så hvis du bor i en lejlighed med mange WiFi-netværk overlappende, kan mange af dem operere på samme kanal, så de forstyrrer hinanden.
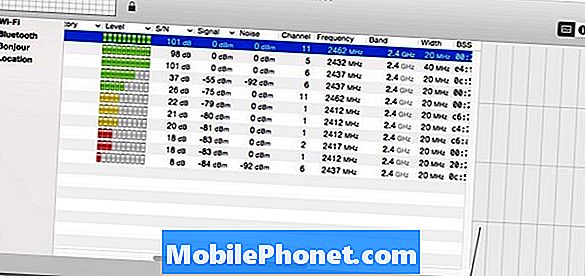
Hvad du vil gøre, er at vælge en kanal til din router, end ikke mange andre routere kører på. For at finde ud af, hvilke kanaler omgivende routere bruger, kan du downloade et værktøj kaldet iStumbler til Mac eller NetStumbler til Windows. Disse værktøjer kan vise en liste over de omkringliggende WiFi-netværk og hvilke kanaler de er på, på den måde kan du vælge en, der ikke bruges.
For at ændre kanalen på din router skal den være i samme sektion, hvor du har ændret dit SSID og din adgangskode. Hvis ikke, bør det være i Avancerede trådløse indstillinger eller lignende.
Optimer routerplacering
Du kan bare sætte din router et sted bekvemt og bare forlade det ved at tænke på, at der altid er en indstillet radius, som routeren kan opnå for at tillade enheder at forbinde det, men hvor du placerer din router i dit hjem er afgørende.

Vægge, døre og hjørner reducerer signifikant routerens signalstyrke, så prøv at undgå at placere din router i nærheden af disse emner i dit hus. Ideelt set skal trådløse enheder have en direkte synsfelt med routeren for det bedste signal, men det er selvfølgelig ikke altid muligt. I stedet er det bedst at placere din router mod midten af dit hus i et åbent område, hvor signaler kan trække vejret og springe væk fra vægge, hvis det er nødvendigt.
Opdater router firmware
For at din router skal kunne fungere optimalt, skal den have den nyeste firmware. Desværre opdaterer routerproducenter og internetudbydere ikke firmwaren som de burde, men det skyldes for det meste, at de har en overflod af routere forseglet og klar til at blive afsendt, og det kan vare måneder før de rent faktisk er uåbnet og sat til brug. På det tidspunkt kunne ny firmware være tilgængelig.
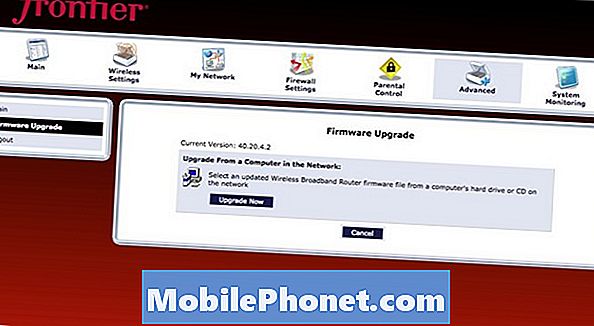
Normalt beliggende i Fremskreden afsnit af admin kontrolpanel, opdatering af firmware er forholdsvis smertefri, men nogle routere har ikke evnen til at opdatere til nyere firmware automatisk. I stedet skal brugeren henvende sig til routerens mærke hjemmeside for at downloade den nyeste firmware og derefter uploade den fil via routerns kontrolpanel. Du skal blot gå til Support & Downloads-sektionen på routermærkeets websted for at finde den nødvendige firmware.


