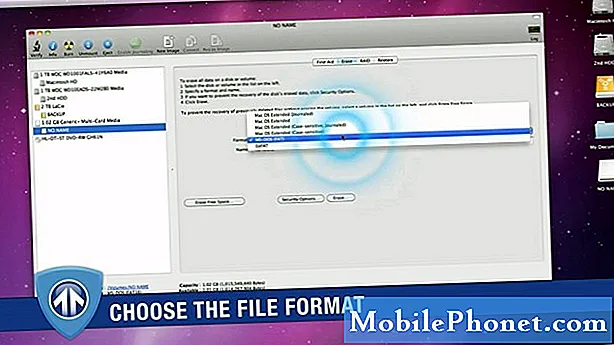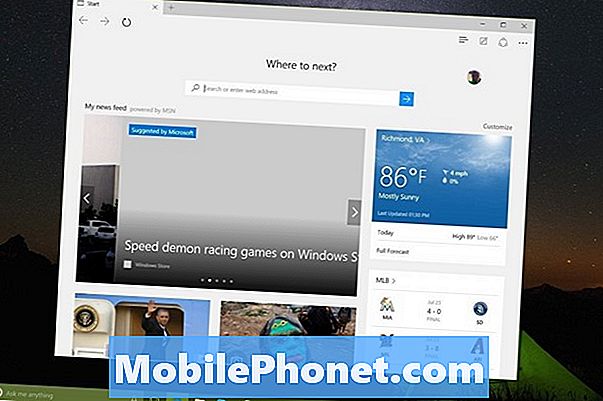
Indhold
- Sådan indstilles en hjemmeside i Microsoft Edge: Før vi begynder
- Sådan indstilles en hjemmeside i Microsoft Edge
Chancerne er, at når du tænder din notesbog eller trykker på tænd / sluk-knappen på din pc, er det første, du åbner, en webbrowser. Din hjemmeside er den første ting, du ser, når du åbner din webbrowser efter eget valg, så det er afgørende. Microsoft pakker en ny browser med Windows 10. Hvis du lige er kommet i gang med operativsystemet, kan det være svært at finde ud af, hvordan du indstiller en hjemmeside i Microsoft Edge.

Du er sikkert bekendt med, hvordan du indstiller hjemmesiden i Internet Explorer, Microsofts tidligere browser. I en kort periode i 1990'erne var virksomhedens Internet Explorer-webbrowser det bedste du kunne finde overalt. I slutningen af 2000'erne havde Microsoft spildt alt det gode, som Internet Explorer havde opnået. Browseren var buggy og ikke så brugervenlig som hvad andre tilbød. Virksomheden håbede at vende udviklingen af brugere, der forlod sit tilbud med Microsoft Edge. For det meste fungerer indstilling af en hjemmeside i denne nye browser næsten nøjagtigt som den gør i Internet Explorer.
Sådan indstilles en hjemmeside i Microsoft Edge.
Sådan indstilles en hjemmeside i Microsoft Edge: Før vi begynder
Før du sætter dig ned for at begynde at ændre indstillingerne på din pc, er der et par ting at bemærke. For det første, hvis din pc ikke har Windows 10 allerede indlæst på det, kan du ikke følge disse instruktioner for at ændre din startside. Du skal henvise til en vejledning i Internet Explorer i stedet.
Hvis du ændrer hjemmesiden på en arbejds-pc, vil du være sikker på, at du har tilladelse til at gøre det, eller hvis du ikke gør det, bliver din virksomhed's it-afdeling ikke frygtet.
For det tredje vil du gennemse til den hjemmeside, du vil sætte som en hjemmeside i Microsoft Edge, før du starter denne vejledning. Det er nøglen, da Microsoft Edge beder om adressen på den side, du ønsker at angive som din hjemmeside. Du skal bruge den nøjagtige webadresse. Hvis du ikke har den rigtige adresse, får du en tom side eller fejlside hver gang du åbner din webbrowser.
Sådan indstilles en hjemmeside i Microsoft Edge
Klik på knappen Start i nederste venstre hjørne af skærmen i proceslinjen for at hente startoplevelsen. Hvis din pc har rørt, kan du bare trykke på den med din finger.

Når du er inde i Start, skal du kigge efter den blå Live Tile med en E i midten. Du kan også vælge Microsoft Edge fra listen over installerede apps på højre side af Start-oplevelsen.

I modsætning til andre Windows 10-apps er der ingen indstillinger til at ændre præferencer i Microsoft Edge. Se efter tre prikker på højre side af adresselinjen. Når du finder dem, skal du trykke på eller klikke på de tre punkter for at åbne en menu.

Når menuen er åben, skal du søge efter indstillingerne. Det er helt i bunden. Tryk eller klik på den for at blive taget til indstillingsruden.
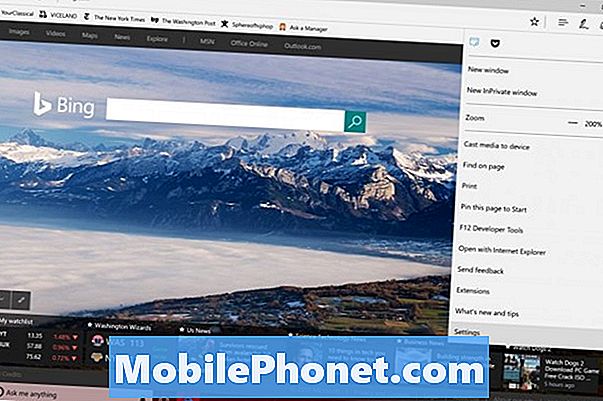
Microsoft ringer ikke til hjemmesiden i Microsoft Edge-indstillinger. Kig efter indstillingen "Åbn Microsoft Edge with" i indstillingerne. Klik på X for at fjerne uanset tidligere indtastning var der, og du kan bruge plustegnet til at tilføje nye poster. Højreklik på adressen på den side, du vil tilføje, så klipp og indsæt den i Tilføj ny side boks.
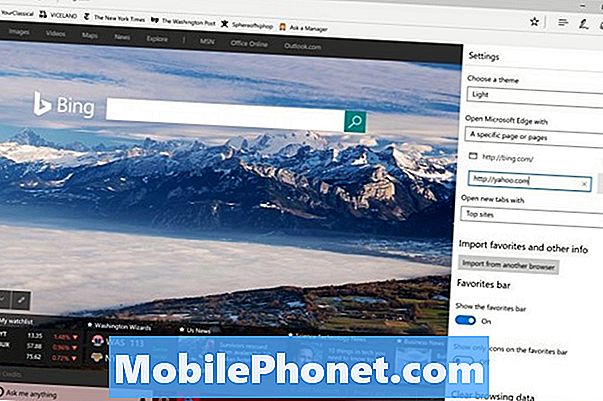
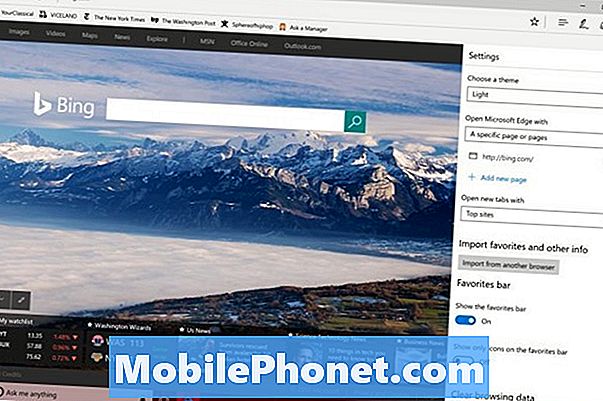
Du skal ikke have en enkelt hjemmeside i Microsoft Edge. Du kan have så mange som du vil, selvom du helt sikkert vil holde det enkelt, da din browser vil forsøge at indlæse disse sider hver gang du vil starte en frisk browsing session. Brug rullemenuen til side, hvad du vil se, når du åbner Edge.
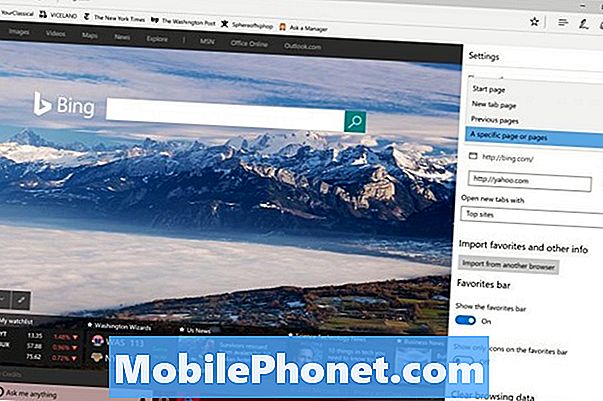
Det behøver ikke at være en hjemmeside, hvis du ikke vil have det.
Mens du er her, kan du gøre andre ændringer, som at skjule den nyhedsfeed, der overflader, når du åbner nye faner.
Held og lykke med at forsøge at indstille en hjemmeside i Microsoft Edge, og med Windows 10 generelt. Det nye operativsystem tager nogle vænne sig til, men det er en meget stor forbedring i forhold til, hvad Microsoft tilbød med Windows 8.