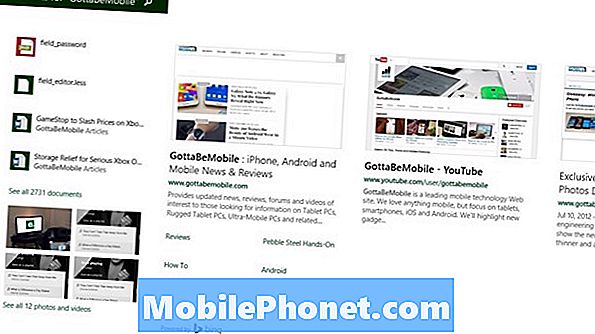
Indhold
Der er nogle ting, der går ud over at blive betragtet som cool add-on-funktioner. Disse ting er grundlæggende for din oplevelse med enhver enhed. Du er komfortabel med en mus, fordi den fungerer på samme forudsigelige måde år efter år. Du ved, hvor du skal gå for at surfe på nettet, fordi det har været i samme program siden Windows 95. Hvis du har brugt Microsofts Windows 8.1-operativsystem i længere tid, ved du, hvilken form for ødelæggelse der kan medføre. Windows 8.1 får mange ting rigtigt, men søgning er ikke en af dem.

Sådan søger du Windows 8.1 med den indbyggede søgemaskine og Bing Smart Search.
Læs: 21 Windows 8.1 Tips
Før vi kommer til den faktiske sammenbrud, er det vigtigt for dig at forstå et par ting om Windows 8.1, hvis du ikke allerede har det. For det første er Windows 8.1 en gratis opdatering til Windows 8, der er tilgængelig direkte fra Windows Store. Du skal downloade det fra Windows Store, før det du ser på din notesbog, skrivebord eller tablet ser noget som det vi har her. Hvis du kan, download opdateringen - det er en mindre opgradering, end hvad du sandsynligvis vant til fra Microsoft. Opgraderingen bør ikke bryde nogen af dine Desktop-programmer, og du får nye versioner af alle Windows Store-apps, der er lavet af Microsoft.
Søg Windows 8.1 Desktop
Windows 8.1 er i det væsentlige to grænseflader lagt oven på hinanden. Den grænseflade, du mest sandsynligt er bekendt med, er Windows 8.1-skrivebordet. Det er det område, der har været i Windows i årevis. Du kan tildele baggrunde til det. Der er en proceslinje til at skifte mellem apps, og programmer åbnes i forskellige Windows.

Søgning på Windows 8.1-skrivebordet er slet ikke ændret. Du søger specifikke mapper ved at finde disse mapper på dit skrivebord eller i dette pc-område. For at komme til denne pc skal du åbne enhver mappe, du har på skrivebordet eller fastgøres til din proceslinje. Når du har åbnet et vindue, skal du kigge efter denne pc-knap på venstre side af dit vindue. Du skal muligvis rulle ned for at finde den. Klik på denne pc. Brug nu feltet Søg i øverste højre hjørne af dit vindue.

Husk, at hvilken mappe du er i, er den, du søger. Kun ved at være i dette pc-område søger du hele pc'en i skrivebordet.
Søg i Windows 8.1 Startskærm
Det andet interface i Windows 8.1 er startskærmen, og det fungerer mere som din smartphone eller tablet, end det gør skrivebordet. Fremskridt i den måde, Startskærmen håndterer søgning betyder, at du ikke behøver at jage individuelle mapper for at finde noget, du leder efter. Derudover integrerede Microsoft sin Bing-søgemaskine i Windows 8.1. Som sådan behøver du ikke at finde et webbrowservindue og åbne Bing for at søge på internettet.
Tryk på Windows-tasten på dit tastatur eller Windows-knappen under din berøringsaktiverede enheds display.
Velkommen til startskærmen. Tryk nu eller klik på forstørrelsesglasset i øverste højre hjørne af skærmen ved siden af tænd / sluk-knappen.

Dette er Search Charm og herfra kan du finde næsten alt. Ofte er det brugt til hurtigt at starte apps. Andre bruger det til at spore tabte billeder og dokumenter. Microsoft håber du vil bruge Search Charm til at finde ting på internettet også.

Begynd at skrive navnet på det, du forsøger at finde, og Search Charm vil straks begynde at indsnævre resultaterne. Igen er dokumentnavne, appnavne, hjemmesider og lige indstillinger tilgængelige herfra. Klik eller tryk på Alt for at indsnævre, hvilken type søgeresultater du ønsker. Når du ser et resultat, er du interesseret i at klikke på den under søgefeltet eller blot trykke Enter-tasten på tastaturet. Ved at trykke enter kommer du til en anden grænseflade.
Dette er Bing SmartSearch, og herfra kan du se alle søgeresultaterne fra din computer og internettet. Umiddelbart til venstre finder du dine dokumenter. Når du ruller over til højre, finder du webstedslister, billeder og video.

Du behøver ikke at gå tilbage til startskærmen for at søge på din computer. Faktisk kræver søgning i de fleste apps download fra Windows Store faktisk dig at bruge Search Charm. Når du er i en app, og du ikke kan finde en måde at søge på, skal du placere musemarkøren øverst til højre for at afsløre Charms Bar. Touch-brugere skal placere fingeren på højre side af skærmen og svejs til venstre for at afsløre Charms Bar.
Tryk nu eller klik på Søg.

Tryk på eller klik på knappen Overalt, og vælg navnet på den app, du er i, hvis den ikke allerede er markeret.

Held og lykke med søgning i Windows 8.1. Det er lidt forvirrende, men temmelig kraftfuldt, når man klarer at regne ud det grundlæggende.


