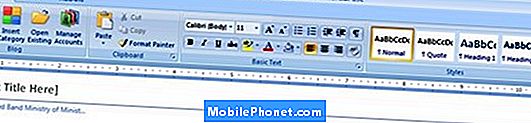Indhold
- Sådan søger du efter filer i Windows 10 med et vindue
- Sådan søger du efter filer i Windows 10 med Cortana
- Sådan søger du efter filer i Windows 10: Tips
Der er så mange forskellige måder at bruge en Windows-pc på, da der findes forskellige slags Windows-pc'er. Microsofts Windows 10-operativsystem blev designet til at forbedre de millioner af opgaver, folk bruger deres Windows 10-pc til hver dag. At søge efter filer i Windows 10 skal være retfærdig lettere end i tidligere versioner.
Nogle gamle kendetegn ved Windows Search eksisterer stadig - det er stadig muligt at søge en hel mappe fra adresselinjen. Nye opgraderinger har også tilføjet nogle velkomstfunktioner. Microsofts Cortana personlige assistent gør det lettere at finde filer. Der er en søgelinje bygget direkte i proceslinjen. Integration med Microsofts egen cloud-tjenester betyder, at brugerne kan finde både arbejde og personlige filer uden at søge dem individuelt.

Læs: 20 Windows 10 Tips og tricks fra en fanatic
Sådan søger du efter filer i Windows 10.
Sådan søger du efter filer i Windows 10 med et vindue
Den enkleste og nemme måde at søge efter filer i Windows 10 på er gennem et browservindue. Denne mulighed har eksisteret i årevis.
I det øverste højre hjørne af hvert File Explorer-vindue, som du åbner, er et søgefelt. Ved hjælp af den pågældende søgefelt kan du søge efter bestemte filer i din Windows 10-pc i den pågældende mappe. Bare start med at skrive navnet på det, du søger efter.
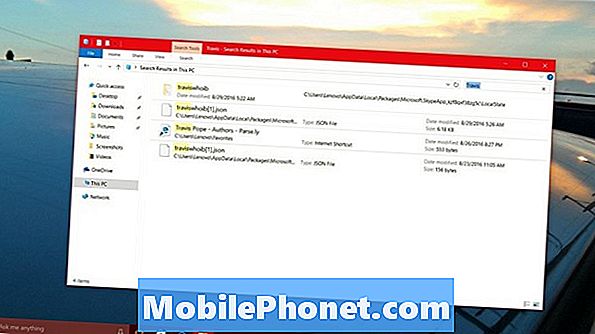
Hvis du forsøger at søge efter filer i Windows 10, men ikke ved, hvor de kunne være, skal du trykke på eller klikke på knappen Denne pc knappen i venstre rude i vinduet File Explorer. Dette vil sætte søgningen for at se nærmere på hver mappe, der er på din pc.
Læs: 16 Windows 10 Apps til Gmail, YouTube og Mere
Sådan søger du efter filer i Windows 10 med Cortana
Selvom File Explorer-metoden til søgning på din pc har eksisteret længst, vil Microsoft ikke nødvendigvis have dig til at stole på det. I stedet er det introduceret en in-your-face, højere profil måde at søge efter filer i Windows 10. Denne metode er Cortana.
Det nye søgeområde er indbygget i det Ask Me Anything område, som Cortana's personlige assistent lever i. Bedst af alt, det virker, selv når du ikke har aktiveret den personlige assistent selv.

Du skal blot trykke eller klikke på søgefeltet.
Start derefter med at skrive dit søgeord. Denne boks søger som standard mere end bare mapper. Det vil søge efter musik, video, apps fra Windows Store og meget mere. Ved at klikke på filikonet øverst i vinduet kan du begrænse din søgning til typer af filer. Med Cortana får du et øjeblikkeligt sæt resultater, plus mere vil indlæse overarbejde, da systemet når ud til OneDrive. Dette er kun hvis du er forbundet med internettet selv.

Sådan søger du efter filer i Windows 10: Tips
- Med Windows 8 tillod Microsoft brugere at gemme pladsholdere til filer på deres pc, da den faktiske fil blev gemt på OneDrive. Gennem denne funktion kan du søge, flytte og åbne filer direkte fra søgeværktøjerne i Windows. I stedet skal du have OneDrive-synkroniseringsfiler med det nye OneDrive-program. Dette program understøtter også virksomhedsregnskaber, men understøtter ikke de samme stedholdere, som Windows 8 gjorde. Hvis du har filer gemt på OneDrive eller OneDrive for Business, der ikke synkroniseres lokalt, vises de ikke i en søgning på din pc via File Explorer. Du skal bruge Cortana-metoden. Filer gemt i OneDrive for Business og OneDrive Personal fører dig til et webbrowservindue, hvor du kan læse dem.
- Begræns ikke dig selv til bare at søge efter dine filers navne. Windows 10 giver dig mulighed for at søge efter hvad der er inde i et dokument også. For eksempel søger en Microsoft Word-fil med dit navn i det lige så effektivt som at søge efter dokumentets filnavn.
- Hvis du søger efter filer i Windows 10, kan du ikke se arkivfiler som standard. Dette betyder, at ZIP-filer ikke vil blive umiddelbart synlige. Hvis du virkelig har mange af dem, skal du helt sikkert slå den pågældende funktion fra Kontrolpanel. Det er inde Filer Explorer-indstillinger. Du skal muligvis skifte kontrolpanel til ikonvisning og væk fra kategorivisning for at finde den.
- Et par forskellige faktorer afspejler, hvor hurtigt du kan søge efter filer i Windows. Hastigheden af din harddisk og processor er de to vigtigste faktorer. Typisk har pc'er med mere lagerplads - sig 500GB til 1TB drev inde i, der er afhængige af et fysisk element. Enheder med mindre lagringsmængder afhænger typisk af solid state-drev, som er hurtigere at søge. Hastighedsforskellene kan være enorme afhængigt af hvor mange filer du har.
Held og lykke med at forsøge at søge efter filer i Windows 10.